Es gibt verschiedene Faktoren, die Ihr Video verrauschen lassen. Manchmal werden Sie, selbst wenn Sie sich beim Aufnehmen von Videos sicher sind, immer noch verschiedene Geräusche feststellen, die Ihrem Video anhaften, aber die Frage ist, wie Sie mit diesen Dateien umgehen werden. Wir wetten, Sie sind die Art von Person, die solche Videos trotzdem behalten möchte. Lassen Sie diesen Artikel Ihr Leitfaden sein, um die besten Möglichkeiten zu lernen, Hintergrundgeräusche aus Video entfernen. Lassen Sie uns daher das Lernen nicht länger hinauszögern und mit dem wunderbaren Tutorial unten fortfahren.
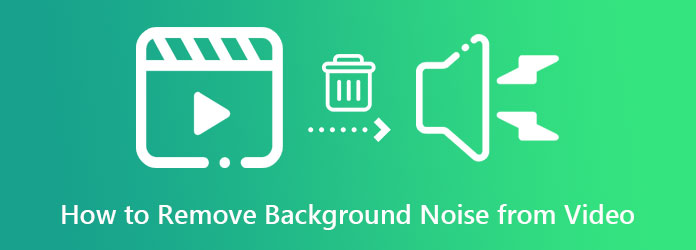
Teil 1. So entfernen Sie Hintergrundgeräusche aus Videos mit beliebten Editoren
Wie bereits erwähnt, bietet Ihnen dieser Artikel großartige Tools, die Ihnen aufgrund ihrer Beliebtheit vermutlich bekannt sind. Diese Tools helfen Ihnen dabei, das Rauschen aus Ihrem Video zu entfernen. Daher finden Sie hier ihre hilfreichen Funktionen und Tutorials.
1. Videokonverter Ultimate
An erster Stelle der Liste steht die beste Software, die speziell für exzellente Videokonvertierung entwickelt wurde, die Videokonverter Ultimate. Darüber hinaus verfügt dieses Tool über künstliche Intelligenz, die den Vorgang mit nur wenigen Klicks erledigt. Gleichzeitig können Sie den Ton Ihres Videos stummschalten, um stattdessen den klarsten Ton zu erhalten. Dann erhalten Sie in weniger als einer Minute ein beeindruckendes Ergebnis, indem Sie einfach die richtige Option ankreuzen, die Sie anwenden möchten. Noch beeindruckender ist die Fähigkeit, mehrere Videodateien gleichzeitig zu entrauschen, da diese Software in Stapeln arbeiten kann, wodurch Sie bei dieser Aufgabe viel Zeit sparen. Daher ist diese App, die Hintergrundgeräusche aus einem Video entfernt, genau das Richtige für Sie, wenn Sie nach einer Komplettsoftware zu einem viel günstigeren Preis suchen.
Trotzdem kann dieser Video Converter Ultimate ein gutes Programm für Ihren Desktop und Mac sein, da er mit Hardware- und GPU-Beschleunigung ausgestattet ist. Diese fortschrittlichen Technologien geben Ihnen also die Sicherheit, dabei zu bleiben. Darüber hinaus werden die folgenden Funktionen Sie dazu bringen, sich für den Erwerb dieses Tools zu entscheiden.
Hauptmerkmal:
- Erweiterte Beschleunigungstechnologien für Hardware, GPU und Konvertierungsprozess.
- Leistungsstarke Toolbox, die Sie bei allen Videobearbeitungsaufgaben unterstützt.
- Es verfügt über großartige Funktionen zum Erstellen von Filmen, Collagen, 3Ds und GIFs.
- Einfacher Zugriff auf Ihre bevorzugte Social-Media-Plattform zum Teilen.
Kostenfreier Download
Für Windows
Sicherer Download
Kostenfreier Download
für macOS
Sicherer Download
So entfernen Sie Hintergrundgeräusche aus Videos
Schritt 1.Starten Sie diese Video Converter Ultimate-Software, nachdem Sie sie erfolgreich heruntergeladen und installiert haben. Laden Sie dann Ihre Videodateien hoch, indem Sie auf Plus Symbol in der Mitte der Benutzeroberfläche.
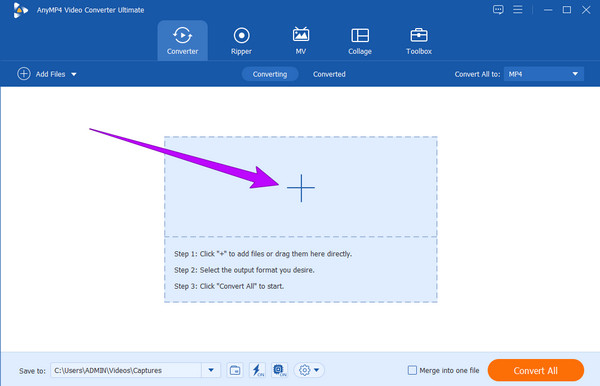
Schritt 2.Klicken Sie anschließend auf den Pfeil neben dem EN-AAC-2Kanal und wählen Sie die Audiospur deaktiviert Option, wenn Sie das Video stummschalten möchten. Klicken Sie dann auf die Konvertieren alle Taste.
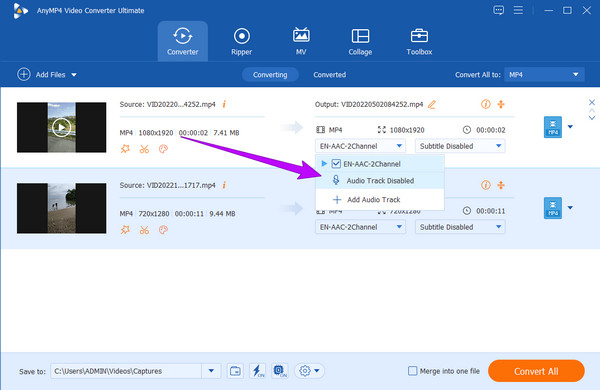
Schritt 3.Wählen Sie das Audiospur hinzufügen Schaltfläche, wenn Sie den Ton durch klaren Ton ersetzen möchten. Wenn Sie darauf klicken, können Sie jetzt klaren Ton aus Ihrem Ordner hochladen, um den verrauschten Ton Ihres Videos zu ersetzen. Klicken Sie anschließend erneut auf den Pfeil, um das Häkchen bei EN-AAC-2Kanal Stellen Sie sicher, dass Sie nur eines Ihrer neuen Audio-Felder aktivieren.
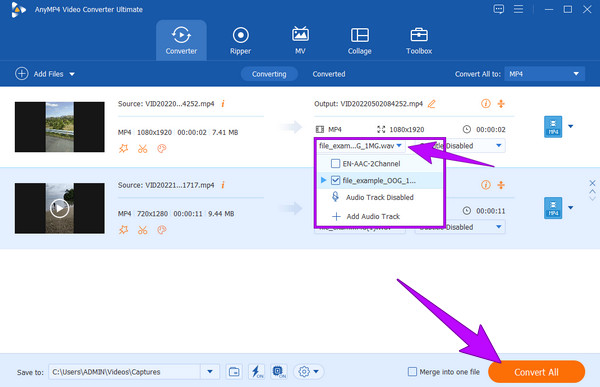
Schritt 4.Schließlich können Sie auf die Konvertieren alle Taste, um eine saubere und klare Videoausgabe zu erzeugen.
2. Adobe Premiere Pro
Eine weitere perfekte Möglichkeit, Hintergrundgeräusche aus einem Video zu entfernen, ist Adobe Premiere. Diese Software verfügt über ein ideales Tool, mit dem Sie Ihre Videos von unerwünschtem Rauschen, Körnigkeit und Schmutz befreien können. Darüber hinaus können Ihnen die zusätzlichen Tools dabei helfen, die professionellen Ergebnisse zu erzielen, die Sie verdienen. Mit diesem Adobe Premiere Pro können Sie Dialoge bearbeiten, Soundtracks ausfindig machen, Audio verbessern, Musik bearbeiten und vieles mehr. Darüber hinaus können Sie Plug-Ins verwenden, um das Rauschen aus Ihrem Video zu entfernen. Wenn Sie sich jedoch noch nicht so gut mit der Videobearbeitung auskennen, kann die Verwendung dieser Software schwieriger sein als die vorherige. Um Ihnen dabei zu helfen, befolgen Sie daher bitte die folgenden Schritte.
Schritt 1.Starten Sie die Software, nachdem Sie sie erworben haben. Erstellen Sie dann zunächst ein Projekt und importieren Sie dann Ihre Videodatei.
Schritt 2.Klicken Sie anschließend auf das Auswirkungen Menü und finden Sie die Rauschunterdrückung Klicken Sie auf diese Registerkarte und ziehen Sie sie auf die Audiospur Ihres Videos. Bewegen Sie den Mauszeiger anschließend über die Effektsteuerung und wählen Sie die Bearbeiten Schaltfläche neben dem Benutzerdefinierte Installation Möglichkeit.
Schritt 3.Passen Sie dann die Steuerelemente im eingeblendeten Fenster frei an. Wenn alles eingestellt ist, können Sie Ihr Video bereits speichern. Sie können auch Videos in Premiere stabilisieren.
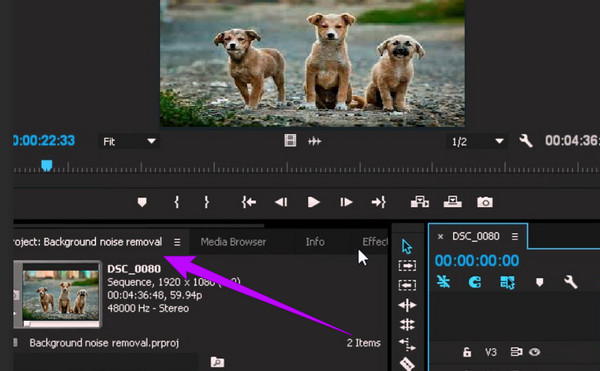
3. Kühnheit
Schließlich bieten wir Ihnen diese bekannte Software für einen Mehrspur-Audio- und Videoeditor, die Sie für Mac, Windows und Linux erwerben können. Darüber hinaus erwarten Sie mehrere Tools, mit denen Sie den Ton Ihres Videos reparieren können, z. B. Cutter, Splice-Tracks, Filter, einen Stimmisolator und einen Rauschentferner. Diese Software unterstützt jedoch nur den Import von Audiodateien, d. h. Sie müssen den verrauschten Ton aus Ihrem Video extrahieren und mit diesem Tool bereinigen. Andernfalls müssen Sie die FFmpeg-Bibliothek herunterladen, um mit Videodateien arbeiten zu können. So entfernen Sie Hintergrundgeräusche aus Videos mit Audacity.
Schritt 1.Starten Sie Audacity und klicken Sie auf Datei>Öffnen auf der Hauptoberfläche. Wählen Sie dann Ihre Datei aus und klicken Sie auf Offen um es zu importieren. Bitte beachten Sie, dass es am besten ist, zuerst die FFmpeg-Bibliothek herunterzuladen, wenn Sie ein Video hochladen möchten.
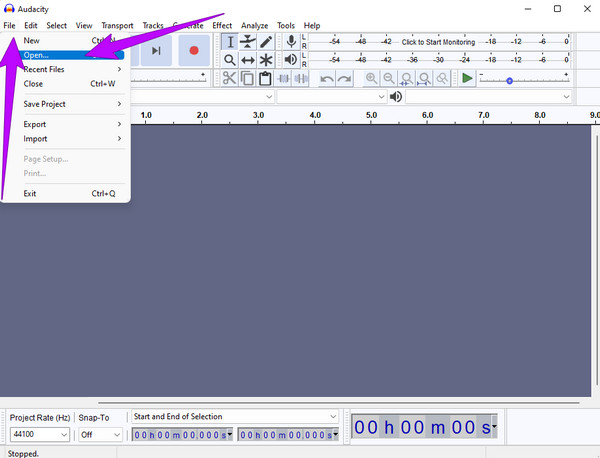
Schritt 2.Gehen Sie anschließend zum Wirkung Menü und suchen Sie nach dem Lärmminderung Auswahl. Dann können Sie ganz einfach Ihre Datei speichern.
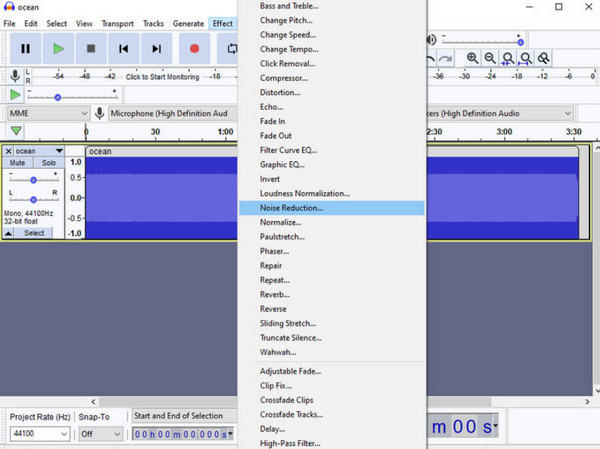
Schritt 3.Um Ihr rauschfreies Video zu speichern, klicken Sie auf das Datei und wählen Sie das Export Option. Wählen Sie dann das gewünschte Format und genießen Sie Ihr bereinigtes Video. Sie können auch Audiospuren mit Audacity zusammenführen.
Teil 2. So entfernen Sie mit dem iPhone das Video-Hintergrundrauschen
Für diejenigen, die lernen möchten, wie man Hintergrundgeräusche aus Videos auf iPhones entfernt, ist die Fotos-App die perfekte Lösung. Die Fotos-App ist eine hervorragende App, die man auf einem iPhone immer haben wird. Sie verfügt über eine Bearbeitungsfunktion, mit der Sie die auf Ihrem Telefon gespeicherten Videos verbessern und anpassen können. Sie verfügt über ein Rauschunterdrückungstool, das Sie anpassen können, bis Ihr Clip die gewünschte Glätte erreicht hat. Befolgen Sie daher die folgenden Schritte, um die Vorgehensweise zu erlernen.
Schritt 1.Öffnen Sie die Fotos-App und starten Sie Ihr Video. Tippen Sie nach Auswahl Ihres Videos auf das Bearbeiten Tab.
Schritt 2.Tippen Sie anschließend auf das Bearbeiten Symbol unter den Werkzeugen im unteren Teil des Bildschirms. Wischen Sie dann nach links, bis Sie das LÄRMMINDERUNG Werkzeug.
Schritt 3.Sie können nun mit der Anpassung des Videos beginnen, indem Sie die Verbesserungsleiste darunter ziehen. Sobald Sie die gewünschte Glätte erreicht haben, tippen Sie auf Erledigt zum Speichern.
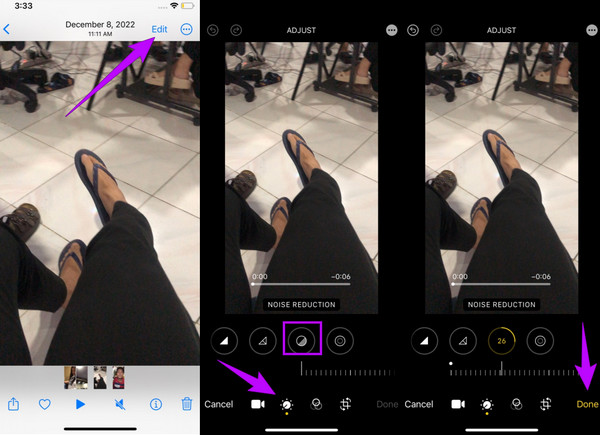
Teil 3. FAQs zum Zusammenfügen von TS-Dateien
-
Wie entferne ich in Shotcut Hintergrundgeräusche aus einem Video?
Leider verfügt Shotcut über keine Rauschunterdrückungsfunktion. Sie können es daher nicht verwenden, um Ihre Videos von Rauschen zu befreien.
-
Wo ist das Rauschunterdrückungstool in der iMovie-App?
Leider verfügt die mobile iMovie-App im Gegensatz zur Mac-Version nicht über ein Tool zur Rauschunterdrückung, sondern nur über einen Audio-Entferner.
-
Wie entferne ich Hintergrundgeräusche aus einem Video in After Effects?
Starten Sie das Video in After Effects, klicken Sie auf die Registerkarte „Effekte“ und dann auf die Schaltfläche „Rauschunterdrückung“. Wählen Sie anschließend die Rauschunterdrückung und klicken Sie auf die Registerkarte „Rauschabdruck erfassen“.
Einpacken
Hier ist es, das beliebte Tutorial zu So entfernen Sie Hintergrundgeräusche aus einem Video. Machen Sie sich also keine Sorgen mehr über die verrauschten Videos, die Sie unkontrolliert haben, denn Sie können sie jederzeit reparieren. Versuchen Sie immer noch zu entscheiden, welches Tool Sie verwenden sollten? Dann verlassen Sie sich immer auf die beste Wahl, die Videokonverter Ultimate, für diesen Artikelbeitrag.
Mehr lesen
- So entfernen Sie Rauschen aus Videos auf vier Arten [Schritt-für-Schritt-Anleitung]
- So machen Sie ein Video auf Android heller [4 beste Möglichkeiten]
- Die 5 besten Video-Enhancer für das iPhone, die es wert sind, kennengelernt zu werden
- So stellen Sie alte Videos mit 3 unglaublichen Lösungen wieder her

