Die einfachsten Möglichkeiten, ein Video in iMovie auf Ihrem Mac und iPhone zu beschleunigen
Sind Sie ein Mac- und iPhone-Benutzer, der wissen möchte So beschleunigen Sie ein Video in iMovie? Dann ist dieser Beitrag für Sie. Es gibt verschiedene Gründe, warum Leute die Geschwindigkeit ihrer Videos ändern möchten. Manche möchten die Details des Videos sehen und es deshalb verlangsamen. Andere bevorzugen eine schnellere Version des Videos, weil sie sich schnell langweilen. Auf diese Weise können wir feststellen, dass es wichtig ist, eine Anwendung mit einem Videogeschwindigkeitsregler zu haben, mit dem sich die Geschwindigkeit des Videos ändern lässt. Wenn Sie Mac- und iPhone-Benutzer sind, ist dies eine hervorragende Gelegenheit, mehr über die Anpassung Ihrer Videos mit iMovie zu erfahren. Dieser Artikel vermittelt Ihnen einige Kenntnisse, die Sie in Ihrer Karriere als Editor nutzen können.
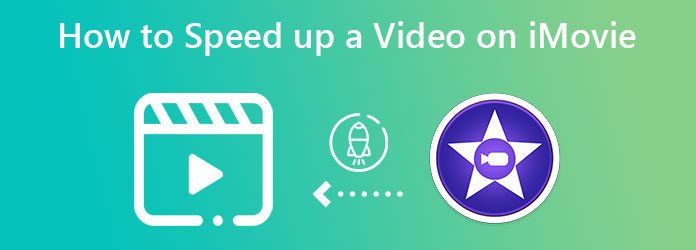
Wenn Sie ein Mac-Benutzer sind, der seine Videogeschwindigkeit ändern möchte, müssen Sie nicht mehr nach einer Anwendung mit einem Videogeschwindigkeitsregler suchen. Denn Mac hat bereits einen kostenlosen vorinstallierten Videoeditor. Dieser kostenlose Videoeditor ist iMovie, eine Videobearbeitungsanwendung von Apple, mit der Sie weitere hervorragende Funktionen wie grundlegende Bearbeitung, erweiterte Bearbeitung, Effekte und vieles mehr genießen können. Mit Hilfe und Unterstützung dieser Software können Sie Ihre Videogeschwindigkeit anpassen, insbesondere wenn Sie sie verlangsamen möchten, um Details zu erhalten, oder wissen möchten, wie Sie Videos in iMovie schnell vorspulen können. Darüber hinaus wird diese Anwendung von Mac-Benutzern sehr geschätzt, weil sie einfach zu verwenden und unkompliziert ist.
Befolgen Sie diese einfachen Schritte, um zu erfahren, wie Sie Ihre Videos in iMovie auf dem Mac beschleunigen können.
Hängen Sie die Videodatei, die Sie bearbeiten möchten, nach dem Starten der iMovie-Anwendung an, indem Sie auf Datei > Öffnen.
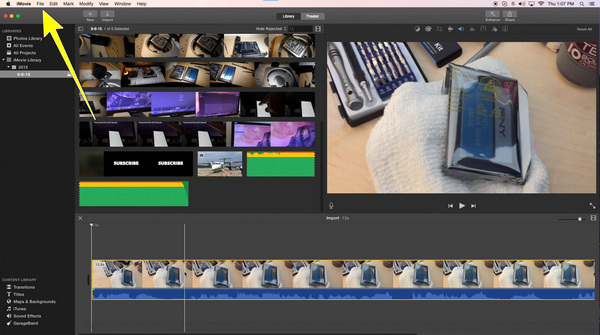
Wenn Ihr Video bereits angehängt ist, klicken Sie auf das Geschwindigkeitssymbol oder der Tachometer-Logo, dann klick Geschwindigkeit.
![]()
Nach dem Klicken auf das Geschwindigkeitkönnen Sie die gewünschte Geschwindigkeit für Ihr Video auswählen unter 2x bis 20x schneller und sparen Sie. Sie können Ihr Video jetzt mit der von Ihnen gewählten Geschwindigkeit genießen.
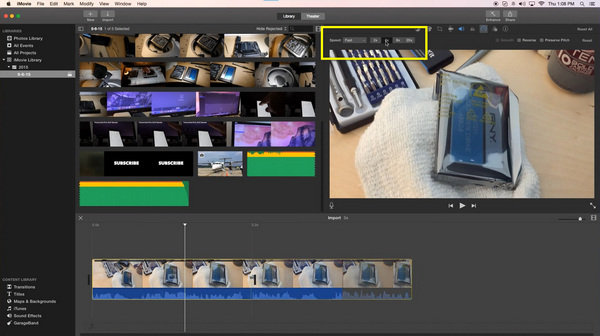
Nachdem Sie das wissen, können Sie ein Video auf Ihrem Mac mit iMovie beschleunigen. Möchten Sie auch wissen, wie Sie ein Video mit iMovie auf dem iPhone beschleunigen können? Dann ist dieser Teil für Sie. Viele Menschen möchten ihre Videos unkompliziert und problemlos bearbeiten, ohne dafür einen Computer zu verwenden. In dieser Hinsicht ist iMovie die beste Softwareanwendung, die Sie verwenden können. Mit dieser Anwendung können Sie Ihre Videos mit Ihrem iPhone auf einfache Weise bis zu 2x beschleunigen. Wenn Sie wissen möchten, wie Sie die Geschwindigkeit Ihrer Videos mit iMovie auf Ihrem iPhone ändern können, befolgen Sie die folgenden einfachen Schritte.
Wenn Sie Ihre Videos online beschleunigen möchten, befolgen Sie die nachstehenden Schritte.
Öffnen Sie die iMovie-Anwendung auf Ihrem iPhone. Fahren Sie mit Neues Projekt starten > Film und wählen Sie das Video aus, das Sie beschleunigen möchten.
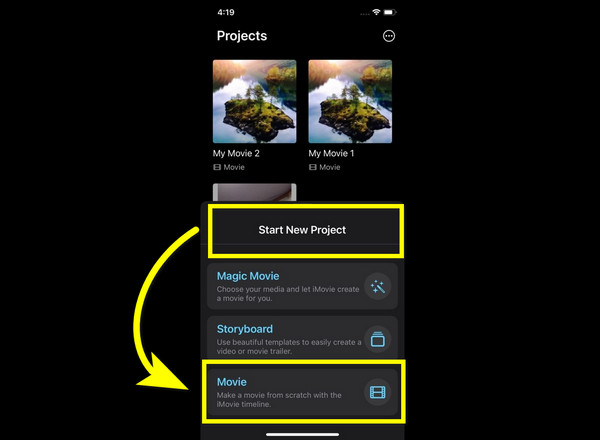
Klicken Sie auf das Video unter Ihrem Hauptbildschirm, so dass die Bearbeitungswerkzeuge erscheinen.
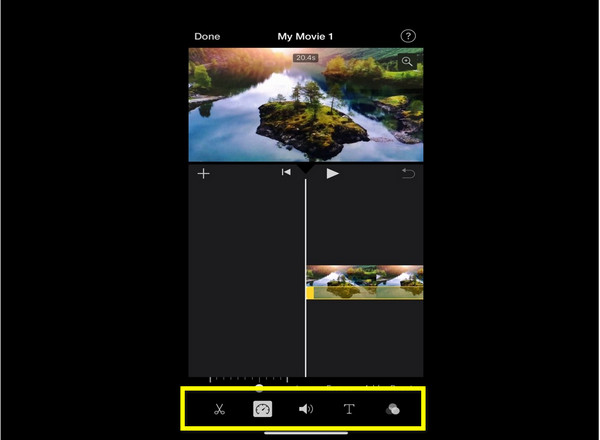
Wähle aus Tachometer Logo, um die Videogeschwindigkeitsoption. Sie können nun die Geschwindigkeit Ihres Videos ändern/anpassen bis zu 2x Schneller.
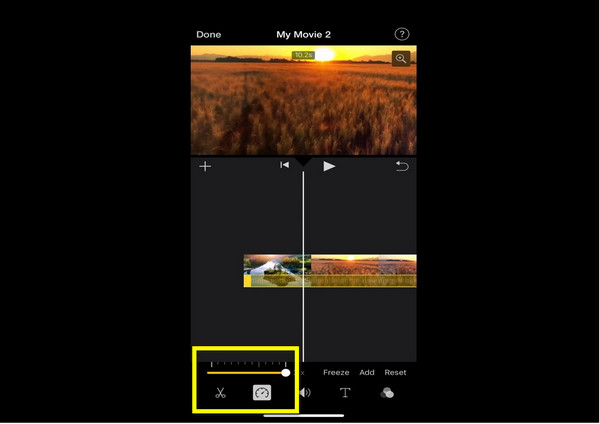
Wenn Sie mit der Änderung der Geschwindigkeit Ihres Videos fertig sind, klicken Sie im letzten Schritt auf Erledigt und speichern Sie Ihr Video.
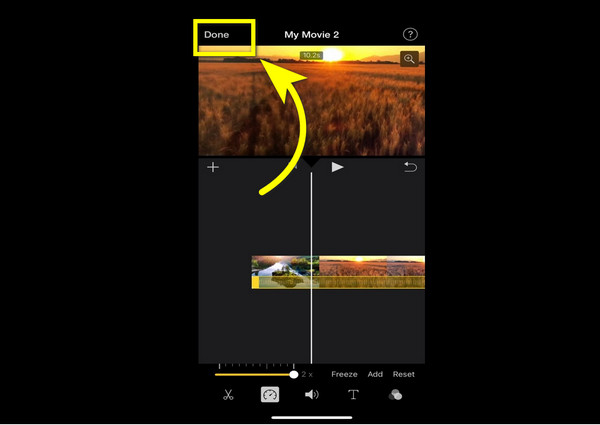
Wenn es Fälle gibt, in denen Sie Ihre iMovie-Anwendung aus irgendeinem Grund auf Ihrem Mac nicht verwenden können, ist die beste alternative Software, die Sie verwenden können, die Videokonverter Ultimate. Es kann Ihre Videos um das 1,25-fache, 1,5-fache, 2-fache, 4-fache bis hin zum 8-fachen beschleunigen. Darüber hinaus ist es eine einfache und benutzerfreundliche Anwendung, die für Anfänger geeignet ist. Darüber hinaus unterstützt es verschiedene Dateiformate wie MOV, M4V, AVI, MP4, MKV, FLV und viele mehr. Darüber hinaus verfügt es über mehrere Bearbeitungstools, die Sie nutzen können, z. B. zum Konvertieren, Ausschneiden, Zuschneiden und Zusammenführen von Videos, zum Hinzufügen von Filtern und Wasserzeichen, zum Erstellen von Videocollagen, zum Anpassen von Effekten und vieles mehr. Schließlich ist der Exportvorgang schnell, sodass Sie sich nie langweilen werden, wenn Sie darauf warten, Ihre Videos zu exportieren. Um Video Converter Ultimate zu verwenden, befolgen Sie die folgenden Schritte.
Laden Sie die Videokonverter Ultimate durch Auswahl des Herunterladen Klicken Sie auf die Schaltfläche und fahren Sie mit dem Installationsvorgang fort.
Starten Sie die Anwendung und wählen Sie die Werkzeugkasten > Videogeschwindigkeitsregler Schaltfläche nach der Installation.
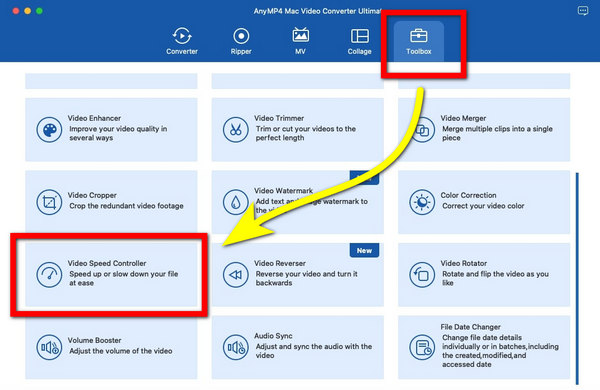
Klicken Sie auf das Videogeschwindigkeitsregler. Drücke den Pluszeichen Schaltfläche, um das Video hinzuzufügen, das Sie beschleunigen möchten.
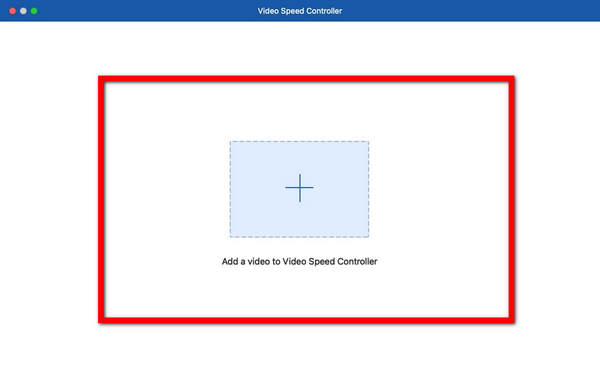
Wenn Ihr Video bereits hinzugefügt wurde, können Sie es jetzt beschleunigen, indem Sie die Geschwindigkeitsoptionen unten das Video von 1,25x, 0,25x, 0,5x, 0,75x, 1,25x, 1,5x, 2x, 4x, Und 8x schneller.
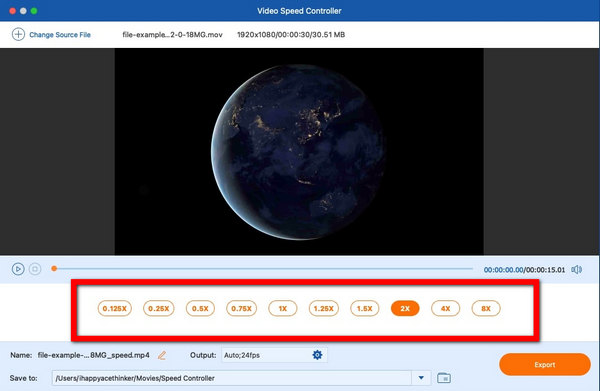
Wenn Sie Ihre Videos beschleunigt haben und mit dem Ergebnis zufrieden sind, wählen Sie die Export Schaltfläche, um Ihre Videos mit der von Ihnen gewählten Geschwindigkeit zu speichern.
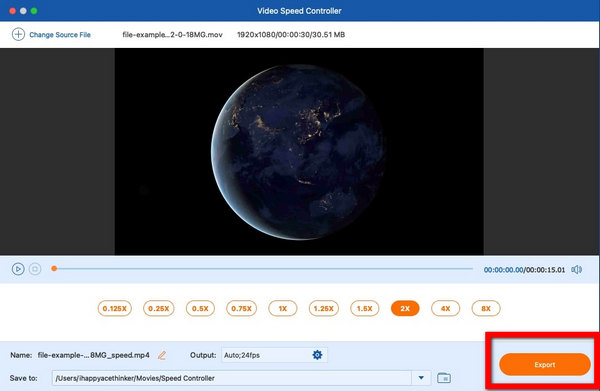
Weitere Informationen:
So nutzen Sie den geteilten Bildschirm auf dem iPad, um mehrere Bildschirme anzuzeigen
Ist iMovie zur Videobearbeitung geeignet?
Ja ist es. iMovie verfügt über ein großartiges grundlegendes Bearbeitungstool, das für Anfänger geeignet ist, z. B. zum Beschleunigen von Videos, Hinzufügen von Effekten und mehr. Darüber hinaus ist es eine unkomplizierte Anwendung. Darüber hinaus ist iMovie sowohl für macOS als auch für iOS verfügbar.
Gibt es eine kostenlose Anwendung zur Videogeschwindigkeitsregelung für den Mac?
Ja, das gibt es! Wenn Sie nach einem großartigen und zuverlässigen Video-Geschwindigkeitsregler suchen, iMovie ist eine vorinstallierte Software, die Sie auf Ihrem Mac verwenden können. Auf diese Weise können Sie Ihre Videos jetzt kostenlos beschleunigen.
Kann ich den Teil meiner Videos in iMovie beschleunigen?
Ja natürlich. iMovie ermöglicht Ihnen, den gesamten Teil Ihres Videos und einige Teile des Clips zu beschleunigen.
Wie oben gezeigt, iMovie ist eine großartige und ausgezeichnete Softwareanwendung mit Videogeschwindigkeitsreglern, die Sie zum Beschleunigen Ihrer Videos auf Ihrem iPhone und Mac verwenden können. Auf diese Weise wissen Sie bereits So beschleunigen Sie ein Video in iMovie. Dieser Artikel enthält auch Informationen zur Verwendung der besten alternativen Methode, nämlich die Verwendung einer anderen zuverlässigen Anwendung wie Videokonverter Ultimate zur Beschleunigung Ihrer Videos.
Mehr lesen
iMovie Split Screen – So teilen Sie Videos in iMovie auf iPhone/iPad/Mac
Wie füge ich in iMovie zwei Videos nebeneinander hinzu? Wie teile ich ein Video in iMovie? Kann ich mit iMovie zwei Videos auf dem iPhone oder iPad nebeneinander kombinieren? Lesen Sie diesen Beitrag.
Konkrete Anleitung zum Drehen eines Videos in iMovie auf iPhone und Mac
Wie dreht man ein Video in der iMovie-App? Diese Anleitung zeigt Ihnen die Schritte auf iPhone und MacBook Pro/Air/iMac und korrigiert die Bildausrichtung ganz einfach.
So spiegeln Sie ein Video in iMovie auf Mac, iPhone und iPad
Kann man ein Video in iMovie spiegeln? Wie spiegelt man ein Video in iMovie horizontal? Dieser Beitrag gibt Ihnen eine Anleitung zum Umkehren von Videos in iMovie auf iPhone und Mac.
Ultimatives Tutorial zum Zuschneiden eines Videos in iMovie für Mac/iPhone/iPad
Klicken Sie hier, um die detaillierten Schritte zum Zuschneiden eines Videos in iMovie für Mac/iPhone/iPad zu erfahren, mit denen Sie die Videogröße und das Seitenverhältnis einfach ändern können.
Video beschleunigen