So spulen Sie ein Video in After Effects effizient vor [Vollständiges Verfahren]
Nicht alle Videobearbeitungstools sind bemerkenswert. Aber After Effects ist eines der positiven. Ja, dieses Videobearbeitungstool bietet hervorragende Lösungen für fast alle Videobearbeitungsaufgaben, einschließlich der Beschleunigung. Diese Angelegenheit hat seit der Geburt des Bloggens bei den Internetnutzern so viel Besorgnis ausgelöst. Wie wir in den meisten Blogs sehen, haben sie diesen Inhalt, bei dem ein Umstand schnell vorgespult werden muss. Wenn Sie also Beschleunigen Sie ein Video in After Effects einen Zeitraffereffekt haben möchten, dann sind Sie hier genau richtig. Hier zeigen wir Ihnen, wie Sie diese Aufgabe mit der vorgestellten Software effizient erledigen können. Denn After Effects ist nicht für alle Benutzer geeignet und es erfordert Erfahrung, um es zu beherrschen. Beginnen wir diese Reise also ohne Verzögerung mit einem Rundgang anhand der folgenden Richtlinien.
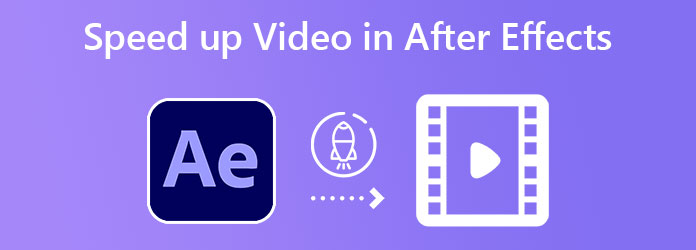
Wie bereits erwähnt, ist After Effects heutzutage eines der besten Beschleunigungstools. Dies liegt wahrscheinlich an seinen erweiterten Funktionen, wie z. B. Textanimation, Vorlagenerstellung, Hinzufügen von Effekten und vielem mehr. Ein guter Grund, warum viele diese Software lieben, ist ihre Flexibilität, da sie mit gängigen Betriebssystemen wie Mac und Windows funktioniert. Die Navigation kann jedoch schwierig erscheinen, insbesondere für Anfänger. Aber für Profis ist es unbestreitbar ein guter Begleiter. Im Folgenden finden Sie zwei Möglichkeiten, die Videogeschwindigkeit in After Effects zu ändern.
Time Remapping ist ein leicht zugängliches Tool von After Effects, wenn es darum geht, ein Video zu beschleunigen. Diese Methode ist vielleicht nicht einfach, aber dennoch eine hervorragende Möglichkeit, Ihr Video zu steuern, um es schnell oder langsam zu machen.
Starten Sie After Effects auf Ihrem Computergerät und starten Sie eine Neues Projekt. Fügen Sie die Videodatei dann über den üblichen Importvorgang zur Zeitleiste hinzu.
Sobald der Videoclip in der Timeline ist, klicken Sie mit der rechten Maustaste darauf. Wählen Sie dann die Zeit Auswahl und die Zeitneuzuordnung aktivieren Registerkarte aus den Menüoptionen.
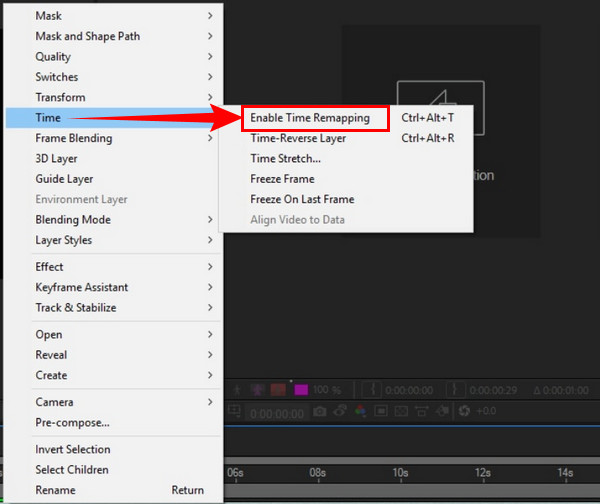
Fügen Sie nun Ihrem Video zwei Keyframes hinzu, die Sie am Anfang und am Ende platzieren müssen. Diese Frames werden als Geschwindigkeitsrampen zum Beschleunigen und als Standbilder zum Verlangsamen angezeigt.
Ziehen Sie nun die Anpassungsleiste auf Geschwindigkeitsrampen oder eingefrorene Bilder, um Videos in After Effects zu beschleunigen oder zu verlangsamen.
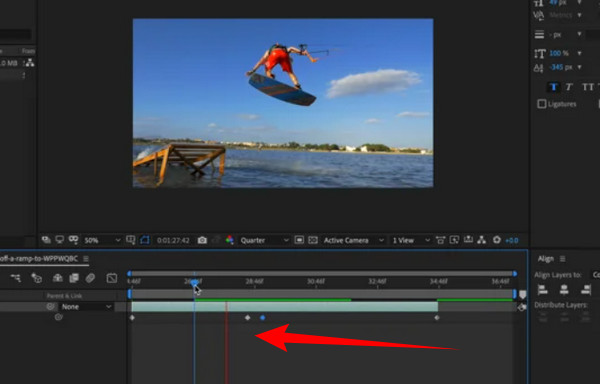
Nun gehen wir zu einer anderen Methode über: Verwenden Sie die Funktion „Zeit strecken“. Diese Funktion ist viel einfacher als die vorherige. Allerdings können Benutzer mit dieser Methode dem Video keine Zeitlupeneffekte hinzufügen. Wenn dies also kein Problem darstellt, befolgen Sie die nachstehenden Richtlinien.
So ändern Sie die Videowiedergabegeschwindigkeit in iMovie
Klicken Sie auf der Hauptoberfläche von After Effects mit der rechten Maustaste auf Ihren Videoclip. Klicken Sie dann im Menü der Registerkarte Zeit auf das Zeitdehnung Auswahl.
Auf der Zeitdehnung Fenster, beginnen Sie mit der Arbeit. Passen Sie die Geschwindigkeit im Dehnungsfaktor indem Sie den passenden Faktor für Ihre Videogeschwindigkeit eingeben.
Klicken Sie abschließend auf die Registerkarte „OK“, um die vorgenommenen Änderungen anzuwenden. Danach können Sie das Video für sich selbst speichern.
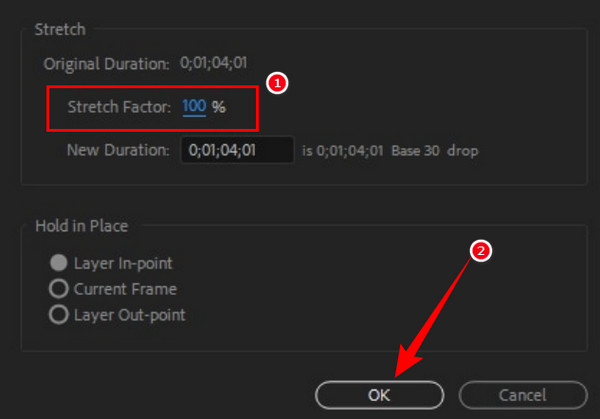
Tatsächlich ist After Effects nicht für jeden so benutzerfreundlich, ganz zu schweigen davon, dass es auch teuer ist. Und wenn die genannten Vorteile Sie davon abgehalten haben, es zu verwenden, dann haben wir immer noch etwas für Sie. Wir präsentieren Ihnen die beste Alternative zu After Effects, die Videokonverter Ultimate. Es ist ein einfaches, aber robustes Videobearbeitungsprogramm, das hervorragende Funktionen und Tools bietet, insbesondere zur Steuerung der Videogeschwindigkeit. Stellen Sie sich diese einfache, aber leistungsstarke Software vor, mit der Sie Ihr Video bis zu 8x schneller machen und gleichzeitig Qualität, Auflösung usw. verbessern können. Darüber hinaus ist es so zugänglich, weil es die heute gängigen Betriebssysteme wie Mac, Windows und Linux unterstützt. Ganz zu schweigen davon, wie einfach und sicher es zu erwerben ist, da es kein hohes System von Ihrem Gerät erfordert.
Darüber hinaus werden Sie von der übersichtlichen und intuitiven Benutzeroberfläche begeistert sein, die selbst Kinder schnell erlernen können. Darüber hinaus funktioniert es bei fast allen Videobearbeitungsaufgaben, die Sie benötigen, wie Videokonvertierung, Erstellen von Videocollagen, Aufzeichnen, Verbessern, Entfernen von Wasserzeichen und vielem mehr. Eine weitere Sache, die Sie an diesem Video Converter Ultimate begeistern wird, ist seine Hardwarebeschleunigung, die nicht nur für die Konvertierung funktioniert, sondern auch zum Sichern Ihrer Dateien. Die folgenden zusätzlichen Fakten werden Sie noch mehr dazu anregen, es zu verwenden.
Hyperlapse ist eine von Instagram produzierte Videobearbeitungs-App. Sie wurde bewusst als App zur Änderung der Videogeschwindigkeit entwickelt, die Sie auf Ihrem iPhone nutzen können. Neben der Geschwindigkeitsregelung verfügt Hyperlapse auch über einen Videorecorder, mit dem Sie Rohvideos aufnehmen können, die Sie bearbeiten möchten. Wie hier erwähnt, funktioniert Hyperlapse jedoch nur unter iOS, d. h. Android-Benutzer können sich nicht darauf verlassen. Wenn Sie also wissen möchten, wie Sie die Videogeschwindigkeit auf einem iPhone mit Hyperlapse ändern können, müssen Sie sich die folgenden Richtlinien ansehen.
Laden Sie Video Converter Ultimate auf Ihren Computer herunter, indem Sie auf die entsprechende Download-Schaltfläche klicken. Klicken Sie auf Werkzeugkasten Menü auf der Hauptbenutzeroberfläche, dann drücken Sie die Videogeschwindigkeitsregler Auswahlwerkzeug. Klicken Sie anschließend auf Plus Symbol im neuen Fenster, um das Video hochzuladen.
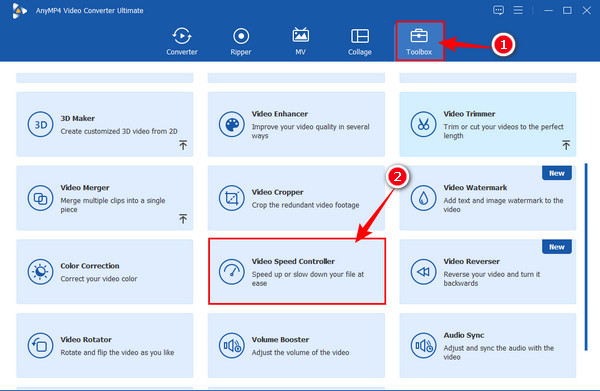
Wenn Sie nun das Bearbeitungsfenster erreichen, bewegen Sie den Mauszeiger über das beschleunigen Steuerelemente unter dem hochgeladenen Video. Wählen Sie die Geschwindigkeit aus, die Sie für Ihren Clip anwenden möchten, und klicken Sie auf Spielen Schaltfläche zum Abspielen der Vorschau.
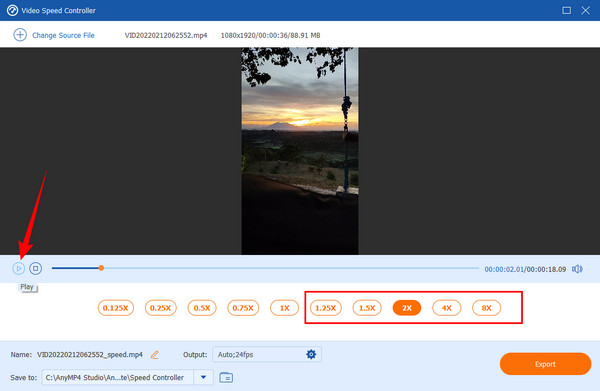
Danach können Sie die zusätzlichen Voreinstellungen aufrufen, indem Sie auf Coggle Symbol neben dem Ausgabe Option. Passen Sie in diesem Fenster die Voreinstellungen nach Ihren Wünschen an und klicken Sie dann auf OK Taste.
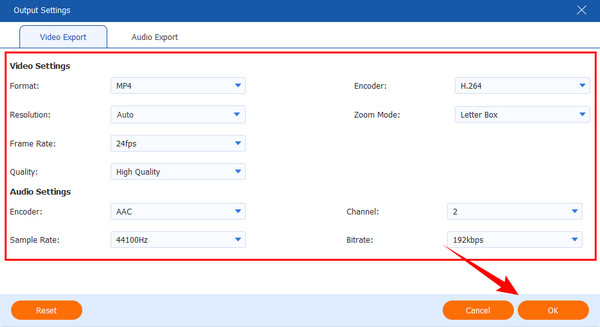
Schließlich können Sie auf die Export Klicken Sie auf die Schaltfläche, wenn alles entsprechend eingestellt ist. Warten Sie, während der Exportvorgang läuft, und überprüfen Sie anschließend die Ausgabe.
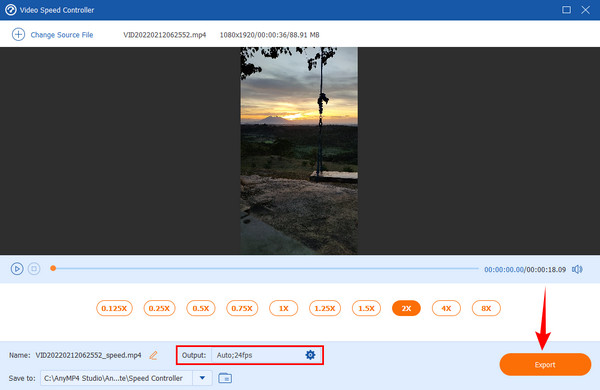
Kann ich die Videogeschwindigkeit in After Effects ohne Internet ändern?
Ja. Adobe After Effects ist eine eigenständige Software. Das heißt, Sie können sie auch ohne Internet verwenden. Dies ist einer der Vorteile dieser Software, denn nicht jede professionelle Videobearbeitungssoftware funktioniert ohne Internet.
Wofür eignet sich After Effects am besten?
Aufgrund seiner Funktionen eignet sich After Effect am besten für die Filmerstellung.
Kann ich mit After Effects GIFs erstellen?
Leider unterstützt After Effects nicht GIF-Erstellung zum Zeitpunkt des Schreibens dieses Artikels. Daher können Sie andere leistungsstarke Video-Editoren wie den Video Converter Ultimate verwenden, um klare GIFs zu erstellen.
Hier haben Sie es, die vollständigen Richtlinien für Beschleunigen Sie das Video mit After Effects. Allerdings ist die Verwendung dieser Software für diese Aufgabe ziemlich frustrierend und herausfordernd. Aber dank dieser Videokonverter Ultimate, Sie können jetzt die Geschwindigkeit Ihres Videos frei und schnell ändern!
Mehr lesen
So erstellen Sie wunderbare Diashows mit Adobe After Effects
Erstellen Sie gekonnt Diashows in After Effects, indem Sie diesen Beitrag lesen. Ich versichere Ihnen, dass Sie nach dem Lesen in der Lage sein werden, mühelos Diashows zu erstellen.
Tutorial zum Teilen des Bildschirms mit Adobe After Effects
Möchten Sie Ihre Videobearbeitungsfähigkeiten verbessern, indem Sie den geteilten Bildschirm ausprobieren? Dann holen Sie sich dieses Tutorial zum Teilen des Bildschirms in After Effects von Adobe und werden Sie wie ein Profi!
Beste Methoden zum Beschleunigen eines Videos in iMovie
Suchen Sie nach einer einfachen Methode, um Videos in iMovie zu beschleunigen? Sie müssen sich nicht länger damit herumschlagen. Dieser Artikel hilft Ihnen dabei, die Geschwindigkeit Ihres Videos anzupassen.
Die einfachsten Methoden zum Beschleunigen eines Videos auf dem iPhone
Möchten Sie wissen, wie Sie Videos auf dem iPhone beschleunigen können? Dieser Artikel stellt Anwendungen vor und gibt Ihnen genügend Informationen, die für Sie nützlich sein werden.
Video beschleunigen