Ein einzelnes Fenster reicht nicht immer aus, vor allem, wenn Sie von zu Hause aus arbeiten und umfangreiche Aufgaben erledigen müssen. Wenn mehrere Fenster geöffnet sind, können Sie problemlos zwischen verschiedenen Aufgaben wechseln. Ob Sie Daten anzeigen müssen, um einen Bericht zu erstellen, ein Chat-Fenster beim Surfen öffnen oder Videos ansehen müssen, während Sie an Ihrem Roman arbeiten, um Kreativität und Inspiration zu finden. Bei der Anzahl der Aufgaben, die Sie erledigen müssen, müssen Sie definitiv oder gelegentlich mehrere Elemente gleichzeitig geöffnet haben. Andererseits kann das Jonglieren zwischen Vollbildfenstern mühsam und zeitaufwändig sein.
Glücklicherweise bieten Macs eine Split-Screen-Option, mit der Sie zwei Programme oder zwei unabhängige Browserfenster auf gegenüberliegenden Seiten Ihres Bildschirms platzieren können. Sie können zwischen Fenstern wechseln, ohne die Maus zu verwenden oder verschiedene Tasten auf Ihrer Tastatur zu drücken. In diesem Sinne folgen Sie uns in diesem Artikel und lassen Sie uns die einfachsten und effektivsten Möglichkeiten vorstellen, um geteilter Bildschirm auf dem MacBook. Wir zeigen Ihnen verschiedene Möglichkeiten und Abkürzungen dazu.
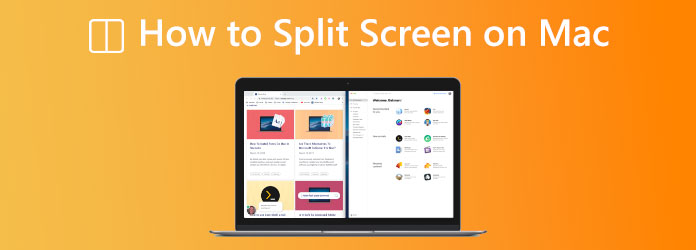
Teil 1. So teilen Sie den Bildschirm auf dem Mac
Standardmethode zum Teilen des Bildschirms auf dem Mac (OS X EI Capitan)
Schritt 1.Überprüfen Sie zunächst die Einstellungen, um sicherzustellen, dass Split View-Modus wird auf Ihrem Mac funktionieren.
Schritt 2.Da wir dies möglich machen, gehen Sie bitte zu Apple-Menü, und suchen Sie dann den Systemeinstellungen.
Schritt 3.Von dort aus finden Sie die Registerkarte Mission Control in der oberen linken Ecke des Bildschirms. Aktivieren Sie das Kontrollkästchen neben Anzeigen mit Getrennte Räume wird geprüft.
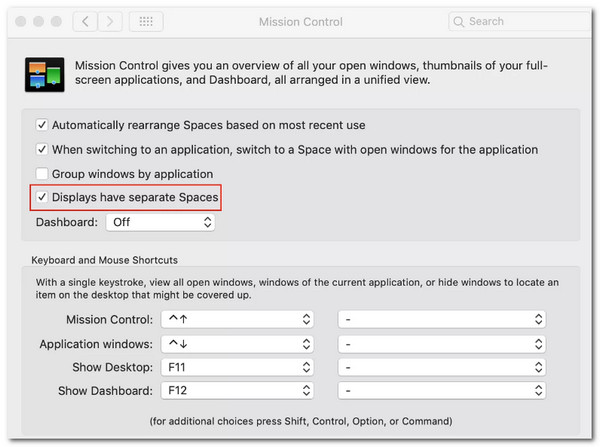
Alle Betriebssysteme, beginnend mit OS X El Capitan, verfügen über den Split View-Modus. Die Reihenfolge der zum Aktivieren der Methode erforderlichen Vorgänge ändert sich im neuesten macOS – macOS Catalina. Wenn Sie unterschiedliche macOS-Versionen haben, werden in den folgenden Abschnitten die Prozesse für macOS Catalina und andere Betriebssystemversionen beschrieben. Bitte sehen Sie sich unten die geeigneten Methoden für Ihre macOS-Version an.
Geteilter Bildschirm unter macOS Catalina
Um den geteilten Bildschirm unter macOS Catalina zu verwenden, sollten Sie die folgenden Anweisungen befolgen.
Schritt 1.Bitte gehen Sie in die obere linke Ecke des aktuell geöffneten Fensters und klicken und halten Sie die Grün Kreis mit nach außen zeigenden Pfeilen.
Schritt 2.Danach können Sie wählen Fenster kacheln rechts vom Bildschirm oder Fenster links vom Bildschirm aus den geöffneten Optionen. Das Fenster füllt den angegebenen Bereich. In diesem Schritt wählen Sie die Anwendung aus, die zum Teilen des Bildschirms auf Ihrem macOS Catalina erforderlich ist.
Schritt 3.Wählen Sie im nächsten Schritt bitte das zweite Fenster aus, das Sie auf der leeren Seite des Bildschirms starten möchten, und sehen Sie, wie Ihr Bildschirm in zwei Teile geteilt wird, um zu sehen, ob die Booth-Anwendung gleichzeitig ausgeführt wird.
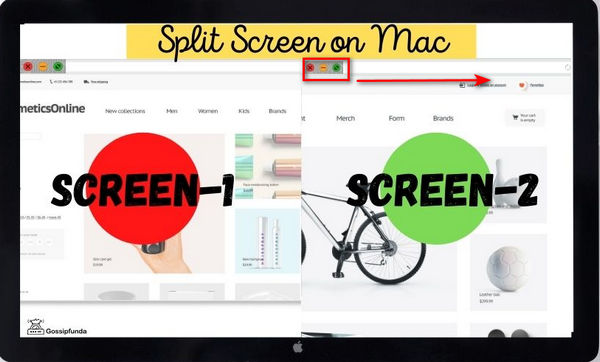
Geteilter Bildschirm auf dem Mac: Andere Version
In früheren Mac OS X-Versionen (mit Ausnahme von macOS Catalina) können Sie den geteilten Bildschirm mit dem folgenden Befehl aktivieren:
Schritt 1.Der erste Schritt besteht darin, auf das Symbol zu klicken und es gedrückt zu halten. Grün Kreis mit nach außen zeigenden Pfeilen in der oberen linken Ecke des Fensters.
Schritt 2.Danach wird das Fenster verkleinert und Sie können es auf eine Seite des Bildschirms verschieben, indem Sie es auf die gewünschte Seite ziehen, auf der Sie die erste Software sehen möchten.
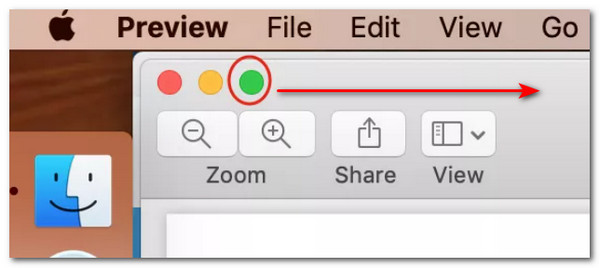
Schritt 3.Als nächstes lassen wir das Fenster los, wenn wir es an der linken oder rechten Seite anbringen. Jetzt können wir mit der gleichzeitigen Nutzung beginnen. Von dort aus ist die Auswahl eines anderen Fensters für die andere Bildschirmhälfte ein Muss, um den Vorgang abzuschließen.
Teil 2. Tastenkombination für geteilten Bildschirm auf dem Mac
Methode 1. Missionskontrolle
Andererseits gibt es auch eine einfachere Möglichkeit, den Bildschirm auf Ihrem macOS-Computer zu teilen. Sie heißt Mission Control und kann auch als Mac-Split-Screen-Tastenkombination verwendet werden. Mit dieser Funktion können Sie alle aktiven Fenster in der Split View und im Vollbildmodus schnell prüfen und zwischen ihnen wechseln. Sie macht den Zugriff auf alle geöffneten Fenster auf Ihrem Mac mit nur wenigen Klicks auf Ihrer Tastatur einfacher und effektiver. Ohne weitere Details sind hier die Schritte, die wir ausführen müssen, um den Vorgang erfolgreich durchzuführen.
Schritt 1.Für den ersten Schritt müssen wir die F3 Taste auf Ihrer Tastatur. Es ist die Missions Kontrolle Taste auf der Tastatur Ihres MacBooks, daher sollten Sie sie sofort drücken.
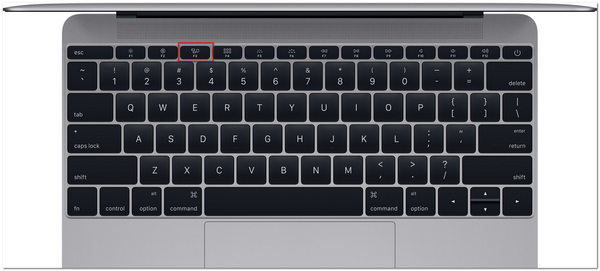
Schritt 2.Danach halten wir die Kontrolle Und Aufwärtspfeil Tasten gleichzeitig. Dann ist es an der Zeit, auf dem Magisches Trackpad oder Multi-Touch mit vier oder drei Fingern.
Schritt 3.Klicken Sie nun bitte zweimal mit beiden Fingern auf die Oberfläche der Magic Mouse. Sie können nun zu Missions Kontrolle in der Liste der Programme in Launchpad. Ziehen Sie dann das Fenster an den oberen Rand Ihres Bildschirms, wenn Sie OS X El Capitan verwenden.
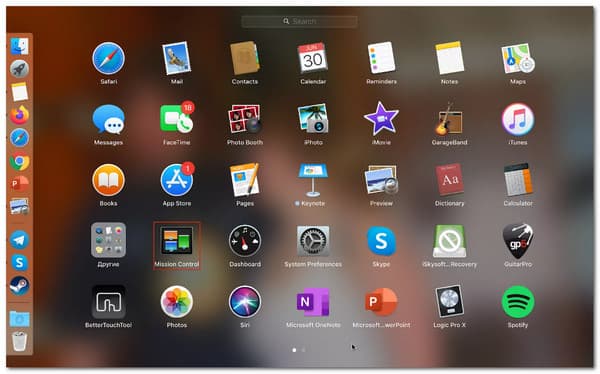
Anmerkungen:
Sie können die folgenden Ziele auf Ihrem Mac erreichen, indem Sie den oberen Bereich in Missions Kontrolle:
- Die primären und sekundären Desktops.
- Programme werden im Split View angezeigt.
- Anwendungen werden im regulären Modus gestartet.
Methode 2. Einfachster Befehl
Auf einem Mac besteht die Tastenkombination zum Teilen des Bildschirms darin, zuerst in den Vollbildmodus zu wechseln, indem Sie drücken Kontrolle, Dann Befehl Schlüssel plus der Schlüssel von F. Von dort aus drücken Sie F3 um Mission Control aufzurufen und ein anderes Programm auf die App zu ziehen, wird nun der Vollbildmodus angezeigt. Zurück zu Geteilte Sicht indem Sie in die neu gekachelten Anwendungen zurückklicken.
Teil 3. Warum unterstützt mein Mac keinen geteilten Bildschirm?
Die Gründe, warum Sie unter macOS keine Splitscreens erstellen können, können unterschiedlich sein. Hier sind einige Dinge, die Sie beachten müssen, um Probleme zu vermeiden.
Grund 1. Deaktivierte/falsche Einrichtung des geteilten Bildschirms auf dem Mac
Ein Grund, warum Sie den geteilten Bildschirm auf Ihrem Mac möglicherweise nicht verwenden können, ist, dass Ihre Systemeinstellungen falsch eingerichtet sind. Um dieses Problem zu beheben, müssen wir zu den Apple-Menü. Dann sehen Sie die Systemeinstellungen. Suchen Sie nun Missions Kontrolle , um Ihre Einstellungen zu überprüfen. Stellen Sie sicher, dass die Anzeigen haben Getrennte Räume Option ist aktiviert.
Grund 2. Systemanforderungen für Split Screen unter macOS
Mit der Einführung von OS X El Capitan im Jahr 2014 wurde die geteilte Bildschirmansicht zugänglich. Leider können Sie in frühen Versionen von OS X nicht zwei Apps gleichzeitig anzeigen. Dies könnte der Grund sein, warum dies nicht möglich ist. Wir sollten bedenken, dass geteilte Bildschirme von einigen Programmen nicht unterstützt werden, insbesondere von Drittanbieter-Apps aus dem Internet. Wenn eine App sich weigert, die Hälfte des Bildschirms einzunehmen, auch wenn alle Einstellungen in Ordnung zu sein scheinen, war sie höchstwahrscheinlich nicht für diese Anzeige gedacht. Sie werden jedoch erleichtert sein zu hören, dass die meisten Standardprogramme für das MacBook vollständig unterstützt werden.
Teil 4. So erstellen Sie Side-by-Side-Videos auf dem Mac
Auf der anderen Seite wählte Blu-ray Master Videokonverter Ultimate kann mehrere Filme und Fotos gleichzeitig kombinieren, um ein Splitscreen-Video für Ihre macOS-Vorschau zu erstellen. Wir können jetzt einen Stil auswählen und schnell Videoclips oder Bilder in den Rahmen einfügen. Darüber hinaus kann jeder Bildschirm problemlos angepasst werden. Sobald Sie mit der Bearbeitung Ihrer Videocollage fertig sind, können Sie sie auf TikTok, Instagram und anderen Social-Media-Plattformen teilen. Alle diese Funktionen sind nur ein paar Schritte entfernt. Versuchen Sie, sich diese Schritte anzusehen, um es zu schaffen.
Schritt 1.Laden Sie den hervorragenden Video Converter Ultimate herunter und installieren Sie ihn auf Ihrem PC.
Kostenfreier Download
Für Windows
Sicherer Download
Kostenfreier Download
für macOS
Sicherer Download
Schritt 2.Greifen Sie von dort aus auf das Collage-Funktionsmenü des Tools zu.
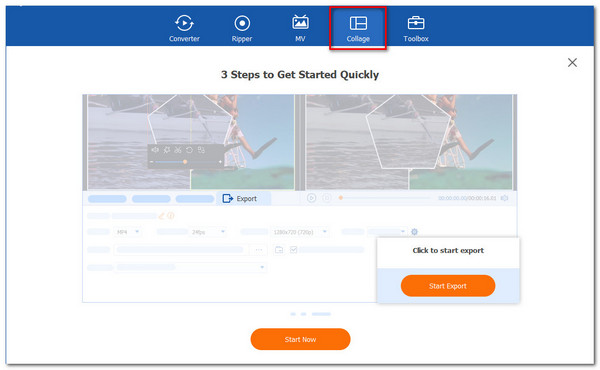
Schritt 3.Klicken Sie bitte auf das Start Klicken Sie auf der neuen Registerkarte auf die Schaltfläche, um das Verfahren offiziell zu starten. Wählen Sie dann aus den verfügbaren Vorlagen die Zwei Zellen Vorlage oder andere Vorlagen.
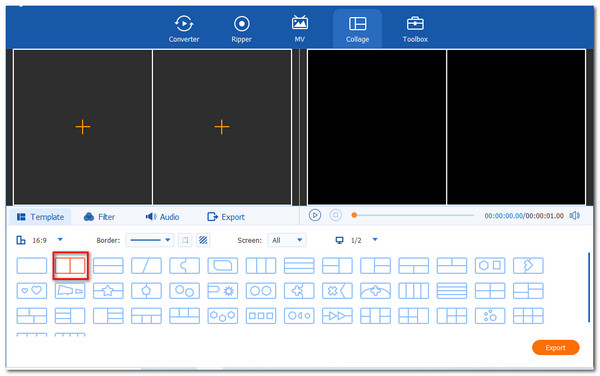
Schritt 4.Um die geteilte Bildschirmansicht zu erstellen, klicken Sie auf das Hinzufügen Wählen Sie zwei Mediendateien aus und legen Sie fest, welche rechts und welche links angezeigt werden sollen.
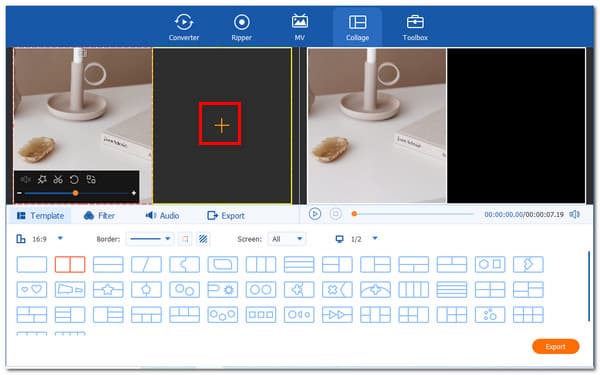
Schritt 5.Wenn Sie die Dateien bereits abgelegt haben, ist es an der Zeit, Ihre Datei zu speichern, indem Sie auf Export Option. Danach müssen wir die Tools aktivieren, um mit dem Exportieren zu beginnen und auf die Ergebnisse zu warten.
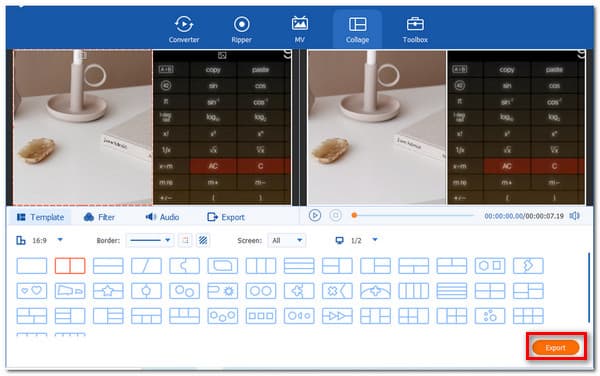
Teil 5. Häufig gestellte Fragen zum Teilen des Bildschirms auf dem Mac
-
Wie gelange ich auf einem Mac von der geteilten Ansicht zum Vollbildmodus?
Da wir den geteilten Bildschirm auf dem Mac nach Ihren Aufgaben deaktivieren, müssen wir die Fensterschaltflächen freigeben und den Cursor an den oberen Bildschirmrand bewegen. Klicken Sie in jedem Fenster auf Vollbild Symbol. Dadurch ist die geteilte Ansicht in diesem Fenster nicht mehr aktiv. Das andere Fenster wird im Vollbildmodus angezeigt.
-
Warum unterstützt iOS den Split-Screen-Modus nicht auf allen Telefonen?
Viele iOS-Benutzer nutzen die Splitscreen-Funktion nicht täglich. Obwohl die Bildschirmaufteilung beim iPhone eine nützliche Funktion ist, ist sie nur einem kleinen Teil der Apple-Benutzer bekannt. Was ist der Grund dafür? In Wirklichkeit ist die Antwort einfach: Nicht alle Telefonmodelle unterstützen die Splitscreen-Option des iPhone. Nur die neueste Version von iOS und die neuesten Modelle unterstützen diese Funktion.
-
Verfügen Android-Telefone über eine Splitscreen-Funktion?
Ja. Es gibt viele aktuelle Versionen von Android, die Split-Screen-Funktionen unterstützen. Einige Modelle sind Samsung, OnePlus, Huawei und andere mit integrierten Funktionen. Alles, was wir tun müssen, ist, die App gedrückt zu halten und auf das Geteilter Bildschirm Taste, um die zweite Anwendung auszuwählen.
Einpacken
Sie können jetzt mehrere Aufgaben gleichzeitig erledigen und eine visuellere Präsentation erstellen, indem Sie die Split-Screen-Funktion auf dem Mac verwenden. Diese Funktion kann mit den oben genannten Methoden verwendet werden. Darüber hinaus können wir jetzt die Fähigkeit von Video Converter Ultimate sehen, das Video in zwei Teile aufzuteilen. Weitere Tipps und Tricks finden Sie jetzt auf unserer Website.
Mehr lesen
- So nutzen Sie den geteilten Bildschirm auf dem iPad, um mehrere Bildschirme anzuzeigen
- iMovie Split Screen – So teilen Sie Videos in iMovie auf iPhone/iPad/Mac
- [Gelöst] So erstellen Sie ein Split-Screen-Video für YouTube/TikTok
- [Vollständige Anleitung] Zuschneiden/Skalieren auf geteilten Bildschirm in Adobe Premiere Pro

