Beliebte Möglichkeiten zum Trimmen von Videos mit ihren vollständigen Richtlinien zum Befolgen
Es gibt viele Gründe, warum wir Videos trimmen. In unserem Fall schneiden oder trimmen wir unsere aufgezeichneten Videos, wenn wir unnötige Teile entfernen möchten, wie den Warteteil des Klosters. In manchen Fällen müssen wir die Werbung, die unser Video enthält, trimmen. Darüber hinaus ist das Trimmen von Videos eine wesentliche Sache für diejenigen, die von Beruf oder einfach nur aufgrund einer Aufgabe professionelle Videoeditoren werden möchten. So einfach es auch aussehen mag, das Trimmen spielt eine wichtige Rolle dabei, dass die Videos beim Zusammenführen sauber und sequenziell organisiert aussehen. Ja, das Trimmen ist eine Voraussetzung für umfangreichere und technischere Videobearbeitung in der professionellen Branche, denn es ist der wichtigste grundlegende Bearbeitungsblock.
Wenn Sie also ein Anfänger sind und sich ein schönes Musikvideo oder einen Kurzfilm ausgedacht haben, aber noch nicht wissen, wie man Videoclips schneidet, sollten Sie sich die folgenden gängigen Methoden aneignen. Wie das Sprichwort sagt, sollten Babys zuerst mit Milch gefüttert werden, aber in Ihrem Fall werden Milch und feste Nahrung zubereitet, während Sie den gesamten Artikelinhalt unten lesen.
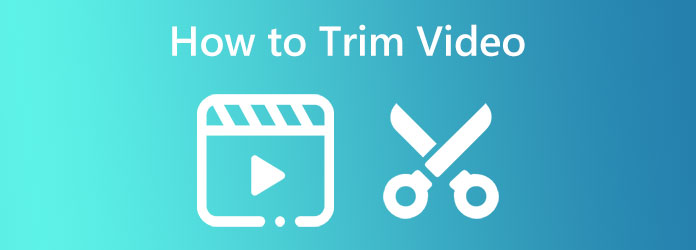
Wenn Sie sich fragen, welches das beste Tool zum Trimmen, Schneiden oder Teilen von Videos unter Windows und Mac ist, ist es nach der Wahl der Öffentlichkeit das Videokonverter Ultimate. Es handelt sich um eine Software, mit der Sie Mediendateien konvertieren und Videos wie Profis verbessern, bearbeiten und teilen können. Anfänger wie Sie können es trotzdem genießen, ohne sich um den Vorgang zu kümmern, da es eine unkomplizierte Benutzeroberfläche hat, die perfekt für Neulinge ist. Darüber hinaus kann mit dem Tool der Stunde, dem Trimmer in Video Converter Ultimate, auf zwei Arten zugegriffen werden, einmal im Konverter und einmal in der Toolbox. Wenn Sie trimmen und gleichzeitig das Format ändern möchten, können Sie im Konverter auf das Tool zugreifen. Wenn Sie jedoch einen dedizierten Trimmer möchten, mit dem Sie Segmente hinzufügen, schnell teilen und Ein- und Ausblendeffekte anwenden können, gehen Sie zur Toolbox dieses besten Video-Trimmers. Darüber hinaus können Sie mit diesem dedizierten Trimmer auch das Format, die Auflösung, die Qualität, die Bildrate, den Encoder, den Zoommodus, den Kanal, die Bitrate und die Abtastrate der Ausgabe anpassen!
In der Zwischenzeit werden Sie erfreut sein zu erfahren, dass diese erstaunliche Software mehr als 500 Dateiformate verarbeiten und erstellen kann. Darüber hinaus fördert sie die Gerätesicherheit und -laufruhe, da sie mit fortschrittlichen Technologien wie Hardware- und GPU-Beschleunigung, ultraschneller Konvertierung und künstlicher Intelligenz ausgestattet ist. Sie ist wirklich etwas, das in einem Videoeditor nicht fehlen sollte, da sie eine vollwertige Leistung bietet. Ganz zu schweigen davon, dass sie auch über einen Film-, Musikvideo-, 3D-, Collage- und GIF-Maker verfügt, der Ihnen sicherlich gefallen wird! Lassen Sie uns also nicht die vollständigen Schritte zum Trimmen von Videos unter Windows 11 und früher sowie auf dem Mac verpassen.
Hauptmerkmale:
Holen Sie sich die beste Software
Zunächst müssen Sie sich auf den Erwerb der Software auf Ihrem Computergerät vorbereiten. Laden Sie die Software herunter und installieren Sie sie mit dem Herunterladen Für eine schnellere Transaktion stehen oben Schaltflächen zur Verfügung.
Öffnen Sie das Trimmwerkzeug und die Datei
Sobald Sie die Software erhalten haben, können Sie auf den verlustfreien Video-Trimmer zugreifen. Gehen Sie zu Werkzeugkasten Menü, wenn Sie die Software ausführen, und suchen Sie nach dem Videotrimmer Option unter den Tools dort. Klicken Sie anschließend auf die Plus Symbol im nächsten Fenster, um das Video zu laden, das Sie zuschneiden möchten.
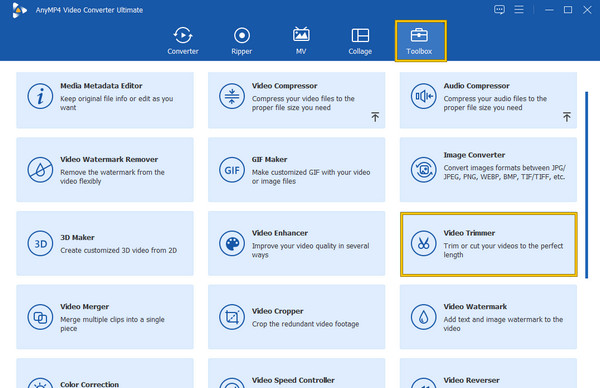
Beginnen Sie mit dem Trimmen
Jetzt, da Sie sich auf der Trimmoberfläche befinden, können Sie mit der Arbeit beginnen. Sie können den roten Ziehpunkt ziehen, um die Länge des Videos zu reduzieren. Sie können auch auf das Schnelles Teilen und dann die Segment hinzufügen Schaltflächen, um ihre Zwecke anzuwenden. Bitte beachten Sie, dass Sie die Reihenfolge der Segmente, die Sie teilen, verschieben können, und klicken Sie auf die Zu einem verschmelzen Registerkarte, um sie zusammenzuführen. Beachten Sie, dass dies dasselbe Verfahren ist, mit dem Sie ein Video auf dem Mac zuschneiden können.
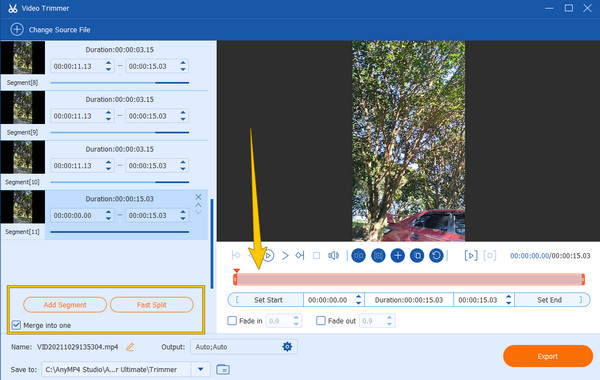
Anpassen der Ausgabe (optional)
Dieses Mal können Sie optional die Qualität, Bildrate, Encoder, Zoommodus, Auflösung, Format usw. der Ausgabe anpassen. Klicken Sie dazu auf Coggle Symbol am unteren Rand der Benutzeroberfläche. Klicken Sie dann nach der Anpassung auf das OK Taste.
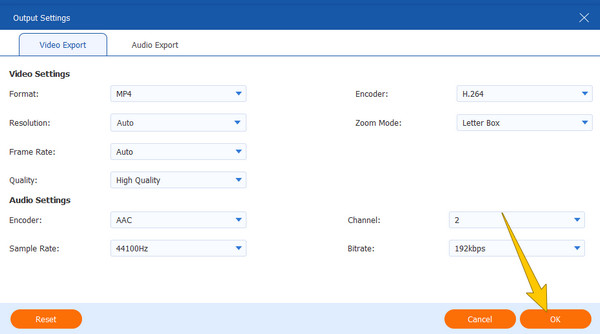
Exportieren des zugeschnittenen Videos
Schließlich können Sie nun die Export Klicken Sie unten rechts auf der Benutzeroberfläche auf die Schaltfläche. Warten Sie, bis der Exportvorgang abgeschlossen ist, und überprüfen Sie Ihre Ausgabe im Dateiziel, das im Speichern als Dialog Box.
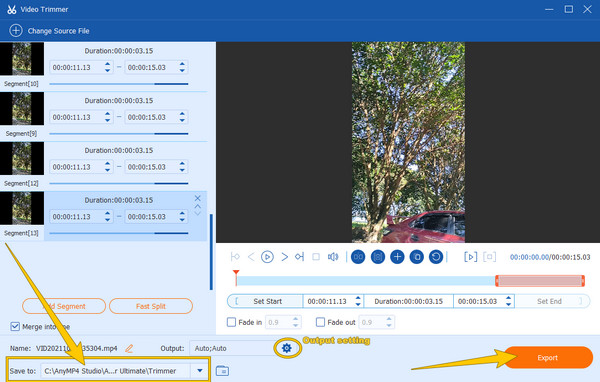
Nachfolgend finden Sie die drei besten Tools zum Online-Schneiden von Videos. Wenn Sie zu denen gehören, die mit Online-Tools zufrieden sind, sollten Sie sich diesen Teil unbedingt anschauen. Nachfolgend finden Sie die drei beliebtesten Online-Tools zum Zuschneiden von Videos.
InVideo gehört heute zu den besten Online-Trimmern. Es ist ein kostenloses Tool, mit dem Sie Videos grundsätzlich auf die gewünschte Länge zuschneiden können. Darüber hinaus verfügt es über eine leicht verständliche Benutzeroberfläche und Vorgehensweise dank der Anleitung, die Sie auf der Seite begrüßt. Darüber hinaus waren wir erfreut über die Behauptung, dass alle Arten von Videodateien unterstützt werden, was bedeutet, dass es keine Möglichkeit gibt, aufgrund von Inkompatibilität Importfehler zu erleben. Obwohl Sie ein Video kostenlos online zuschneiden können, hat InVideo versprochen, kein Wasserzeichen auf die Ausgabe zu drucken, was für ein Online-Tool ebenfalls beeindruckend ist. Es hat jedoch auch Nachteile, die Ihnen vielleicht nicht gefallen, denn es kann nur mit Videodateien arbeiten, die nicht größer als 800 MB sind. Wenn Sie damit zufrieden sind, können Sie jedoch die folgenden Schritte ausführen.
Laden Sie das Video hoch, das Sie zuschneiden möchten, indem Sie auf das Laden Sie Ihr Video zum Schneiden hoch Schaltfläche. Sie finden diese Schaltfläche, wenn Sie auf der Hauptwebseite ankommen.
Passen Sie dann auf der Trimmoberfläche den blauen Ziehgriff an, um Ihr Video zu trimmen. Sie werden feststellen, dass Sie, obwohl Sie das Video online getrimmt haben, noch warten müssen, bis der Upload-Prozess abgeschlossen ist, bevor Sie das getrimmte Video speichern können.
Nach dem vollständigen Hochladen wird die Erledigt wird angezeigt. Durch Klicken auf diese Schaltfläche können Sie das Video exportieren.
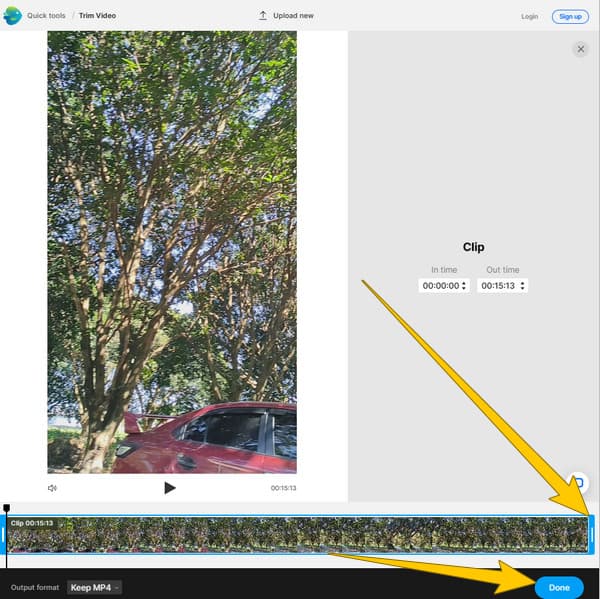
Ein weiteres Online-Tool, das das Interesse der Benutzer weckt, ist EzGIf. Es war ursprünglich ein GIF-Maker, der schließlich großartige Tools zum Bearbeiten von Videos und natürlich GIFs hinzufügte. Eines der hinzugefügten Tools ist der Video-Cutter, der zum Trimmen von Dateien zuständig ist. Darüber hinaus bietet es auch einen Reverser, Geschwindigkeitswechsler, Cropper, Rotator und vieles mehr. Anders als der erste Online-Video-Trimmer kann EXGIf kostenlos mit Videodateien von maximal 100 MB arbeiten. Der einzige Nachteil, den Sie offensichtlich bemerken, sind jedoch die lästigen Anzeigen auf der gesamten Seite, was ein typisches Szenario für die meisten kostenlosen Online-Tools ist. Wenn Sie also überhaupt nicht an Anzeigen interessiert sind, können Sie die unten aufgeführten Schritte befolgen.
Starten Sie Ihren Browser, um die Hauptseite des EZGIF-Video-Cutters zu besuchen, und klicken Sie auf Datei wählen , um Ihre Videodatei auszuwählen. Klicken Sie dann auf Video hochladen Schaltfläche, um die Datei in die Cutter-Schnittstelle zu importieren.
Legen Sie im nächsten Fenster des Video-Trimmers von EZGIf die Start- und Endzeitdauer für den Videoschnitt fest.
Sobald Sie den perfekten Schnitt für Ihre Datei gefunden haben, klicken Sie auf das Video schneiden Klicken Sie auf die Schaltfläche und schließen Sie den Vorgang mit dem Herunterladen der Ausgabe ab.
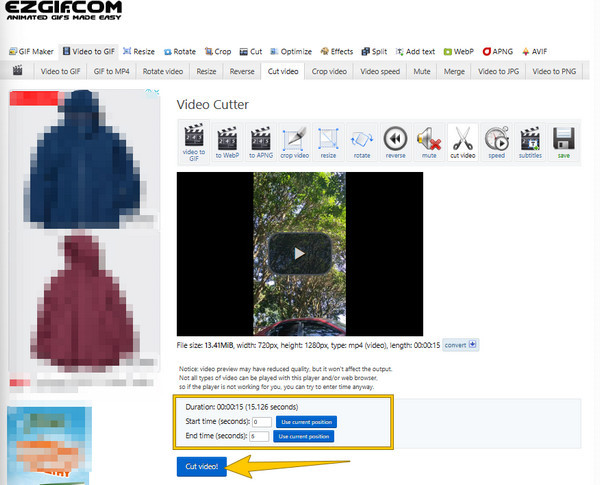
Und schließlich haben wir Kapwing, den dritten der beliebtesten kostenlosen Trimmer im Internet. Ähnlich wie die vorherigen schneidet Kapwing die Videos schnell auf die gewünschte Länge des Benutzers. Außerdem verfügt es über ein Zieh-Trimmverfahren, das die Aufgabe erleichtert. Darüber hinaus können Sie die Clips mit nur wenigen Klicks nach Wunsch schneiden, teilen und neu anordnen. Dieser Kapwing-Video-Trimmer erzeugt jedoch für seinen kostenlosen Service eine mit Wasserzeichen versehene Ausgabe. Wenn Sie jedoch ein Video ohne Wasserzeichen haben möchten, können Sie jederzeit auf die kostenpflichtige Version upgraden. Unabhängig davon finden Sie hier die Kurzanleitung zum Schneiden eines Videos mit diesem dritten Online-Tool.
Klicken Sie auf der offiziellen Seite des Videotrimmers von Kapwing auf Wählen Sie ein Video Schaltfläche. Dadurch können Sie die Videodatei hochladen.
Wenn das Video geladen ist, klicken Sie auf Trimmen unter der Video Menü auf der rechten Seite. Bewegen Sie dann den Cursor auf die Zeitleiste unten und passen Sie das Video zum Zuschneiden an.
Klicken Sie anschließend auf die Projekt exportieren Schaltfläche, um das zugeschnittene Video auf Ihrem Computer zu speichern.
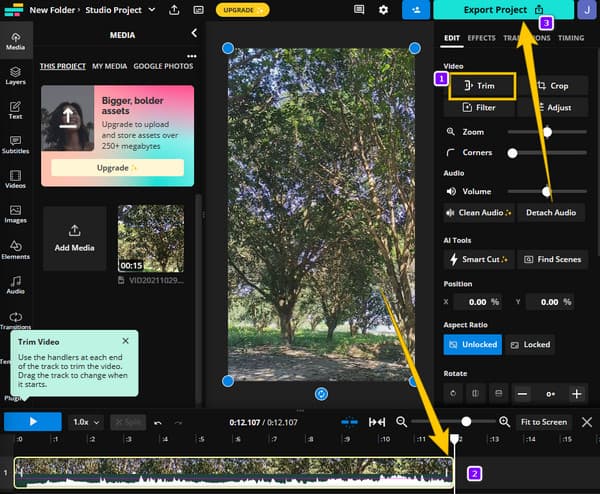
Dieses Mal möchten wir Ihnen zeigen, wie VLC ein Video schneidet. VLC ist ein Open-Source-Mediaplayer, den jeder kennt. Sie können damit ganz einfach fast alle Arten von Videoformaten ansehen. Außerdem werden Sie überrascht sein, dass Sie damit nicht nur ein Mediaplayer sind, sondern Ihr Video auch mit Bearbeitungsfunktionen bearbeiten können. Allerdings gefällt nicht jedem die Bearbeitungsfunktion, da die Videos beim Schneiden seltsam aussehen. Um Ihnen beim Zuschneiden Ihres Videos mit VLC zu helfen, folgen Sie bitte den unten aufgeführten Schritten.
Angenommen, Sie haben VLC bereits auf Ihrem Computer. In diesem Fall starten Sie es und öffnen das Video, das Sie zuschneiden möchten, indem Sie auf Medien > Datei öffnen Registerkarten.
Wenn das Video im VLC-Videotrimmer fertig ist, klicken Sie auf das Sicht Menü und wählen Sie aus den angegebenen Optionen die Registerkarte Erweiterte Steuerelemente. Bestimmen Sie im neuen Wiedergabefenster den Startpunkt, an dem Ihr Video beginnen soll.
Klicken Sie anschließend auf das rote Aufzeichnen , um mit der Aufnahme des Videoabschnitts zu beginnen. Klicken Sie dann auf Pause Klicken Sie auf den Teil, den Sie entfernen möchten, und klicken Sie erneut auf Aufzeichnen Schaltfläche, um fortzufahren. Danach wird ein neu zugeschnittenes Video im entsprechenden Ordner Ihres VLC gespeichert.
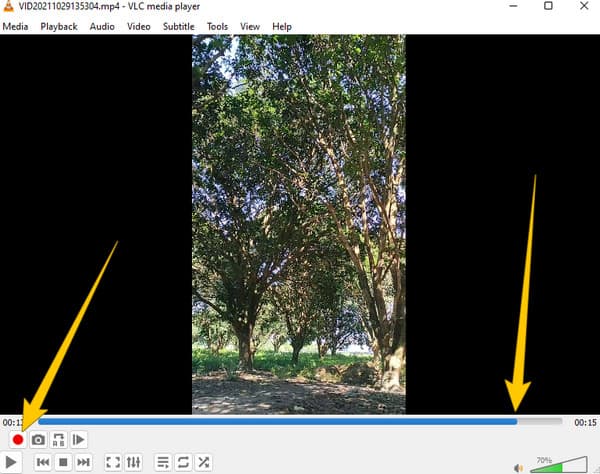
Openshot ist eine weitere kostenlose Open-Source-Videobearbeitungssoftware, die mit fast allen Betriebssystemen kompatibel ist. Wie die oben genannte Freeware ist OpenShot mit allen wichtigen Bearbeitungstools ausgestattet, die häufig aktualisiert werden. Bevor Sie Videos in OpenShot zuschneiden, müssen Sie sich auch über einige Tools im Toolkit im Klaren sein, darunter Geschwindigkeitswechsler, Videorotator, Textaddierer und viele mehr. Um in diesem Beitrag Nachsicht zu zeigen: Benutzer von OpenShot mussten bei der Videobearbeitung ein umständliches Verfahren durchlaufen. Wenn Sie also der Meinung sind, dass dieses Open-Source-Tool für Sie gut ist, finden Sie hier die vereinfachten Richtlinien.
Starten Sie die Software nach dem Installationsvorgang. Klicken Sie nun auf Plus Symbol im oberen Menüband, wenn Sie die Hauptoberfläche erreichen. Wenn Sie darauf klicken, können Sie das Video importieren, an dem Sie arbeiten möchten.
Sobald sich das Video in der Zeitleiste befindet, ziehen Sie die Enden des Videos, um es zu kürzen. Wenn Sie das Video dann teilen möchten, klicken Sie auf Schere Symbol.
Wenn Sie mit dem Zuschneiden des Videos fertig sind, speichern Sie nun die Datei. Gehen Sie dazu in das Menü Datei und klicken Sie auf Projekt exportieren Option. Klicken Sie dann im neuen Fenster auf die Video exportieren Taste.
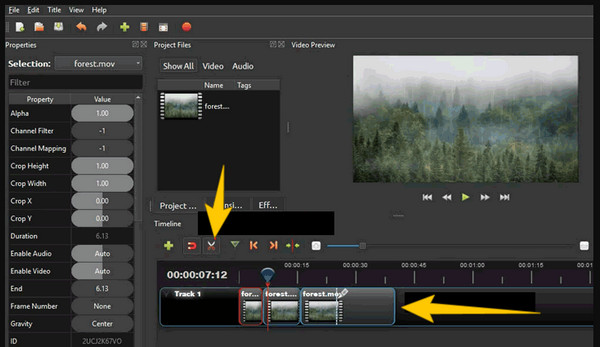
Die Antwort ist ja für diejenigen, die fragen, ob FFmpeg kann Videos trimmen. Diese professionelle, befehlsbasierte Software kann eine Videodatei trimmen, konvertieren, verbessern und andere Bearbeitungsfunktionen ausführen. Auch FFmpeg ist ein bekanntes Tool für Profis, insbesondere in der IT-Branche. Wenn Sie also ein Benutzer sind, der es hasst, Syntaxbefehle in Bearbeitungssoftware zu sehen, könnte FFmpeg für Sie zu überwältigend sein. Wenn Sie hingegen den Nervenkitzel dieser Methode erleben möchten, folgen Sie einfach dem, was wir unten für Sie vorbereitet haben.
Laden Sie FFmpeg herunter und installieren Sie es auf Ihrem Computergerät. Öffnen Sie dann die CMD.
Gehen Sie nun zu dem Dateiordner, in dem Sie das zu trimmende Video abgelegt haben. Verwenden Sie dazu bitte den Navigationsbefehl für diesen MP4-Videotrimmer. Der Syntaxbefehl lautet ffmpeg-ss-Eingabevideo.
Vervollständigen Sie es anschließend, indem Sie die Syntax kodieren zu ffmpeg-ss00:00:10-iinput.mp4 -bis-00:00:20-c: Kopie-c:acopyoutputvideo.mp4. Drücken Sie dann die Eingabetaste auf Ihrer Tastatur, um den Befehl anzuwenden. Überprüfen Sie nach Abschluss des Befehls den Ordner, in dem das zugeschnittene Video gespeichert ist.
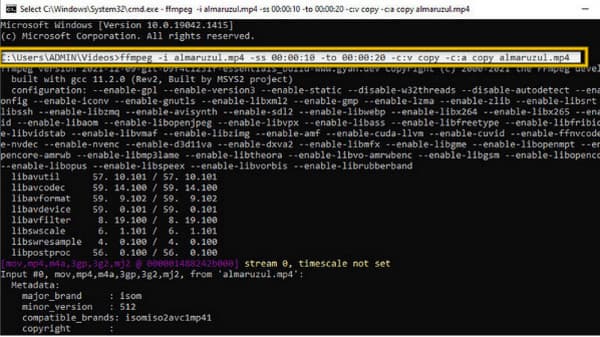
Lassen Sie uns von den Desktop-Lösungen absehen und uns einem speziellen Mac-Tool zuwenden: iMovie. Dabei handelt es sich um eine vorinstallierte Software, die Sie als Mac-Benutzer kostenlos verwenden können. Darüber hinaus können Anfänger wie Sie mit der unkomplizierten Benutzeroberfläche Ihre Videos auf dem Mac problemlos zuschneiden. Was Bearbeitungstools betrifft, bietet iMovie viele Optionen, darunter Farbkorrektur, Rauschausgleich und -reduzierung, Clip-Filter, Videotrimmer und vieles mehr. Um die unerwünschten Teile Ihres Videos problemlos zu entfernen, können Sie die auf der Zeitleiste platzierten Play-In- und Play-Out-Marker frei anpassen. Darüber hinaus unterstützt diese Software die regulären Videoformate für Mac, nämlich MKV und MOV. Darüber hinaus können Sie mit iMovie die Auflösung, das Format und die Qualität Ihrer Datei frei anpassen. Daher haben wir einfache Richtlinien für Sie vorbereitet, an die Sie sich halten können, falls Sie wissen möchten, wie Sie Videos mit iMovie zuschneiden.
Starten Sie auf einem Mac-Computer die iMovie-App. Klicken Sie dann auf Medien importieren Schaltfläche und laden Sie die Videodatei hoch, die Sie zuschneiden möchten.
Sobald das Video hochgeladen ist, ziehen Sie es auf die Zeitleiste, wo Sie mit dem Zuschneiden beginnen können. Ziehen Sie die Enden des Videos, um den gewünschten Zuschnitt zu erzielen.
Klicken Sie anschließend auf das Export Symbol in der oberen rechten Ecke der Benutzeroberfläche und fahren Sie mit dem Exportvorgang fort.
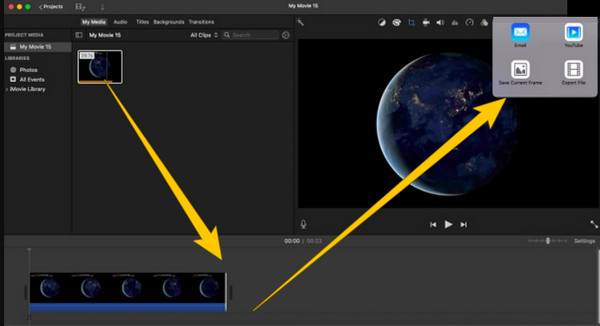
Kommen wir zurück zu einer Windows-Lösung und sehen wir uns den integrierten Media Player an, den Windows Media Player. Wie der Name schon sagt, handelt es sich dabei um einen Media Player ausschließlich für Windows-Desktops. Wenn Sie also einen direkten Videotrimmer in einem Player wünschen, schneiden Sie Ihre Videos im Windows Media Player. Außerdem können Sie Videos im Windows Media Player zuschneiden. Damit der Trimmer funktioniert, müssen Sie jedoch ein Plug-in-Tool installieren, nämlich SolveigMM WMP Trimmer, das in den Media Player integriert ist. Stellen Sie daher vor dem Fortfahren mit den folgenden Schritten sicher, dass Sie das Plug-in-Tool installiert haben.
Starten Sie den Media Player und installieren Sie das Plug-In über den Werkzeuge und klicken Sie auf die Plugins Option. Suchen Sie dann nach dem SolveigMM WMP Trimmer und klicken Sie darauf.
Klicken Sie nun auf das Ordner Symbol unten, um die Videodatei hochzuladen. Klicken Sie anschließend auf das Datei bearbeiten Taste, um auf den Trimmer zuzugreifen.
Sie können nun mit dem Zuschneiden beginnen, indem Sie Anfang und Ende des Videos angeben. Klicken Sie dann auf Trimmen Schaltfläche. Ein Trimmvorgang wird gestartet und wenn dieser abgeschlossen ist, können Sie das Video in der Vorschau überprüfen.
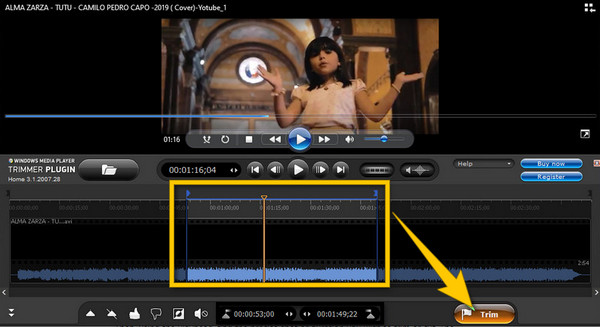
Eine weitere Mac-Lösung, die Ihnen auffallen wird, ist QuickTime. Und ja, Sie können QuickTime verwenden, um ein Video zu trimmen. Tatsächlich ist der Trimmer nur eines der Bearbeitungstools, die diese Software bietet. Dazu kommen noch der Rotator, Flipper, Splitter und viele weitere, die Sie zusätzlich zum Trimmer verwenden können. Obwohl die Videobearbeitung nicht der Hauptzweck von QuickTime ist, besteht es dennoch die Qualitätsprüfung der damit erzeugten Ausgabe. Insgesamt reicht QuickTime aus, um einige Bearbeitungen an dem Video vorzunehmen, das Sie als Player abspielen. Aus diesem Grund werden Sie in den Richtlinien dazu angeleitet, es zum Trimmen von Videos zu verwenden.
Starten Sie Ihren Mac und starten Sie den QuickTime-Player. Klicken Sie dann auf Datei Registerkarte gefolgt von der Datei öffnen um das Video zu durchsuchen und zu laden, das Sie zuschneiden möchten.
Sobald das Video abgespielt wird, klicken Sie auf das Bearbeiten und gehen Sie zum Trimmen Registerkarte. Anschließend können Sie die gelben Balken des Videos ziehen und die Schnittdauer anpassen.
Wenn Sie den gewünschten Schnitt erreicht haben, drücken Sie die Trimmen Sie können nun mit dem Speichern fortfahren, indem Sie auf die Datei Menü und das Speichern Klicken Sie anschließend auf die Schaltfläche.
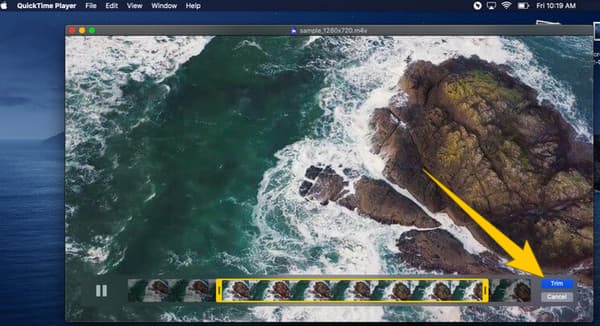
Zum Abschluss dieses Inhalts stellen wir HandBrake zum Trimmen eines Videos vor. HandBrake ist eine kostenlose Open-Source-Software, die Sie auf allen gängigen Betriebssystemen wie Windows, Linux und Mac herunterladen können. Darüber hinaus verfügt dieser kostenlose Videoeditor über viele Funktionen und Tools, die Sie frei verwenden können. Die Tools dienen zum Komprimieren, Konvertieren und Trimmen. Darüber hinaus können Sie mit HandBrake auch die Videoabmessungen bearbeiten, Untertitel hinzufügen und Filter zu den Dateien hinzufügen. Sie können auch HandBrake zum Umdrehen von Videos. Darüber hinaus können Sie dieses Tool sicher verwenden, obwohl es kostenlos ist, und dabei seine benutzerfreundliche Oberfläche genießen. Hier sind also die Schritte zur Verwendung von Handbrake.
Installieren Sie das Tool auf Ihrem Gerät und klicken Sie auf das Datei Schaltfläche, um Ihr Video hochzuladen. Alternativ können Sie die Datei einfach per Drag & Drop auf die Benutzeroberfläche ziehen.
Sobald das Video geladen ist, wählen Sie ein Dateiziel für Ihre Ausgabe, indem Sie auf das Durchsuche Klicken Sie auf die Schaltfläche. Navigieren Sie dann zu Winkel und das Dauer um Ihr Video zuzuschneiden.
Klicken Sie anschließend auf die Kodierung starten Schaltfläche, um die Änderungen anzuwenden, und speichern Sie dann die Datei.
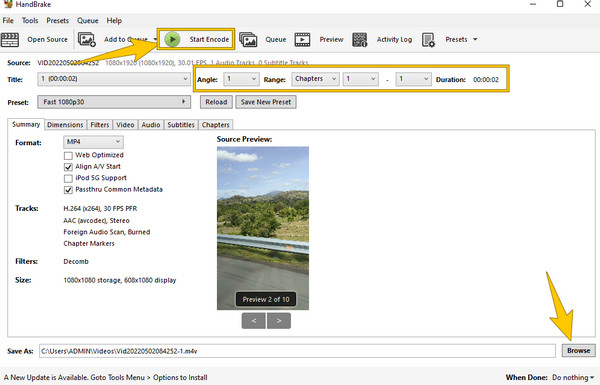
Wie schneidet man Videos in Final Cut Pro?
Wenn Sie Ihre Videos in Final Cut Pro zuschneiden möchten, laden Sie das Video in die Timeline hoch. Schneiden Sie das Video dann zu, indem Sie die Dauerleiste ziehen. Speichern Sie es anschließend.
Kann ich das Video in PowerPoint zuschneiden?
Ja. Öffnen Sie dazu das Video in PowerPoint und gehen Sie dann zu den Videotools. Klicken Sie dann im Menüband auf die Wiedergabeoption und suchen Sie nach der Option „Video zuschneiden“.
Wie schneidet man ein Video auf Snapchat?
Öffnen Sie das Video aus Ihrer Kamerarolle und tippen Sie auf die Option „Video bearbeiten“. Tippen Sie dann auf die Schaltfläche zum Zuschneiden und anschließend auf die Zuschneideanpassung. Tippen Sie anschließend auf das Symbol „Speichern“, um eine Kopie des zugeschnittenen Videos zu erhalten.
Wie schneidet man ein Video in After Effects?
Öffnen Sie das Video, wenn Sie After Effects ausführen. Teilen Sie das Video dann in zwei Ebenen auf, indem Sie die Tastenkombination STRG+UMSCHALT+D drücken. Anschließend können Sie das Video zuschneiden, indem Sie die Zuschneideleiste entsprechend ziehen.
Wow! Das ist ein ziemlich überwältigender Artikel über die berühmten Video-Trimmer. Wir wissen, dass Sie nicht alle verwenden werden, aber zumindest das, was Ihr Interesse weckt. Wenn Sie sich nach dem Lesen immer noch fragen, welches für Sie perfekt ist Videos trimmen, dann verlassen Sie sich auf die Flexibilität und Robustheit von Videokonverter Ultimate.
Mehr lesen
Die 6 besten MP4-Cutter-Anwendungen für Windows und Mac
Wenn eine Videodatei aufgrund der Länge sehr groß ist, finden Sie hier eine Top-Liste von MP4-Cuttern auf dem Desktop und online, mit denen Sie Ihr Video schneiden und in Clips aufteilen können.
Die 3 besten Möglichkeiten zum Zuschneiden von GIFs unter Windows, Mac, online und mobil
Wie schneidet man GIFs auf seinem Gerät? Lassen Sie uns dieses Problem lösen! Erfahren Sie, wie Sie ein GIF mit den verschiedenen GIF-Trimmern zuschneiden, die online und offline am besten funktionieren.
Die 8 besten Video-Reverser für alle Plattformen und Geräte
Lernen Sie die besten Video-Reverser-Apps kennen, die Ihre Video-Reverser-Aufgabe auf verschiedenen Plattformen erledigen. Finden Sie heraus, welche Ihren Wunsch nach dem besten Editor erfüllen kann.
So schärfen Sie Videos schnell: Ultimative Richtlinien zur Durchführung
Finden Sie es schwierig, ein Video zu schärfen? Machen Sie sich keine Sorgen mehr, denn wir haben die ultimativen Richtlinien vorbereitet, damit Sie es schnell und effizient erledigen können. Klicken Sie hier, um zu beginnen.