Erstellen Sie ganz einfach fantastische Diashows in iMovie auf Ihrem Mac und iPhone
Diashows sind eine Reihe bewegter Bilder mit Hintergrundmusik oder zusätzlichen Effekten, die sie für das Auge des Betrachters angenehmer machen. Es gibt viele Programme, mit denen man Diashows erstellen kann, und Apple hat seinen eigenen Diashow-Maker namens iMovie. Wie mit jedem anderen Diashow-Maker-Programm können Sie mit dieser App kostenlos Foto- und Video-Diashows erstellen. Mithilfe der integrierten Tools können Sie Ihre Diashows auch ganz einfach anpassen.
Lesen Sie weiter, um mehr über iMovie zu erfahren und zu lernen, wie Sie ein iMovie-Diashow mit Musik für Ihren Mac und Ihr iPhone.
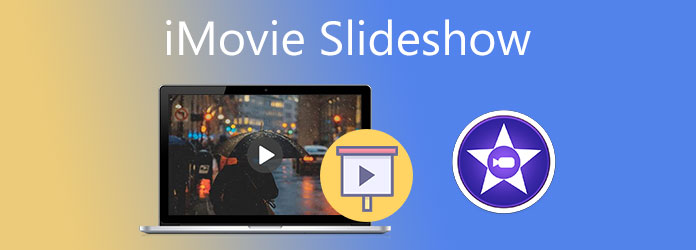
iMovie ist eine von Apple entwickelte Anwendung, die mit Mac- und iPhone-Geräten kompatibel ist. Auf neueren Geräten ist diese App vorinstalliert, für ältere Geräte können Sie sie kostenlos im App Store von Apple herunterladen. iMovie enthält verschiedene Bearbeitungstools, mit denen Sie Diashows zu Unterhaltungszwecken erstellen können. Sie können Filter auf Ihre Fotos anwenden, um sie ästhetisch ansprechender zu gestalten. Darüber hinaus können Sie Hintergrundmusik, Übergangseffekte und Text mit unterschiedlichen Schriftarten und -größen hinzufügen, damit es professionell aussieht. Diese App unterstützt jetzt 4K-Videos, die Sie in Ihrer Fotobibliothek anzeigen, bearbeiten und teilen können.
Starten Sie iMovie auf Ihrem Mac-Gerät und klicken Sie auf das Neues Projekt , um mit der Erstellung einer Diashow zu beginnen. Wählen Sie Film um mit der Auswahl von Fotos aus Ihren Mediendateiordnern zu beginnen.
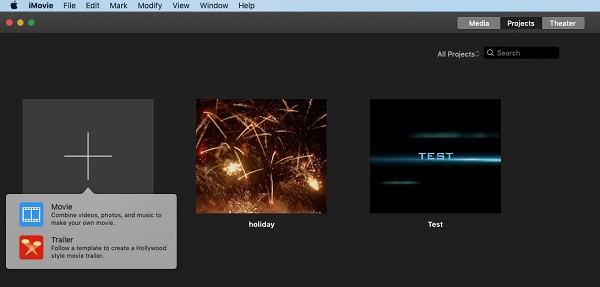
Gehen Sie zum Meine Medien und tippen Sie auf die Schaltfläche „Importieren“ mit einem Pfeil nach unten, um Fotos aus Ihren Dateiordnern hinzuzufügen.
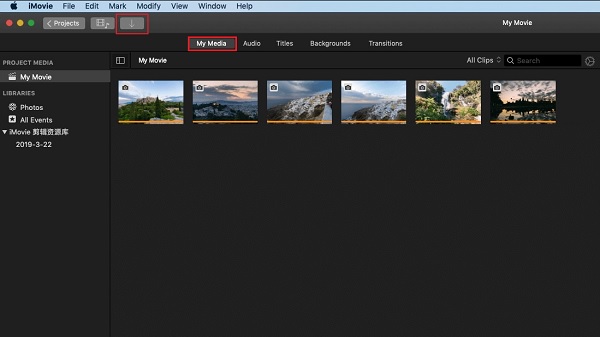
Sie können die Fotos nun in der Zeitleiste in der gewünschten Reihenfolge anordnen und einige Anpassungen vornehmen. Sie können die Qualität verbessern, einige Farbkorrekturen vornehmen und Ihren Bildern Filter hinzufügen.
Klicken Sie anschließend auf das Übergänge Registerkarte, um Übergangseffekte zwischen den Fotos hinzuzufügen. Es gibt eine Reihe von Effekten zur Auswahl, wie Überblenden, Überblenden, Kreuzunschärfe und mehr. Ziehen Sie den Übergangseffekt einfach per Drag & Drop zwischen die einzelnen Bilder auf der Zeitleiste, um den Übergangseffekt anzuwenden.
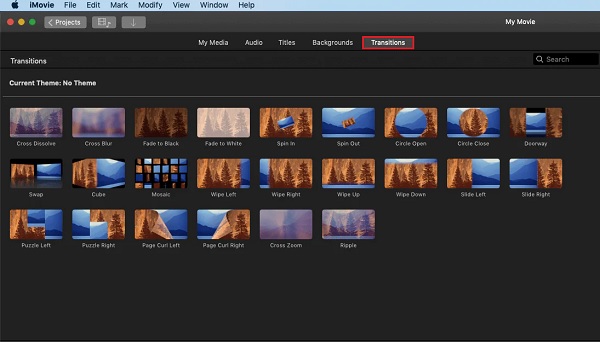
Tippen Sie anschließend auf das Titel Registerkarte, damit Sie Eröffnungs- und Schlusstitel sowie Texte hinzufügen können, um Ihre Diashows informativer zu gestalten. Wählen Sie eine der vorgegebenen Titelvorlagen aus, ziehen Sie sie zunächst auf die Zeitleiste und schreiben Sie sie in das Vorschaufenster.
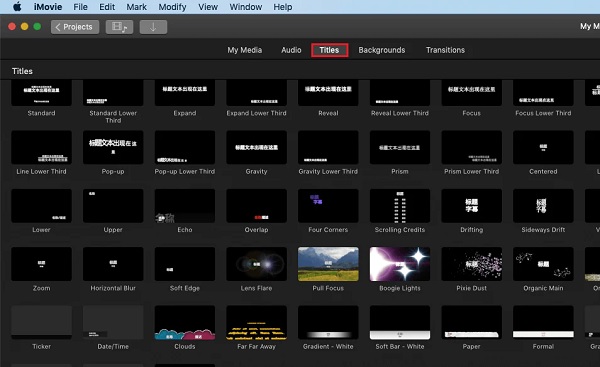
Um Ihrer Diashow Musik hinzuzufügen, klicken Sie auf das Audio Registerkarte. Sie können entweder die vorgefertigte Musik verwenden oder Ihre eigene über iTunes oder direkt aus Ihren Ordnern hinzufügen. Synchronisieren Sie den Ton mit Ihrem Foto, indem Sie Ihre Musik zuschneiden und bearbeiten.
Spielen Sie die Diashow zunächst ab, um das Endergebnis zu überprüfen, bevor Sie sie auf Ihrem Computer speichern. Die Diashow wird automatisch im MP4-Format gespeichert.
Öffne das Video-Diashow-Maker Tippen Sie auf Ihrem iPhone auf Neues Projekt startenund wählen Sie dann „Film“ aus.
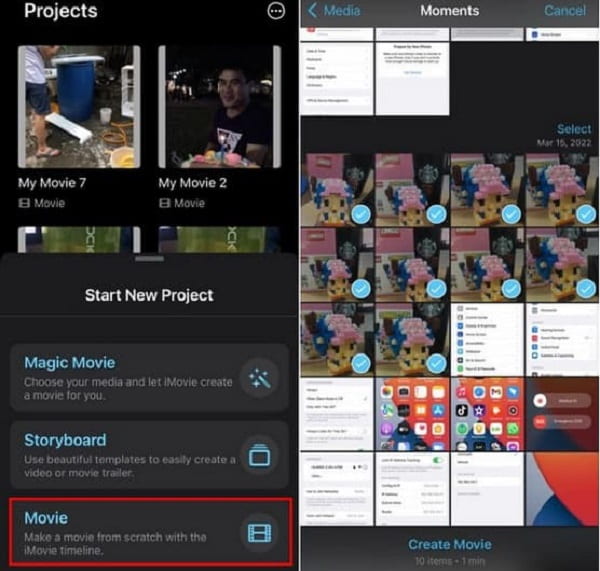
Sie werden dann weitergeleitet zu Fotos Bibliothek, damit Sie die Fotos hinzufügen können, die Sie in Ihrer Diashow verwenden möchten. Wählen Sie die Bilder aus, die Sie in Ihre Präsentation aufnehmen möchten.
Drücken Sie die + Klicken Sie auf die Schaltfläche „Sign“, um weitere Fotos aus Ihrer Bibliothek hinzuzufügen. Sie können hier auch Hintergründe und Audio hinzufügen, um Ihre Diashows noch weiter aufzuwerten.
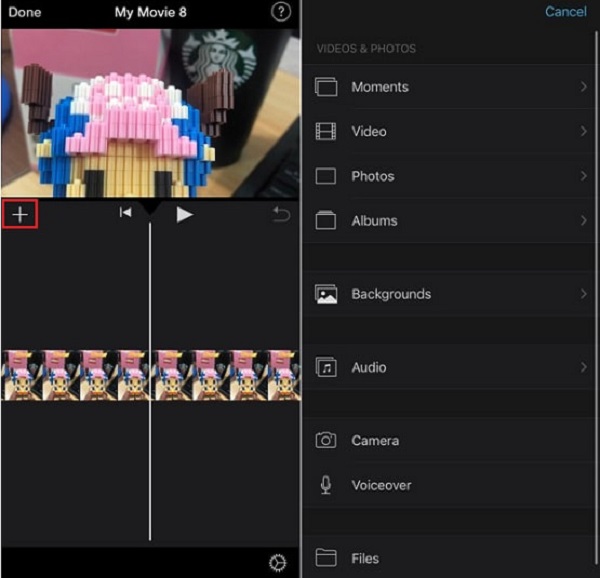
Drücke den Gang Symbol, um einen Filter auf Ihre Fotos und Themen anzuwenden, die für bestimmte Anlässe wie Geburtstage, Hochzeiten und Feiertage geeignet sind. Nachdem Sie Ihre Diashow fertiggestellt haben, tippen Sie auf Erledigt , um Ihr Projekt zu speichern.
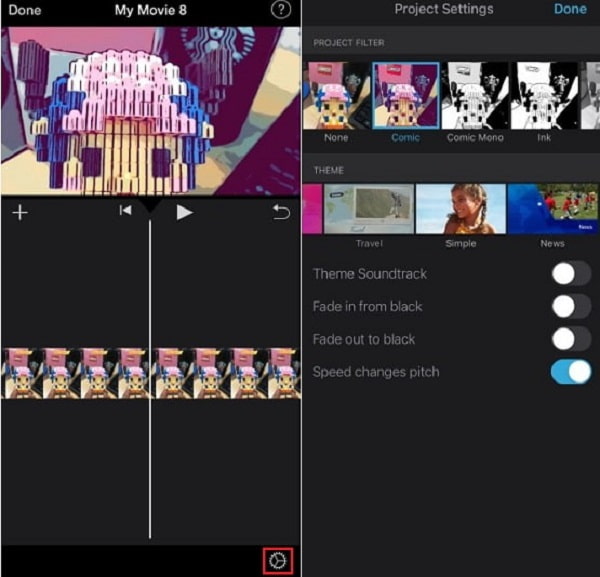
Im nächsten Teil geht es um die beste Alternative zu iMovie zum Erstellen von Diashows.
Wenn Sie Probleme bei der Verwendung und Einarbeitung in iMovie haben, kann ich Ihnen diese Software wärmstens empfehlen. Videokonverter Ultimate ist ein hochgelobtes Programm zum Erstellen von Foto-Diashows, das mit Windows- und Mac-Geräten kompatibel ist. Dieses Tool hat eine sehr unkomplizierte Benutzeroberfläche, die sowohl für Anfänger als auch für fortgeschrittene Benutzer geeignet ist. Sie können Foto- und Video-Diashows in erstaunlicher Qualität erstellen, die Ihre Zuschauer sicherlich beeindrucken werden. Sie können auch Ihre bevorzugte Hintergrundmusik in Ihre Diashow einfügen, um sie ansprechender zu gestalten. Neben der Diashow-Erstellungsfunktion gibt es in Toolbox nützliche Tools wie Wasserzeichenentferner, GIF- und 3D-Maker, Videokompressor und viele mehr, die iMovie nicht hat.
Hauptmerkmale:
Hier finden Sie eine Schritt-für-Schritt-Anleitung zur Verwendung des am meisten empfohlenen alternativen Tools für die iMovie-Diashow.
Sie können den Download des Programms starten, indem Sie auf das Herunterladen Klicken Sie oben auf die Schaltfläche. Installieren Sie anschließend das Tool auf Ihrem PC oder Laptop. Nachdem Sie das Programm erfolgreich heruntergeladen haben, starten Sie es, um das Hauptfenster anzuzeigen. Wählen Sie die MV Funktion, um mit der Erstellung einer Foto-Diashow zu beginnen.
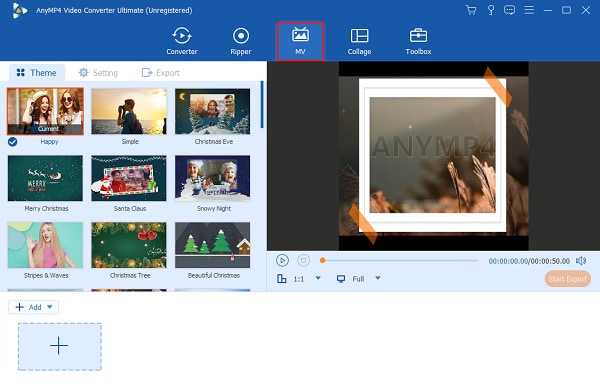
Auf der MV Tippen Sie auf die + Hinzufügen Schaltfläche, mit der Sie das gewünschte Foto in Ihre Diashow einfügen können. Sie können die Mediendateien auch direkt per Drag & Drop in den dafür vorgesehenen Bereich unterhalb der Benutzeroberfläche ziehen.
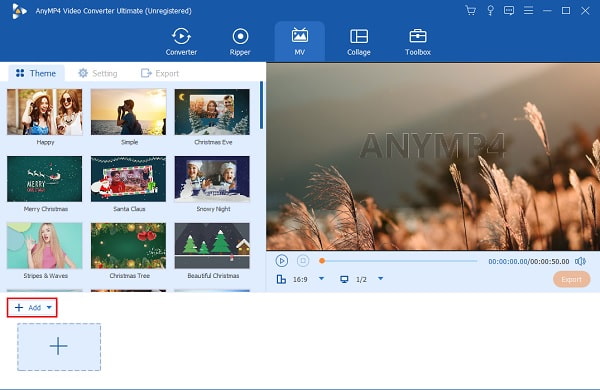
Drücke den Bearbeiten Schaltfläche, damit Sie jedes in der Diashow enthaltene Foto verbessern und Filter hinzufügen können. Sie können drehen und zuschneiden, Filter hinzufügen und Effekte ändern, indem Sie die angegebenen Schieberegler anpassen. Sie können auch ein Wasserzeichen zum Schutz des Urheberrechts hinzufügen. Tippen Sie auf OK , um Änderungen anzuwenden.
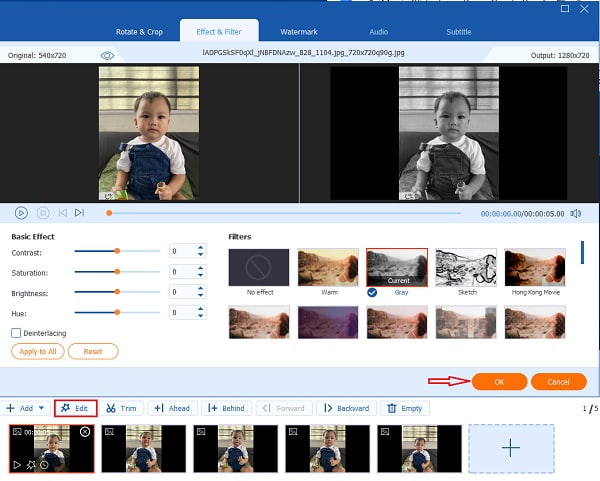
Gehen Sie neben dem Einstellung Registerkarte, um die Hintergrundmusik zu ändern. Unter dem Audiospur, klicken Sie auf das +-Zeichen, um Musikdateien von Ihrem Desktop einzubinden. Verwenden Sie die Schieberegler für Lautstärke und Verzögerung um die Lautstärke des Audios zu erhöhen oder zu verringern und einen Echoeffekt zu erzielen.
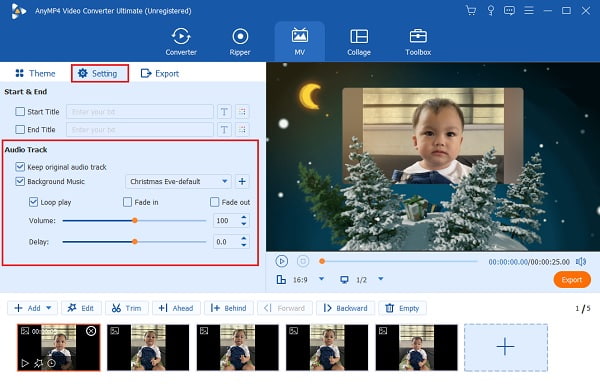
Gehen Sie abschließend zur Registerkarte „Exportieren“. Dort können Sie den Dateinamen, den Formattyp, die Auflösung, die Bildrate und die Qualität ändern. Beim Format können Sie zwischen MP4, MOV, AVI usw. wählen. Bei der Auflösung können Sie zwischen 720P und 4K HD wählen. Drücken Sie auf „Export starten“, um den Export zu starten. Nach dem Exportvorgang wird das Video automatisch auf Ihrem PC gespeichert. Und jetzt sind Sie fertig Erstellen einer Foto-Diashow.

Gibt es beim Erstellen einer Diashow in iMovie eine Zeitbeschränkung?
Nein. Es gibt keine Zeitbeschränkung für die Erstellung einer Diashow in iMovie, solange auf Ihrem Gerät genügend Speicherplatz vorhanden ist.
Können Sie in iMovie eine Bild-in-Bild-Diashow erstellen?
Ja. Sie können in iMovie eine Bild-in-Bild-Diashow erstellen, Sie können jedoch nur zwei Videos in eine Diashow einfügen.
Welche Audio- und Videoformate unterstützt iMovie?
Die von iMovie unterstützten Audioformate sind AAC, AIFF, BWF, CAF, MP3, MP4, RF64 und WAV. Als Videoformate werden MOV, H.264, AVCHD, HDV, HEVC, MPEG-4 usw. unterstützt.
Sie können jetzt eine iMovie-Diashow auf Ihrem Mac oder iPhone-Gerät. Und da es nur für Apple-Geräte ist, benötigen Sie möglicherweise ein alternatives Tool, wenn Sie einen Windows-Computer verwenden. Und dafür, Videokonverter Ultimate erfüllt die Kriterien. Sie können dieses Programm nahtlos auf beiden Plattformen verwenden. Darüber hinaus verfügt es über zusätzliche Funktionen, die iMovie nicht hat. Es hat auch mehr Themen und bessere Anpassungsmöglichkeiten, die jeder leicht verstehen kann.
Mehr lesen
So erstellen Sie mit 3 effektiven Methoden eine Diashow auf dem iPhone
Hier erfahren Sie, wie Sie mit den besten und effizientesten Methoden eine Diashow auf dem iPhone erstellen. Mit diesen drei Methoden werden Sie garantiert zum Experten im Erstellen von Diashows.
So erstellen Sie eine Diashow mit Offline- und Online-Tools
Haben Sie Probleme bei der Zusammenstellung Ihrer Fotos? In diesem Ratgeber zeigt Ihnen unser Team die besten Online- und Offline-Methoden zum Erstellen einer Foto-Diashow.
Canva Slideshow-Testbericht: Online-Designtool für Anfänger
Ausführliche Rezension des Diashow-Erstellers von Canva. Alles, was Sie über dieses erfolgreiche Online-Designtool für Designer-Anfänger wissen möchten, finden Sie in diesem Rezensionsbeitrag.
Vollständige Anleitung zum Hinzufügen von Musik zu einer PowerPoint-Diashow
Suchen Sie nach einer Möglichkeit, eine PowerPoint-Diashow mit Musik zu erstellen? Dieser Artikel enthält alle erforderlichen Informationen und detaillierte Schritte dazu.