Richtlinien zur effizienten Verbesserung der Videoqualität in Windows Movie Maker
Wir können es nicht vermeiden, Videos in niedriger Qualität abzuspielen. Angesichts der Innovationen, in denen wir heute leben, sollten wir jedoch auf Videos in niedriger Qualität verzichten. Warum? Weil es keinem Zuschauer, auch Ihnen, gefällt, Inhalte anzusehen, die verschwommen und von minderwertiger Qualität sind. Aus diesem Grund hat sich die Filmindustrie auch dazu entschieden, klassische Filme in HD oder in der neuesten Qualität zu konvertieren, nur um sie zu erhalten. Da andererseits viele Desktops zur Videobearbeitung verwenden, ist auch der Windows Movie Maker auf ihrem Gerät installiert, da es sich um die vorinstallierte Software dafür handelt. Das Erstellen von Videos mit Windows Movie Maker ist jedoch nicht so einfach, insbesondere bei Videos in niedriger Qualität. Sie können diese Software jedoch verwenden, um die Qualität Ihres Videos zu manipulieren, und das ist der Grund für diesen Artikel. Hier geben wir Ihnen eine Lösung für So verbessern Sie die Videoqualität in Windows Movie Maker.
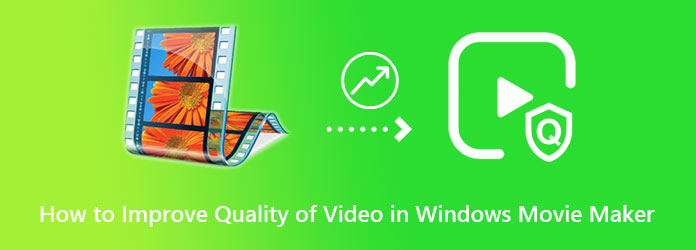
Bevor wir uns die Schritt-für-Schritt-Anleitung zur Verwendung von Windows Movie Maker ansehen, wollen wir uns das Programm zunächst genauer ansehen. Windows Movie Maker eignet sich zweifellos gut zum kostenlosen Erstellen und Bearbeiten von Filmen/Videos. Tatsächlich wurde es während seiner Blütezeit aufgrund der Übergänge, Titel und Effekte, die es bot, sehr geschätzt. Abgesehen davon war es eines der Programme, mit denen man Videos am effizientesten stabilisieren, die Geschwindigkeit ändern und zuschneiden konnte.
Als die technologische Innovation jedoch begann, beschloss Microsoft, den kostenlosen Dienst einzustellen, da seine High-End-Konkurrenten ihn hinter sich ließen. Das bedeutet, dass Desktops mit den neuesten Versionen jetzt nicht mehr über Windows Movie Maker verfügen. Wenn Sie es also mit der von Ihnen verwendeten Desktop-Version haben, können Sie mit der folgenden Schritt-für-Schritt-Anleitung fortfahren.
So verbessern Sie die Videoqualität mit Windows Movie Maker
Starten Sie unter Windows 10 oder älter den vorinstallierten Windows Movie Maker. Laden Sie dann Ihre Videodatei hoch, indem Sie auf die Symbole in der Mitte der rechten Seite der Benutzeroberfläche klicken.
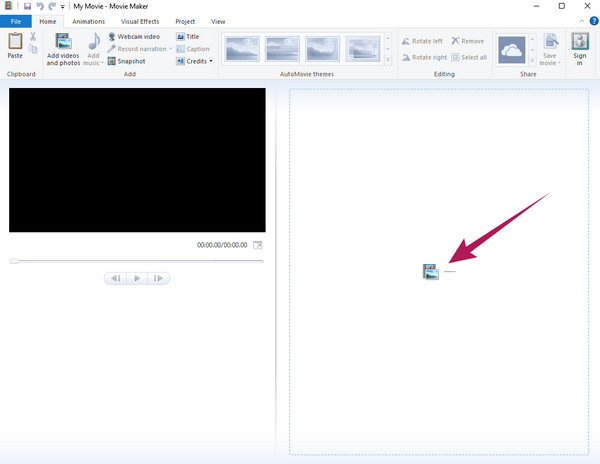
Klicken Sie nun auf die Visuelle Effekte befindet sich im oberen Teil. Wählen Sie dann unter den angezeigten Effekten aus und wechseln Sie zum Helligkeit Auswahl. Passen Sie den Schieberegler anhand dieser Auswahl Ihren Wünschen an.
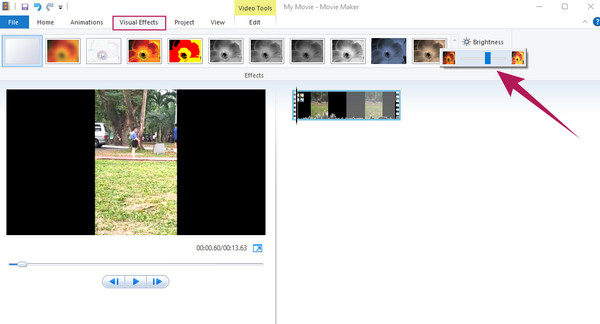
Gehen Sie anschließend zum Datei und wählen Sie die Sicherer Film Auswahl. Klicken Sie nun für die folgenden Optionen auf das Für dieses Projekt empfohlen und wählen Sie dann einen Ordner aus, in dem Sie die neue Datei speichern möchten. Sie können jetzt das neu aktualisierte Video überprüfen. Dies sind die wenigen Aktionen, die Sie ausführen können, um Ihre Frage zur Verbesserung der Videoqualität in Windows Movie Maker zu beantworten.
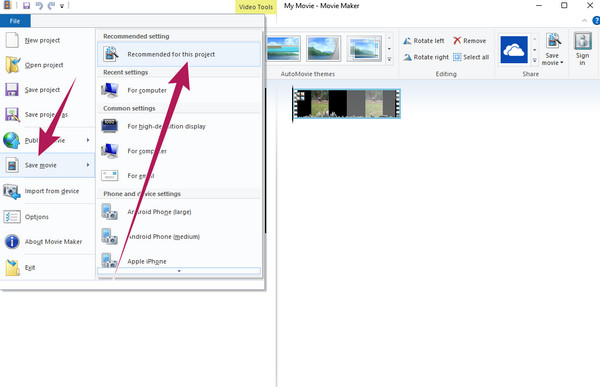
Angenommen, Sie finden, dass Windows Movie Maker für Sie und Ihre Videobearbeitungsaufgaben ein unzureichendes Werkzeug ist. In diesem Fall können Sie zu Videokonverter Ultimate jederzeit. Es handelt sich um eine Videobearbeitungssoftware mit viel umfangreicheren Tools und Optionen als Windows Media Maker. Viele Windows- und Mac-Benutzer sind von ihrem langjährigen Begleiter zu dieser fantastischen Software gewechselt, da sie alles bietet, was sie zur Videobearbeitung benötigen. In Bezug auf seine Fähigkeit, die Videoqualität zu verbessern, arbeitet Video Converter Ultimate mit KI-gestützten Tools, mit denen Sie das Video mit nur wenigen Klicks verbessern können. Es hilft Ihnen, die Auflösung sofort zu verbessern, das Rauschen zu entfernen, das Verwackeln zu reduzieren und die Helligkeit und den Kontrast des Videos zu optimieren!
Auf derselben Seite haben Sie auch die Möglichkeit, Ihr Video in verschiedene Formate wie MP4, AVI, WMV, WEBM, M4V, MOV, MKV und viele mehr zu ändern oder zu konvertieren. Darüber hinaus bietet es Ihnen so viele Tools in der Toolbox, dass Sie garantiert sprachlos sein werden. Erfahren Sie unten mehr über dieses fantastische Tool.
Zusätzliche Tools von Video Converter Ultimate
So verbessern Sie die Videoqualität mit der besten Alternative zu Windows Movie Maker
Laden Sie die Software auf Ihren Desktop-Computer herunter, indem Sie oben auf die Download-Schaltfläche klicken. Installieren Sie sie und starten Sie sie anschließend.
Klicken Sie auf der Hauptoberfläche auf das Werkzeugkasten Menü oben in der Mitte der Benutzeroberfläche. Wenn Sie das Menü erreichen, klicken Sie auf Video Enhancer Auswahl unter den Werkzeugen. Beginnen Sie dann mit dem Hochladen Ihrer Videodatei, indem Sie auf Plus Symbol im eingeblendeten Fenster.
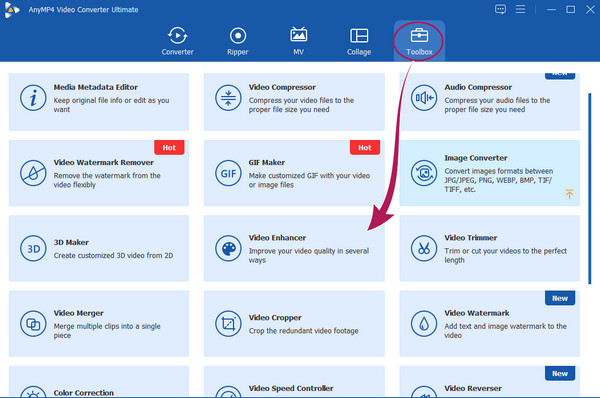
Aktivieren Sie nun alle Kontrollkästchen der Videoverbesserungsoptionen im neuen Fenster. Sie können auch die Format Und Auflösung wenn Sie möchten. Sie können den Zielordner auch anpassen, indem Sie den Pfeil Symbol aus dem Speichern unter Abschnitt.
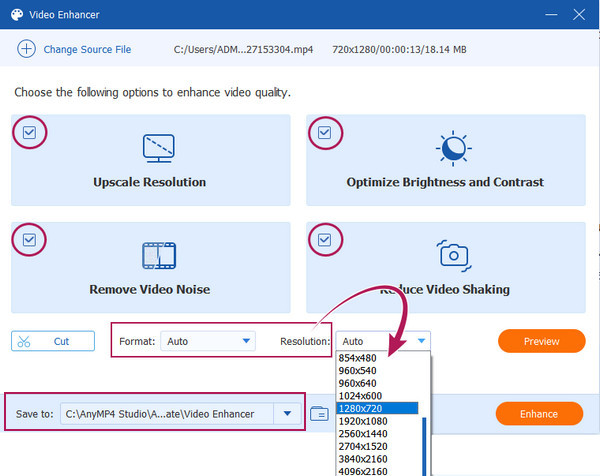
Klicken Sie anschließend auf die Vorschau Klicken Sie auf die Schaltfläche, um die Änderungen anzuzeigen, die Sie am Video vornehmen möchten. Klicken Sie anschließend auf die Erweitern , um die Änderungen auszuführen. Warten Sie, bis der schnelle Transformationsprozess abgeschlossen ist, und klicken Sie dann auf OK Registerkarte danach.
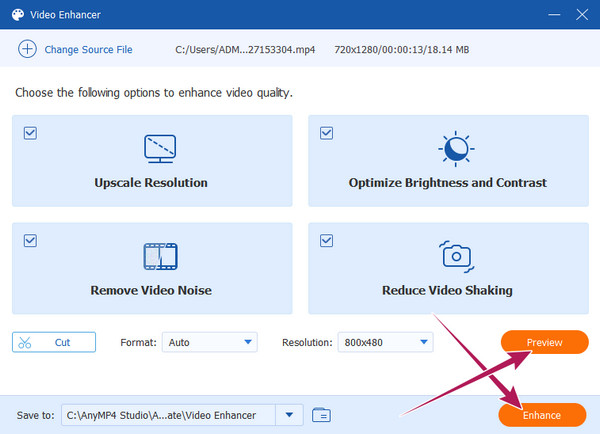
Wir haben einen umfassenden Vergleich zwischen Windows Movie Maker und Video Converter Ultimate erstellt. Auf diese Weise können Sie die Vor- und Nachteile der beiden Programme vergleichen.
| Videobearbeiter | Windows Movie Maker | Videokonverter Ultimate |
|---|---|---|
| Unterstützte Plattform | Nur Windows | Windows, Mac und Linux. |
| Unterstützte Videoformate | AVI, WMV, MP4, M4V, MOV, MTS, 3GP und ASF. | MP4-, AVI-, WMV-, FLV-, SWF-, MXF-, M4V-, XVID-, MTS-, MPEG-, AVC-, TRP-, MKV-, MOV-, MPG-, ASF-, OGV-, DIVX-, 4K-/5K-/8K-Videos. |
| Kostenlose Nutzung | Ja. | Nein, aber mit einer kostenlosen Testversion. |
| Beste für | Medienwiedergabe, Erstellen, Bearbeiten und Teilen von Videos. | Konvertieren, Erstellen, intensives Bearbeiten, Teilen, Aufzeichnen und Weitergeben von Videos. |
Weitere Informationen:
So skalieren Sie 1080p-Videos auf drei bemerkenswerte Arten auf 4K
So entschärfen Sie Ihr Video professionell: Die 5 besten Möglichkeiten
Wie kann ich die Videoqualität in Windows Movie Maker unter Windows 11 verbessern?
Leider ist Windows Movie Maker in Windows 11 nicht mehr verfügbar. Microsoft hat das Tool jedoch als Clipchamp zurückgebracht.
Unterstützt Windows Movie Maker 4K-Videos für die Ausgabe?
Leider unterstützt Windows Movie Maker den Export von 4K-Videos nicht, da das Tool bereits eingestellt wurde und veraltet ist.
Kann ich mit Windows Movie Maker auch die Videoqualität verringern?
Ja. Sie können den Windows Movie Maker verwenden, um die Qualität Ihres Videos zu verringern. Rufen Sie dazu die Einstellungen des Tools auf und navigieren Sie zu „Bildrate verringern“.
Zusammenfassend lässt sich sagen, dass Windows Movie Maker ein praktisches Tool für alle ist, die ihre Videos nicht viel bearbeiten. Und Sie können Verbessern Sie die Videoqualität in Windows Movie Maker. Allerdings ist Windows Movie Maker keine gute Wahl für diejenigen, die umfangreiche Bearbeitungen vornehmen müssen. Wenn Sie ein praktisches Werkzeug benötigen, wählen Sie Videokonverter Ultimate, Ihr All-in-One-Experte für die Videobearbeitung.
Mehr lesen
So stabilisieren Sie verwackelte Videos auf drei erstaunliche Arten
Suchen Sie nach hervorragenden Möglichkeiten, verwackelte Videos zu stabilisieren? Schauen Sie hier vorbei und sehen Sie sich die umfassenden Tutorials an, wie Sie Ihre verwackelten Videos effizient reparieren können.
AI-Upscaling-Video: So skalieren Sie Videos auf zwei beste Arten
Kommen Sie und sehen Sie, wie Sie mithilfe von KI ein Video hochskalieren können. Dann sehen Sie auch die besten Tools für PC und Mobilgeräte. Erhöhen Sie die Auflösung, während die Qualität erhalten bleibt.
2 beste Methoden zum Konvertieren von Windows Movie Maker-Dateien in MP4 [Gelöst]
Wie konvertiere ich Windows Movie Maker in MP4? Egal, ob Sie WLMP-, MSWMM- oder sogar WMV-Dateien in MP4 umwandeln möchten, in diesem Artikel finden Sie zwei effiziente Methoden.
So beschneiden Sie Videos in Windows Movie Maker und die beste Alternative dazu
Ist es möglich, Videos in Windows Movie Maker zuzuschneiden? Erfahren Sie im Artikel mehr über den Vorgang und die beste Alternative.
Video verbessern