Vollständige Anleitung zum Erstellen wundervoller Instagram-Diashows, um Ihre Freunde zu beeindrucken
Instagram ist eine der bekanntesten Social-Media-Plattformen, auf der Sie Ihre Bilder und Videos kostenlos mit Ihren Freunden und Followern teilen können. Und vor Kurzem hat Instagram seinen Benutzern die Option hinzugefügt, mehrere Fotos in einem Beitrag hinzuzufügen. Sie können auch eine Diashow erstellen und diese in Ihrem Newsfeed und in Ihren IG-Storys veröffentlichen. Wenn Sie diese Funktion noch nicht kennen, können wir Ihnen dabei helfen, sich damit vertraut zu machen.
Lesen Sie diesen Beitrag weiter, um die verschiedenen Möglichkeiten kennenzulernen, So erstellen Sie eine Diashow auf Instagram.
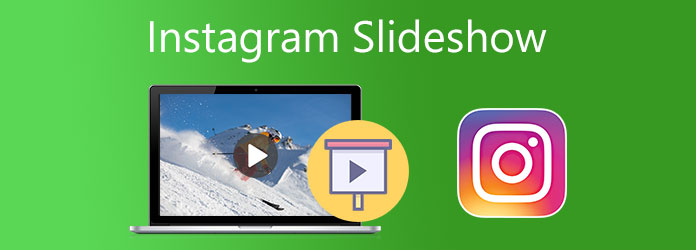
Folgen Sie dieser Schritt-für-Schritt-Anleitung zum Erstellen einer Diashow in einer Instagram-Story mit Hintergrundmusik.
Starten Sie Instagram auf Ihrem Telefon und klicken Sie auf Plus Symbol, das Sie oben rechts auf der Benutzeroberfläche finden. Wählen Sie Geschichte um mit der Erstellung einer Diashow für Ihre Instagram-Story zu beginnen.
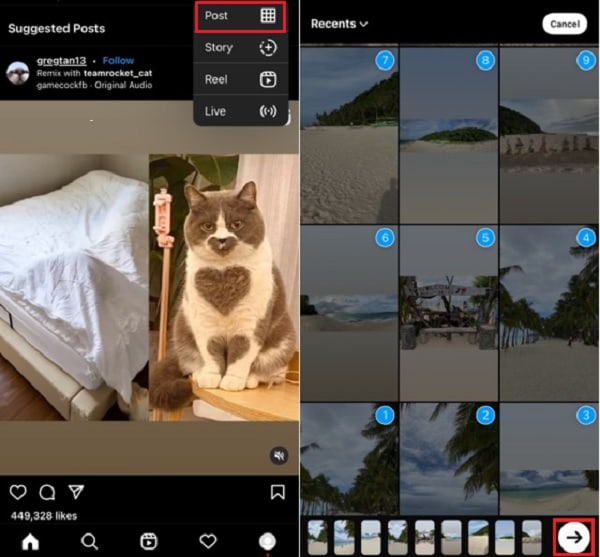
Die App öffnet automatisch Ihre Fotobibliothek, sodass Sie die Fotos auswählen können, die Sie für die Diashow verwenden möchten. Sie können maximal 10 Bilder gleichzeitig hinzufügen. Klicken Sie auf Pfeil Schaltfläche unter der Benutzeroberfläche, um Filter und Hintergrundmusik hinzuzufügen.
Um Musik hinzuzufügen, drücken Sie die Aufkleber und wählen Sie das Musik Sticker. Verwenden Sie die Suchleiste, um nach Musik zu suchen, die zu Ihrer Diashow passt. Sie können Filtereffekte anwenden, indem Sie auf dem Bildschirm nach links wischen. Klicken Sie auf das Pfeil Schaltfläche, um mit dem Teilen Ihrer Story fortzufahren.
Drücke den Aktie Schaltfläche, um Ihre Diashow in Ihrer Instagram-Story zu veröffentlichen.
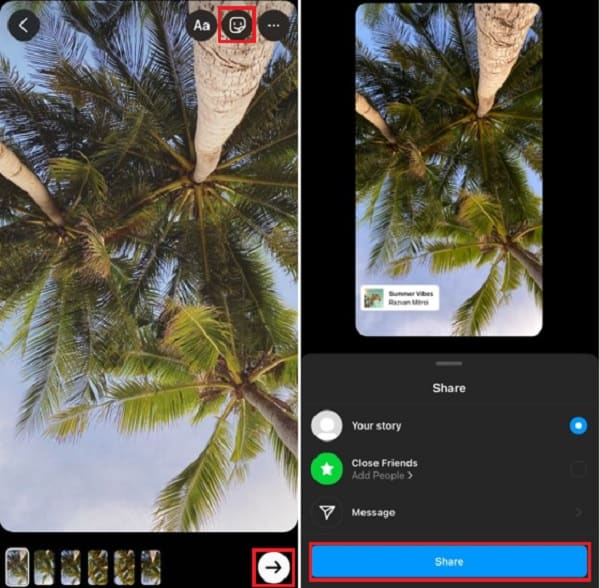
Im nächsten Teil zeigen wir Ihnen, wie Sie eine Diashow erstellen mit Musik auf Instagram mithilfe eines Desktop-Programms.
Die Verwendung eines Desktops oder Laptops zum Erstellen oder Bearbeiten einer Diashow ist viel besser als die Verwendung eines Smartphones. Sie haben einen größeren Bildschirm und Programme mit besseren Funktionen als auf Instagram. Aus diesem Grund stelle ich Ihnen ein Offline-Programm vor, das Sie für Ihre nächsten Instagram-Diashows verwenden können. Videokonverter Ultimate ist ein sehr zuverlässiges Programm, mit dem Sie wunderschöne Diashows für Ihre Instagram-Posts und -Storys erstellen können. Es verfügt über eine intuitive Benutzeroberfläche, die jeder verwenden kann, Anfänger und Profis gleichermaßen. Darüber hinaus bietet die Diashow-Maker-Funktion viele Funktionen. Sie können Video- und Foto-Diashows erstellen und jede Mediendatei, die Sie einfügen, verbessern und mit Effekten versehen. Außerdem können Sie Texte, Titel, Wasserzeichen und Hintergrundmusik hinzufügen, um die Ergebnisse noch weiter zu verbessern. Dieses kostenlos herunterladbare Programm ist für Windows- und Mac-Plattformen verfügbar.
Hauptmerkmale:
Hier finden Sie eine vollständige Anleitung zur Verwendung dieses hervorragenden Desktop-Tools zum Erstellen einer Instagram-Diashow.
Um das Programm herunterzuladen, können Sie entweder die Produktseite besuchen, indem Sie dem Link folgen, oder auf den bereitgestellten Herunterladen Schaltfläche. Fahren Sie mit der Installation des Programms auf Ihrem Desktop oder Laptop fort. Sobald Sie die Software erfolgreich installiert haben, öffnen Sie das Tool. Sie können die MV Funktion zum Erstellen von Foto-Diashows.
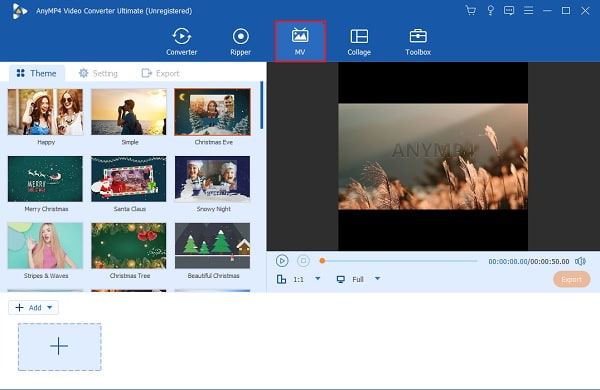
Auf der MV Mit dieser Funktion können Sie die bereitgestellten Themen zum Erstellen von Diashows verwenden. Einige haben Vorlagen, die für bestimmte Anlässe geeignet sind. Verwenden Sie die +Hinzufügen Schaltfläche, um Ihre Lieblingsfotos in die Diashow einzufügen. Alternativ können Sie Fotos hinzufügen, indem Sie die Datei ziehen und im Bereich unter dem Schnittstellenfenster ablegen.

Sie können fortfahren mit Einstellung Registerkarte, auf der Sie den ursprünglichen Hintergrundton beibehalten oder die Hintergrundmusik ändern können. Um Ihre gewünschte Musik zu integrieren, verwenden Sie die Dropdown-Liste oder die + Zeichen-Button neben Hintergrundmusik. Passen Sie mit den Schiebereglern die Lautstärke der Musik an und verzögern Sie den Ton, um einen Echoeffekt zu erzeugen.
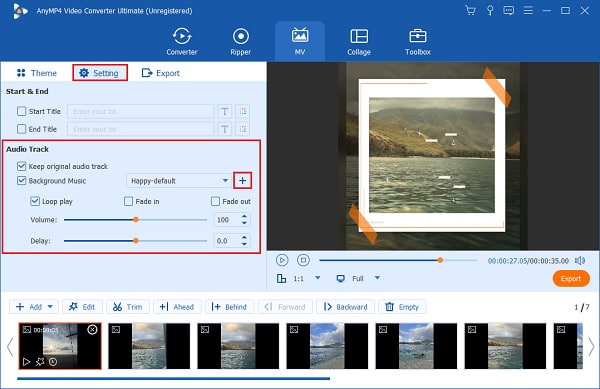
Es gibt eine Vorschau Ihrer Diashow. Sie können hier die Änderungen, die Sie an Ihrem Video vorgenommen haben, in Echtzeit sehen. Vielleicht möchten Sie das Seitenverhältnis der Diashow auf 1:1 ändern, was perfekt für Instagram ist. Klicken Sie hier, um zu erfahren, wie Sie Erstellen einer Diashow auf einem iPhone.
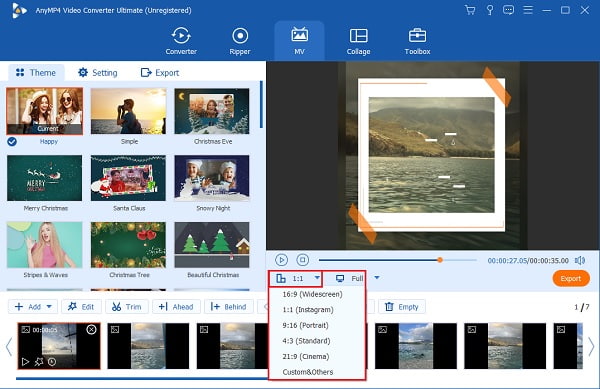
Gehen Sie schließlich zum Export Registerkarte, um den Namen der Videodatei, das Ausgabeformat, die Bildrate, die Auflösung und die Qualität zu ändern. Erhöhen Sie die Auflösung auf 4K HD für die beste Qualität, wenn Sie es auf Instagram veröffentlichen. Ändern Sie außerdem den endgültigen Ausgabeort, um Ihre Videodatei genau zu bestimmen. Klicken Sie auf Export starten , um den Exportvorgang zu starten. Nach Abschluss des Vorgangs wird Ihr Video automatisch auf Ihrem Gerät gespeichert.

Hier finden Sie eine Kurzanleitung zum Erstellen einer Diashow für Ihren Newsfeed auf Instagram.
Öffnen Sie die Instagram-App auf Ihrem Smartphone und tippen Sie auf + Zeichensymbol oben rechts auf der Benutzeroberfläche. Wählen Sie Post um mit dem Hinzufügen von Fotos aus Ihrer Fotobibliothek zu beginnen.
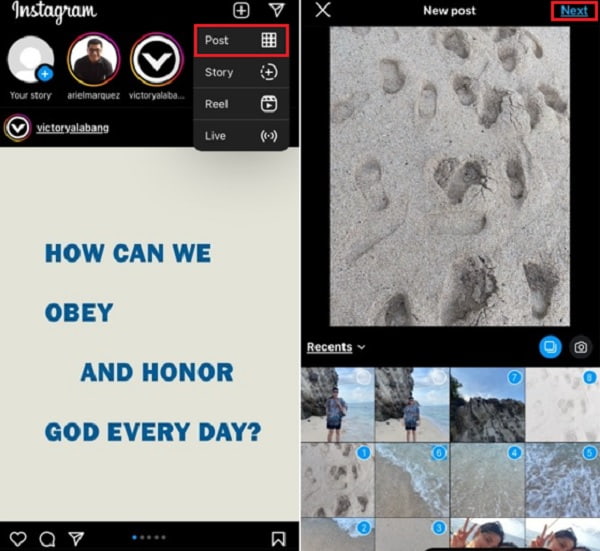
In deiner Fotobibliothek kannst du nur Fotos mit maximal 10 Bildern pro Beitrag auswählen und hinzufügen. Klicke auf Nächste sobald Sie mit der Auswahl der Bilder für Ihren Diashow-Beitrag fertig sind.
Anschließend können Sie Ihren Fotos individuell Filter und Effekte hinzufügen. Verwenden Sie die Standardfilter unter den Bildern. Es stehen zahlreiche Filter zur Auswahl. Tippen Sie auf Nächste , um die Änderungen anzuwenden.
Im letzten Schritt können Sie die Beschriftung für Ihre Diashow schreiben. Sie können auch Personen markieren, Standorte hinzufügen und anderen sozialen Medienplattformen erlauben, denselben Inhalt zu veröffentlichen. Tippen Sie auf Aktie um Ihre neu erstellte Diashow zu veröffentlichen.
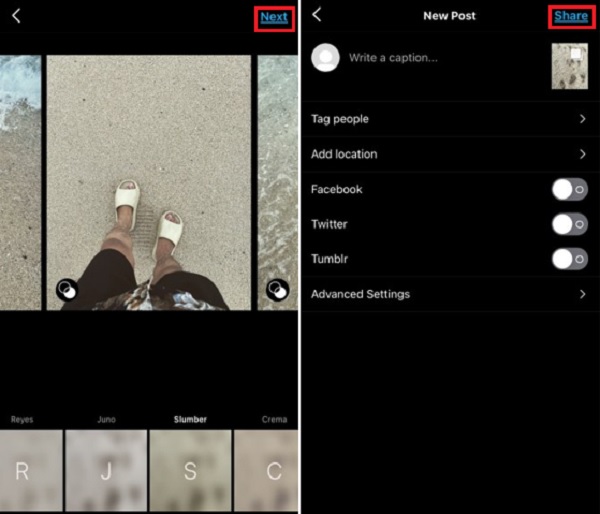
Wie lautet der andere Begriff für eine Instagram-Diashow?
Eine Instagram-Diashow ist ein Beitrag mit mehreren Bildern, auch Karussell-Beiträge genannt. Karussell-Beitrag ermöglicht das Anhängen mehrerer Fotos oder Videos an einen einzigen Instagram-Beitrag.
Was ist Instagram?
Instagram ist eine Social-Media-Plattform zum Teilen von Bildern und Videos, die 2010 von Kevin Systrom ins Leben gerufen und später von Facebook übernommen wurde. Mit dieser App können Benutzer ihre Mediendateien hochladen, Effekte und Hashtags hinzufügen und Geotagging verwenden.
Was sind Reels auf Instagram?
Reels auf Instagram sind kurze, lehrreiche oder unterhaltsame Videos. Es ist eine neue Funktion, mit der Benutzer ihre Kreativität gegenüber ihren Freunden frei zum Ausdruck bringen können. Sie können hier auch Ihre Diashows hochladen.
Nach der Lektüre dieses Artikels sollten Sie wissen So erstellen Sie eine Instagram-Diashow mühelos. Und Sie erkennen auch, dass das Erstellen einer Diashow mit Instagram mittlerweile etwas kompliziert ist, insbesondere wenn Sie dies auf Ihrem Computer tun. Wenn Sie also einen Desktop verwenden, sollten Sie Folgendes berücksichtigen: Videokonverter Ultimate um eine fantastische Diashow für Ihren nächsten Instagram-Beitrag zu erstellen.
Mehr lesen
Canva Slideshow-Testbericht: Online-Designtool für Anfänger
Ausführliche Rezension des Diashow-Erstellers von Canva. Alles, was Sie über dieses erfolgreiche Online-Designtool für Designer-Anfänger wissen möchten, finden Sie in diesem Rezensionsbeitrag.
Unglaubliche Möglichkeiten zum Erstellen einer atemberaubenden Foto-Diashow auf dem Mac
Sehen Sie sich diesen Beitrag an und erfahren Sie, wie Sie mit praktischen und unglaublichen Programmen Diashows erstellen. Erledigen Sie diese Aufgabe und werden Sie zum Meister im Erstellen von Diashows.
Die 6 besten kostenlosen Video-Diashow-Ersteller offline und online
Lesen Sie diesen Beitrag, um mehr über diese kostenlosen Video-Diashow-Ersteller zu erfahren. Mit den enthaltenen Tools können Sie Video-Diashows mit wenig bis gar keinem Aufwand effizient erstellen.
Erstellen Sie beeindruckende Präsentationen mit iMovie Slideshow Maker
Erfahren Sie schnell, wie Sie in iMovie auf Ihrem Mac oder iPhone-Gerät ganz einfach eine Diashow für Ihre nächste beeindruckende Diashow in hoher Qualität erstellen.