iPhoto Slideshow: Erstellen Sie wunderbare Diashows auf Ihrem Mac
iPhoto ist ein Softwareprogramm, das in der iLife-Softwaresuite für Apple Macintosh-Computer enthalten ist. Die Hauptfunktion dieses Programms ist eine Medienbibliothek. Sie können Ihre Fotos und Videos speichern und anzeigen, eine Videowiedergabe durchführen, Dateien exportieren und Diashows erstellen. Ja, Sie haben richtig gelesen. Sie können iPhoto zum Erstellen von Diashows verwenden. Sind Sie neugierig, wie? Sind Sie neugierig, wie? Wenn Sie mehr wissen möchten, lesen Sie diesen Beitrag bis zum Ende weiter. Sie finden auch iPhoto-Diashow Tipps und das beste Alternativtool dazu, falls Sie mit der Leistung unzufrieden sind.
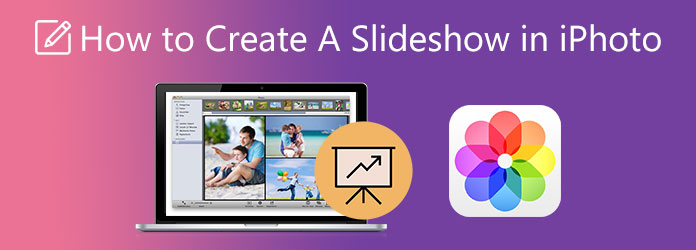
Wie erstelle ich eine Diashow in iPhoto? Das haben Sie sich vielleicht schon gefragt, als Sie iPhoto zum ersten Mal gesehen und verwendet haben. Wenn Sie nach einer Antwort suchen, sind Sie hier richtig. Folgen Sie dieser einfachen Anleitung, um mit diesem Programm eine Diashow zu erstellen.
Öffnen Sie die iPhoto-App auf Ihrem Mac-Computer oder Laptop. Gehen Sie zu Mein Projekt und klicken Sie auf das Plus-Schaltfläche > Diashow > iPhoto um mit dem Hinzufügen von Fotos aus Ihrer Medienbibliothek zu beginnen.
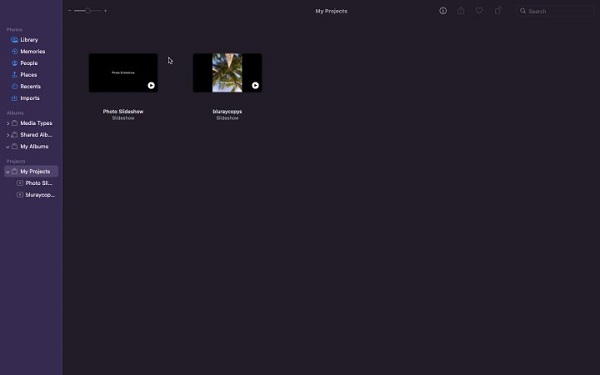
Nachdem Sie Fotos hinzugefügt haben, können Sie mit der Anpassung der Diashow beginnen. Klicken Sie auf das Symbol „Designs“, um es zu verwenden. Es stehen einige Designs zur Verfügung (Ken Burns, Origami, Reflections, Classic, Vintage Prints, Magazine). Jedes Design verfügt über unterschiedliche Übergangseffekte und Musik.
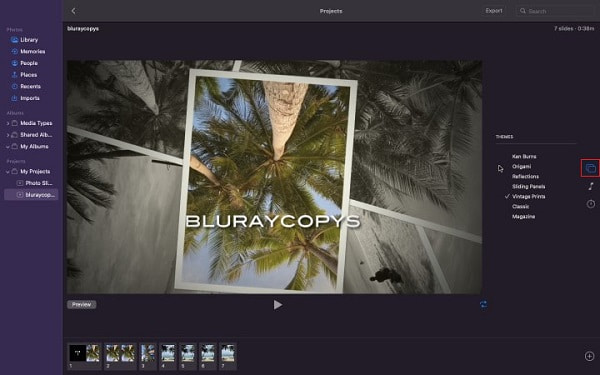
Tippen Sie auf die Musik Symbol, um die Standard-iPhoto-Musik in den Diashow-Themen zu ändern. Sie können Musik aus Ihrer Apple Music-Bibliothek integrieren. Tippen Sie auf das Dauer und wählen Sie Passend für Musik damit Ihre Diashow abgespielt wird, bis das Lied endet.
Drücke den Export , um die Diashow auf Ihrem Gerät zu speichern. Ändern Sie das Format auf hohe Qualität für die beste Anzeigequalität. Klicken Sie auf Speichern , um den Export zu starten. Sobald der Exportvorgang abgeschlossen ist, können Sie auswählen, wo die Diashow gespeichert werden soll.
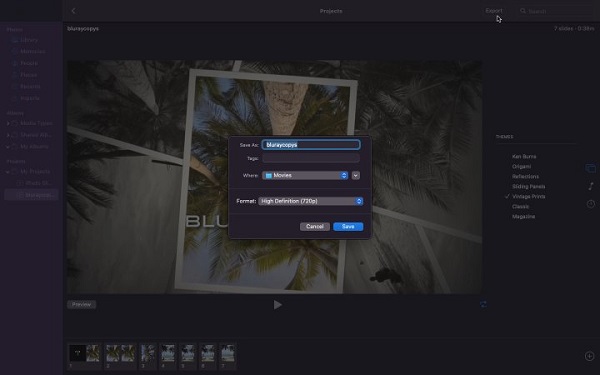
Obwohl iPhoto auf dem Mac gut genug ist, um Diashows mit zufriedenstellenden Ergebnissen zu erstellen, bedeutet das nicht, dass Sie sich damit zufrieden geben müssen. Einige alternative Programme können beim Erstellen von Diashows dasselbe oder sogar besseres leisten als iPhoto, wie zum Beispiel Videokonverter Ultimate. Dieses erstaunliche Programm ist sehr zuverlässig und leistungsfähig, wenn es um die Erstellung von Diashows geht. Sie erhalten mehr Vorlagen mit Musik, Bearbeitungsfunktionen, zusätzliche Features und eine übersichtlichere Benutzeroberfläche als bei iPhoto. Es funktioniert auch nahtlos auf Mac-Geräten. Darüber hinaus können Sie neben der Erstellung von Diashows mit der MV-Funktion auch Musikvideos, Kurzfilme, Präsentationen, Werbevideos usw. erstellen. Dieses Tool kann ebenfalls kostenlos heruntergeladen werden.
Hauptmerkmale:
Klicken Sie zunächst auf das Herunterladen Schaltfläche für Mac, um mit dem Erwerb des Programms zu beginnen. Anschließend können Sie mit der Installation des Programms auf Ihrem Mac-Gerät fortfahren. Nachdem das Tool erfolgreich installiert wurde, öffnen Sie es. Verwenden Sie die MV Funktion, um mit der Erstellung Ihrer Diashow zu beginnen.
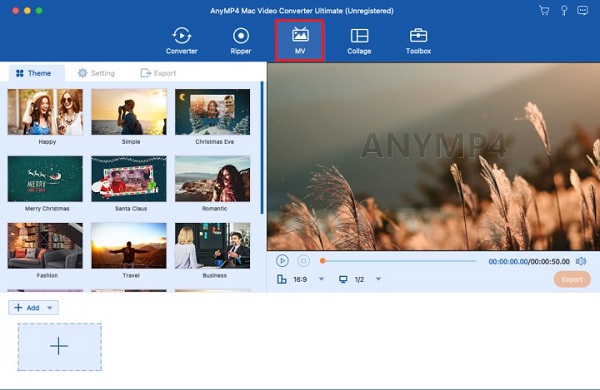
Auf der MV Registerkarte sind Vorlagen, die Sie verwenden und auf Ihre Diashows anwenden können. Verwenden Sie die Schaltfläche +Hinzufügen, um Fotos und Videos für die Diashow zu importieren. Nachdem Sie Bilder und Videos hinzugefügt haben, können Sie auf die Schaltfläche Bearbeiten tippen, um Ihre Bilder oder Videoclips zu ändern und zu verbessern, z. B. indem Sie Wasserzeichen hinzufügen, Filter anwenden, Effekte anpassen usw. Klicken Sie auf OK , um Änderungen anzuwenden.
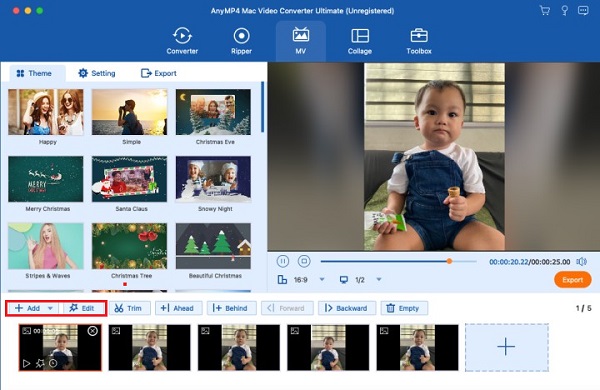
Gehen Sie zum Einstellung Registerkarte, um die Hintergrundmusik Ihrer Diashow zu ändern. Tippen Sie auf die Schaltfläche mit dem Pluszeichen, um den Soundtrack zu ändern, indem Sie Musik aus Ihrem Ordner hinzufügen. Sie können ihn unverändert lassen, wenn Ihnen die in Ihrem ausgewählten Design enthaltene Musik zusagt.
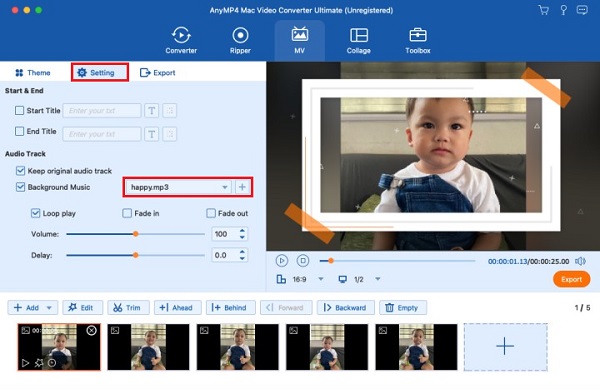
Um die Diashow fertigzustellen, können Sie zum Export Wählen Sie die höchste verfügbare Auflösung, da diese eine bessere Videoqualität bedeutet. Klicken Sie dann auf Export starten , um mit dem Exportieren der Datei zu beginnen. Warten Sie, bis der Exportvorgang abgeschlossen ist, bevor Sie das Programm schließen.
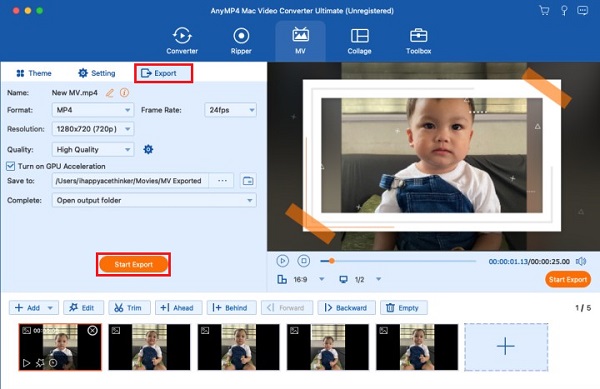
iPhoto kann etwas knifflig sein, insbesondere für Erstbenutzer eines Apple Mac-Computers oder Laptops. Um Ihnen die Arbeit zu erleichtern, finden Sie hier einige Tipps zur iPhoto-Diashow, die Sie nicht verpassen sollten.
Wie gebe ich eine Diashow aus iPhoto frei? Für alle, die sich fragen, wie das geht, finden Sie hier eine Anleitung.
Für Geräte anderer Hersteller als Apple können Sie die folgenden Methoden verwenden:
1. Sie können die Diashow über Filesharing-Dienste wie Dropbox, Google Drive, OneDrive oder MediaFire exportieren und teilen. Anschließend senden Sie eine E-Mail mit einem Link zum Herunterladen der Diashow auf die Geräte der Empfänger.
2. Kopieren Sie die Diashow, speichern Sie sie auf einem USB-Stick, einer CD, DVD oder einer externen Festplatte und versenden Sie das Speichergerät per E-Mail.
iPhoto unterstützt fast alle gängigen Bilddateiformate wie JPEG, RAW, TIFF, GIF, PNG, BMP, PICT, Photoshop, MacPaint, SGI und PDF.
Als Videodateiformate unterstützt iPhoto MOV, MP4, AVI und AVCHD. Die Formate HEIF und HEVC sind ebenfalls kompatibel.
Fotos im RAW-Format enthalten mehr Informationen als JPEG-Fotos, sodass iPhoto Ihre Fotos besser optimieren kann. Sie können Glanzlichter, Schatten, Schärfe usw. wiederherstellen, indem Sie die Schieberegler im Bedienfeld „Anpassen“ anpassen.
iPhoto bietet eine raffinierte Funktion: Sie können nach bestimmten Fotos suchen, indem Sie einfach ein Schlüsselwort eingeben. Verwenden Sie die Suchleiste der iPhoto-App und geben Sie Schlüsselwörter wie Essen, Ort, Personen, Ereignis, Datum usw. ein. Alle zugehörigen Fotos und Videos werden angezeigt.
Wird iPhoto bereits eingestellt?
Leider ja. iPhoto wurde am 8. April 2015 eingestellt und ab Mac OS X Yosemite 10.10.3 durch Photos ersetzt. Die Photos-App bietet neue Funktionen wie:
Sortieren von von Geräten synchronisierten Fotos und Videos
Neues Auto-Cropping-Tool
Ändern der freigegebenen Aktivitätsansicht
Neue verkleinerte Ansicht
Neue quadratische Buchformate für den Fotodruck
Wie ordnen Sie Fotos in der iPhoto-Diashow an?
Die Reihenfolge der Bilder in iPhoto zu ändern ist ganz einfach. Sie müssen die Bilder einfach aus Ihrem Fotobrowser in die gewünschte Reihenfolge ziehen.
Warum kann ich meiner iPhoto-Diashow keine Musik hinzufügen?
Sie können die Musik nicht verwenden, da sie geschützt ist. Wenn Sie dieses Problem nicht erneut haben möchten, müssen Sie Songs im iTunes Store kaufen und verwenden, nicht bei Apple Music. Klicken Sie hier, um zu erfahren, wie Sie Musik zur PowerPoint-Diashow hinzufügen.
iPhoto-Diashow Das Erstellen ist ideal für diejenigen, die nur einfache Diashows für ihre Schul- oder Arbeitspräsentationen erstellen müssen. Aufgrund der eingeschränkten Funktionen und Bearbeitungsmöglichkeiten fehlt es an Wirkung. Gut, dass es alternative Programme mit hervorragender Leistung gibt, genau wie Videokonverter Ultimate. Dieses Programm ist dank seiner auffälligen Themen und hervorragenden Bearbeitungsfunktionen ein professioneller Diashow-Maker und unterstützt zahlreiche Audio- und Videoformate. Es funktioniert auch reibungslos auf Mac und Windows.
Mehr lesen
Umfassende und ehrliche Bewertung von Movavi Slideshow Maker
Lesen Sie diesen Artikel über dieses bekannte Programm, Movavi Slideshow Maker, gründlich durch. Alles, was Sie über dieses Tool wissen möchten, ist in diesem Beitrag enthalten.
Ultimatives Tutorial zum Erstellen von Diashows in Google Fotos
Erstellen Sie mithilfe dieses Artikels überzeugende Diashows in Google Fotos. Alles, was Sie über das Erstellen von Diashows wissen müssen, sowie wichtige Tipps sind enthalten.
So erstellen Sie einen Film auf einem Android-Telefon [Vollständige Anleitung]
Erfahren Sie, wie Sie mit diesen einfachen und effektiven Methoden einen Animationsfilm auf Android erstellen. Dieser Beitrag hilft Ihnen dabei, effizient Filme auf Ihrem Android-Telefon zu erstellen.
6 außergewöhnliche Foto-Diashow-Maker für Desktop und Mobilgeräte
Entdecken Sie die verschiedenen Diashow-Ersteller, die Sie kostenlos auf Ihren Computer und Ihr Smartphone herunterladen können. Diese Apps sind zuverlässig und effektiv bei der Erstellung von Diashows.