Die 3 besten WMV-Video-Joiner zum Zusammenfügen von WMV-Dateien
WMV (Windows Media Video) ist ein gängiges Microsoft-Containerformat, das nativ vom Windows Media Player abgespielt werden kann. Es ist speziell für das Windows-Betriebssystem konzipiert. So können Sie problemlos auf viele WMV-Dateien auf einem Windows 10/8/7-PC zugreifen und diese abrufen. Müssen Sie MKV-Dateien zusammenfügen zusammen, um als eine ganze Sequenz betrachtet zu werden?

In diesem Beitrag erfahren Sie 3 einfache und effektive Möglichkeiten, WMV-Clips zusammenführen. Egal, ob Sie einen Windows-PC oder einen Mac verwenden: Wenn Sie zwei oder mehr WMV-Teile zusammenführen möchten, können Sie einen geeigneten MKV-Merger auswählen, um die WMV-Dateien problemlos zusammenzuführen.
Um mehrere WMV-Clips zusammenzufügen, können Sie auf einige kostenlose Online-Video-Merger zurückgreifen. Es gibt eine große Anzahl von WMV-Joiner-Tools auf dem Markt, die Ihnen beim Zusammenfügen von WMV helfen können. Hier empfehlen wir das beliebte Kostenloser Video Merger für Sie. Es unterstützt viele häufig verwendete Videoformate, darunter WMV, MP4, MOV, FLV, AVI, MKV und mehr. Mit der folgenden Anleitung können Sie MKV-Dateien kostenlos zusammenführen.
Öffnen Sie einen beliebigen Webbrowser auf Ihrem Computer (entweder einem Windows 10/8/7-PC oder einem Mac), suchen Sie nach dieser Freeware-Site zum Zusammenführen von MKV-Dateien und rufen Sie sie auf.
Wenn Sie auf der Seite sind, klicken Sie auf das Video zum Zusammenführen hinzufügen Klicken Sie auf die Schaltfläche und folgen Sie dann den Anweisungen auf dem Bildschirm, um kostenlos einen kleinen Launcher zum Zusammenführen von WMV-Dateien zu installieren. Nach der Installation wird auf dem Bildschirm ein Popup-Fenster angezeigt, in dem Sie Ihre WMV-Clips auswählen und hochladen können. Diese webbasierte WMV-Zusammenführung ist völlig kostenlos und 100%-sicher.
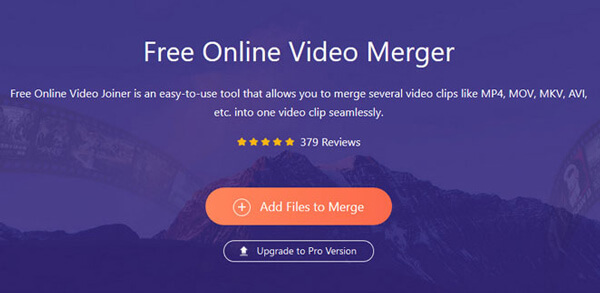
Wählen Sie die richtige Ausgabe-Videoauflösung und das richtige Format für die zusammengeführte WMV-Datei. Klicken Sie dann auf Jetzt zusammenführen Schaltfläche, um mit dem Zusammenfügen von MKV-Dateien zu beginnen. Während dieses Schritts sollten Sie sicherstellen, dass die hinzugefügten WMV-Clips in der richtigen Reihenfolge sind. Sie können je nach Bedarf weitere Videoclips hinzufügen.
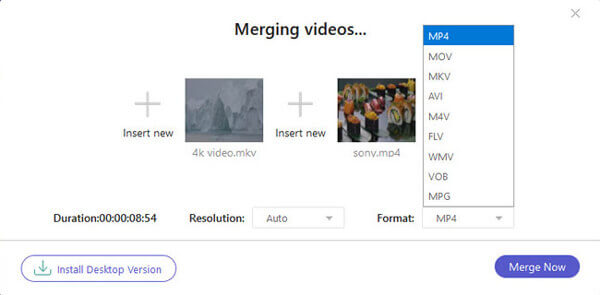
Wählen Sie einen Zieldateiordner für die zusammengeführte WMV-Datei. Danach beginnt der Zusammenführungsprozess der WMV-Videos. Wenn Sie die Erfolgreich beitreten Benachrichtigung, klicken Sie auf die Schaltfläche „OK“, um die WMV-Zusammenführung abzuschließen.
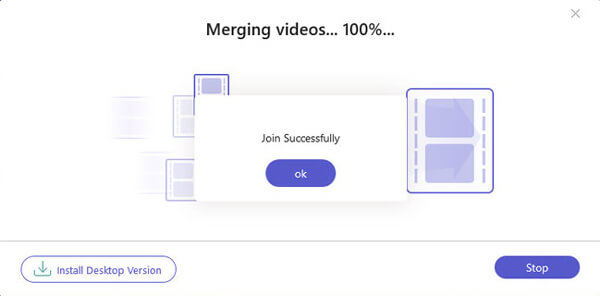
Windows Movie Maker ist ein offizieller Videoeditor für Windows-Benutzer, der WMV-Dateien zusammenfügen kann. Wenn Sie einen Windows 7-Computer verwenden und Windows Movie Maker installiert haben, können Sie ihn direkt zum Zusammenfügen von WMV verwenden.
Öffnen Sie Windows Movie Maker auf Ihrem Computer, klicken Sie auf Fügen Sie Videos und Fotos hinzu Schaltfläche unter dem
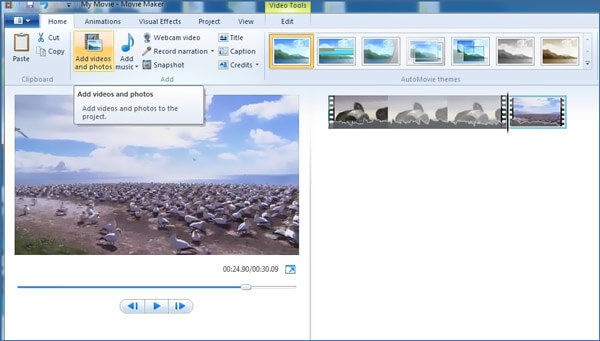
Sie müssen alle Ihre WMV-Dateien in den Windows Movie Maker ziehen und dort ablegen. Storyboard Um WMV-Clips zu einem großen Video zusammenzufügen, müssen Sie sie in der richtigen Reihenfolge platzieren.
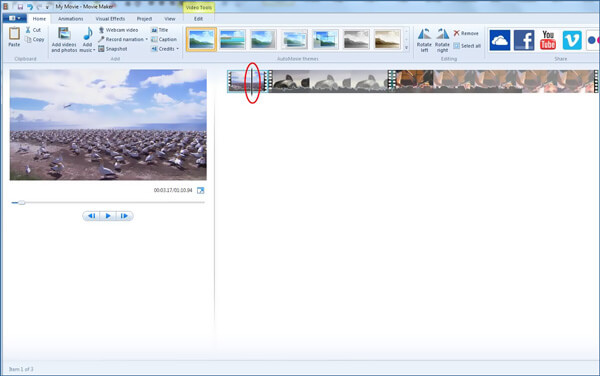
Vor dem Zusammenführen können Sie auf die Schaltfläche Abspielen klicken, um eine Vorschau des zusammengeführten Videoeffekts anzuzeigen. Klicken Sie dann auf die Filmemacher Registerkarte in der oberen linken Ecke zum Speichern und Exportieren der zusammengeführten WMV-Datei.
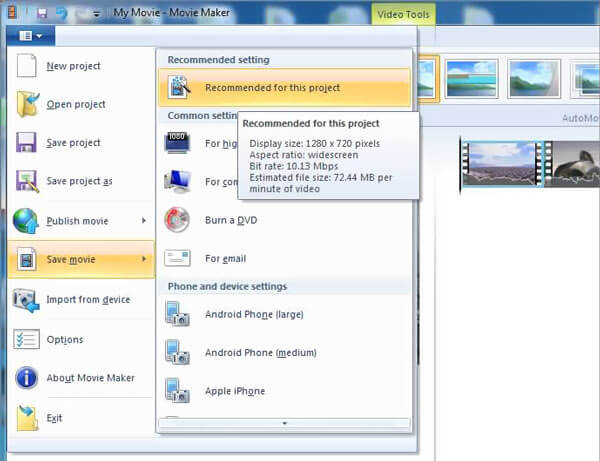
Beachten Sie, dass Windows Movie Maker für Windows 10 nicht mehr verfügbar ist. Wenn Sie ein neues Windows-System verwenden, können Sie damit keine WMV-Dateien zusammenfügen. Stattdessen können Sie sich auf die Fotos-App verlassen, um die Arbeit zu erledigen.
Wenn Sie WMV zusammenführen, benötigen Sie möglicherweise auch andere Bearbeitungsfunktionen wie Schneiden, Zuschneiden, Drehen und mehr. Hier stellen wir Ihnen einen leistungsstarken Videoeditor vor, Videokonverter Ultimate. Es hat die Fähigkeit, zwei oder mehr Videoclips ohne Qualitätsverlust zu kombinieren. Noch wichtiger ist, dass es mit allen grundlegenden Bearbeitungsfunktionen ausgestattet ist, die Sie benötigen. Es ermöglicht Ihnen sogar, neue Untertitel hinzufügen und Audiospuren zu Video.
Laden Sie dieses WMV-Merger-Tool kostenlos herunter, installieren Sie es und führen Sie es auf Ihrem Computer aus. Klicken Sie auf Dateien hinzufügen Schaltfläche, um Ihre Videodateien hinzuzufügen. Neben WMV werden auch MP4, MOV, FLV, AVI, MKV, MPEG, VOB und mehr unterstützt.

Nachdem Sie alle Videoclips importiert haben, können Sie verschiedene Bearbeitungsfunktionen verwenden, um Ihre Videos zu bearbeiten und Ausgabeeffekte anzupassen. Danach müssen Sie das Kontrollkästchen In einer Datei zusammenfassen Box vor dem Konvertieren alle Schaltfläche in der unteren rechten Ecke.
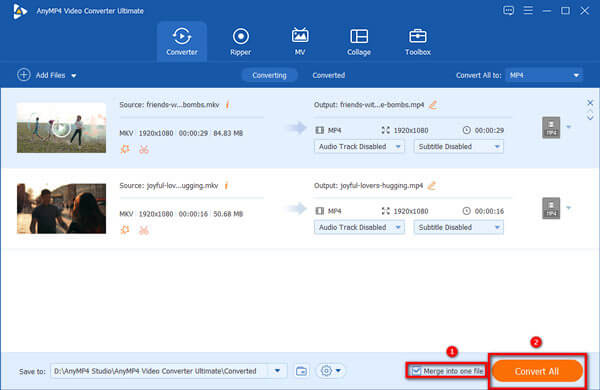
Wählen Sie das gewünschte Ausgabeformat aus dem Alles konvertieren inKlicken Sie dann auf Konvertieren alle Schaltfläche, um mit dem Zusammenführen der WMV-Dateien zu beginnen.

Wird WMV noch verwendet?
Ja, das WMV-Format wird in Windows-Systemen immer noch häufig verwendet. Wenn Sie Windows-Benutzer sind, können Sie am Computer problemlos auf viele WMV-Dateien zugreifen.
Kann ich WMV auf dem Fernseher abspielen?
WMV-Dateien funktionieren gut mit Windows-Systemen, Windows Media Player und kompatiblen Programmen. Viele Smart-TVs unterstützen das WMV-Format. Es gibt mehrere Methoden, um WMV-Dateien auf einem Fernseher anzusehen, abhängig von Ihrem Computermodell und den verfügbaren TV-Zubehörteilen. Sie können auch wählen, WMV in MP4 konvertieren für eine bessere Wiedergabe.
Warum wird die WMV-Datei nicht abgespielt?
Sie sollten wissen, dass das WMV-Format nicht mit Apple-Geräten und Standardprogrammen wie QuickTime Player kompatibel ist. Außerdem können Sie eine WMV-Datei möglicherweise nicht öffnen, wenn Sie versuchen, sie mit dem Windows Media Player abzuspielen, wenn Sie nicht über die richtige Version des Codecs verfügen oder der Codec beschädigt ist. In diesem Fall können Sie auf einen Player von Drittanbietern zurückgreifen, wie VLC, PotPlayer oder MPlayer zum Anzeigen von WMV-Dateien.
Nach dem Lesen dieses Beitrags erhalten Sie 3 großartige WMV-Merger, mit denen Sie mehrere WMV-Dateien zusammenführen können. Für weitere Fragen zu So fügen Sie WMV-Dateien zusammen, können Sie uns eine Nachricht hinterlassen.
Mehr lesen
So spielen Sie WMV-Dateien unter Mac OS X/11 ab
Möchten Sie die beste Lösung zum Abspielen von WMV-Dateien auf dem Mac finden? Dieser Beitrag zeigt 4 kostenlose Möglichkeiten zum Öffnen von WMV-Dateien unter Mac OS X/11.
WMV auf dem iPhone abspielen – 5 beste Ansätze, um WMV-Filme auf iOS-Geräten zu genießen
Sie möchten WMV-Videos auf dem iPhone oder iPad abspielen? Sie können einen WMV-Mediaplayer auswählen oder WMV aus dem Artikel in iPhone-kompatible Formate konvertieren.
WMV auf Android – 4 beste Möglichkeiten, WMV auf Android-Telefonen und -Tablets abzuspielen
Ist es möglich, WMV auf Android-Telefonen/Tablets abzuspielen? Weitere Einzelheiten zu den 4 effizienten WMV-Playern für Android zum Abspielen von WMV-Videos finden Sie im Artikel.
So öffnen Sie WMV in QuickTime – 2 effiziente Methoden, die Sie kennen sollten
Wie behebt man die Fehlermeldung „QuickTime kann WMV-Datei nicht öffnen“ auf Ihrem MacBook? Erfahren Sie mehr über die Fehlerbehebung und Tipps zum Abspielen von WMV-Videos mit QuickTime.