Kapwing Resizer: So schneiden Sie Videos in 4 einfachen Schritten zu
Es gibt zahlreiche Gründe, Ihre Videos zuzuschneiden. Sie schneiden ein Video zu, weil Sie den Bildausschnitt verbessern möchten, indem Sie unerwünschte Komponenten entfernen, die versehentlich eingefügt wurden. Das Zuschneiden ist häufig erforderlich, wenn kein langes, hochwertiges Objektiv verfügbar ist, um das Hauptmotiv richtig einzurahmen. Sport- und Wildtierfotografen verwenden diesen Ansatz möglicherweise, wenn es unmöglich ist, näher heranzugehen, um den Rahmen mit dem Motiv zu füllen. Noch mehr gilt: Wenn Sie die Ausrichtung des Videos von Querformat auf Hochformat ändern, müssen Sie es ziemlich eng zuschneiden. Daher benötigen Sie ein Tool, das Ihnen die Aufgabe erleichtert und gleichzeitig weniger Zeit für den Bearbeitungsprozess erfordert. Ein Gerät, das keine Installation oder die Erstellung eines Kontos erfordert. Deshalb Kapwing Video Resizer ist Ihre Lösung für alle Ihre Zuschneideprobleme. Es verfügt über mehrere herausragende Funktionen und eine benutzerfreundliche Benutzeroberfläche. Darüber hinaus können Sie das andere beste alternative Tool nutzen, um Ihre Videos ganz einfach zuzuschneiden, indem Sie den heutigen Beitrag lesen.
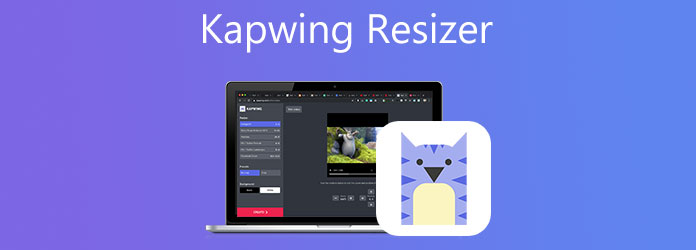
Wenn Sie einen Videoclip zuschneiden, verschieben oder verändern Sie die Ränder des Videoclips. Zuschneiden wird häufig zum Bearbeiten von Bildern verwendet, ist aber auch beim Bearbeiten von Videos hilfreich. Mit Zuschneiden können Sie unerwünschte oder störende Teile eines Videoclips löschen oder seine Abmessungen an ein bestimmtes Verhältnis anpassen. Egal, ob Sie mit Kamera- oder Bildschirmvideomaterial arbeiten, Sie müssen diese Aufnahmen wahrscheinlich irgendwann zuschneiden. Das Zuschneiden von Videos wird verwendet, um die Betonung einer Szene anzupassen oder unnötige und störende Elemente zu entfernen.
Videokonverter Ultimate ist Ihr bester Bearbeitungspartner, wenn es um das Zuschneiden und Vergrößern Ihrer Videos geht. Mit dieser Software können Sie Ihre Filme bearbeiten, indem Sie sie zuschneiden, spiegeln, drehen, trimmen und teilen. Sie können damit nicht nur Videoclips in Sekundenschnelle zuschneiden, sondern es enthält auch eine Vielzahl hervorragender kostenloser Filter und Übergänge, mit denen Sie Ihre Videos verbessern können. Darüber hinaus verfügt es über eine einfache Benutzeroberfläche, sodass selbst Anfänger problemlos Videos bearbeiten können. Es zu verwenden heißt, es zu glauben. Hier sind die einfachen Schritte, mit denen Sie Videos in kurzer Zeit mit der besten Lösung zuschneiden können.
Unterscheidungsmerkmale
Laden Sie das Zuschneidewerkzeug herunter
Laden Sie zunächst den Video Converter Ultimate herunter und installieren Sie ihn, indem Sie oben auf eine der Download-Schaltflächen klicken. Alternativ können Sie auch auf die offizielle Website des Tools gehen und es direkt herunterladen. Laden Sie die Software herunter und führen Sie sie vom Desktop Ihres Computers aus aus.
Dateien hinzufügen
Importieren Sie Ihre Dateien nach dem Start durch Auswahl der Dateien hinzufügen Schaltfläche oben links auf der Benutzeroberfläche. Alternativ können Sie die Dateien auch in die Mitte der Benutzeroberfläche ziehen.

Notiz: Sie können einen ganzen Ordner importieren, indem Sie auf das Ordner hinzufügen.
Vorbereiten der Bearbeitung
Klicken Sie nach dem Importieren der Dateien auf das Bearbeiten Schaltfläche zum Ändern und Bearbeiten des Videos.

Das Video zuschneiden
Um das Video zuzuschneiden, bewegen Sie den Cursor direkt auf den Lenker und schneiden Sie das Video in der gewünschten Größe zu. Wenn Sie mit dem Ergebnis zufrieden sind, klicken Sie auf OK Taste.
Tipp: Es ist möglich, die Videoausgabeeinstellungen vor dem Export zu ändern. Dazu gehören Änderungen an der Videoauflösung und dem Format sowie an den Bildraten-, Bitraten- und Audioeinstellungen.

Exportieren Sie das zugeschnittene Video
Wenn Sie auf das OK Klicken Sie auf die Schaltfläche, um zur Hauptoberfläche zurückzukehren. Exportieren Sie das zugeschnittene Video, indem Sie auf die Konvertieren alle Taste.

Vorschau des Clips
Nach der Konvertierung spielen Sie das neu zugeschnittene Video auf der Festplatte des Computers oder im Zieldateiordner ab.
Wenn es darum geht, Filme perfekt zuzuschneiden, ist Kapwing Video Resizer eine der bekanntesten Webanwendungslösungen, auf die Künstler bei ihrer Arbeit vertrauen. Viele Online-Medien-Websites verwenden eine Reihe von Videogrößenstandards, um ihre Inhalte für ihr Publikum ästhetisch ansprechender zu gestalten. Mit Kapwing können Sie Ihre Videos zuschneiden, um sicherzustellen, dass sie die perfekte Größe für Ihren neuen Blog-Artikel oder Social-Media-Beitrag haben. Über Kapwing können Sie die Größe ganz einfach ändern und MP4-Dateigröße reduzieren online ohne zusätzliche Downloads.
Sie müssen kein Konto erstellen oder zusätzliche Software herunterladen und können sofort mit der Größenänderung und dem Zuschneiden Ihrer Lieblingsfilme beginnen! Außerdem wird am Ende des Videos das Logo von Kapwing angezeigt, das zwar nicht besonders störend ist, aber leicht gelöscht werden kann, wenn Sie für das Tool eine geringe Pauschalgebühr bezahlen. Die kostenlose Version hat eine bescheidene Dateigröße und andere Einschränkungen, die in diesem Fall angemessen sind. Darüber hinaus glauben viele Benutzer, dass dieses Tool zum Bearbeiten kurzer Videos geeignet ist, aber nicht zum Bearbeiten großer Videos, und dass bei einer Dateigröße von mehr als 250 MB eine Gebühr an das Tool gezahlt werden muss. Wenn Sie ein völliger Neuling sind, besteht der einzige Nachteil darin, dass der Einstieg ein wenig beängstigend sein kann. Sehen Sie sich in der Zwischenzeit die vollständigen Anweisungen unten an, wie Sie die Größe des Videos mit Kapwing mithilfe des Tools in Sekundenschnelle ändern können.
Besuchen Sie die offizielle Seite
Gehen Sie zunächst auf die offizielle Seite von Kapwing Resizer.
Importieren Sie Ihre Videodatei
Nachdem Sie sich im Tool angemeldet haben, müssen Sie das Video, das Sie zuschneiden möchten, importieren, indem Sie auf das Datei hochladen Schaltfläche in der Mitte der Benutzeroberfläche. Warten Sie, bis der Download abgeschlossen ist, bevor Sie fortfahren.
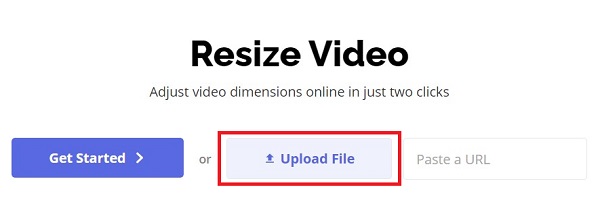
Das Video zuschneiden
Navigieren Sie nach dem erfolgreichen Hochladen des Videos zum Zuschneidewerkzeug in der Benutzeroberfläche, das sich in der rechten Ecke des Displays befindet. Schneiden Sie den Film manuell zu, indem Sie den Zuschneide-Ziehgriff an die gewünschte Position ziehen.
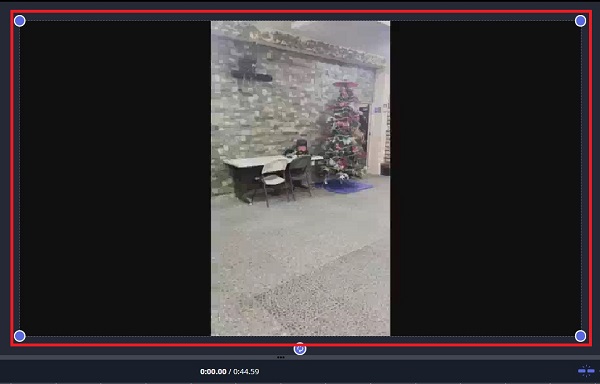
Teilen Sie das zugeschnittene Video
Wenn Sie mit den Änderungen zufrieden sind, klicken Sie auf Video exportieren Symbol in der oberen rechten Ecke der Benutzeroberfläche, um den Exportvorgang zu starten.
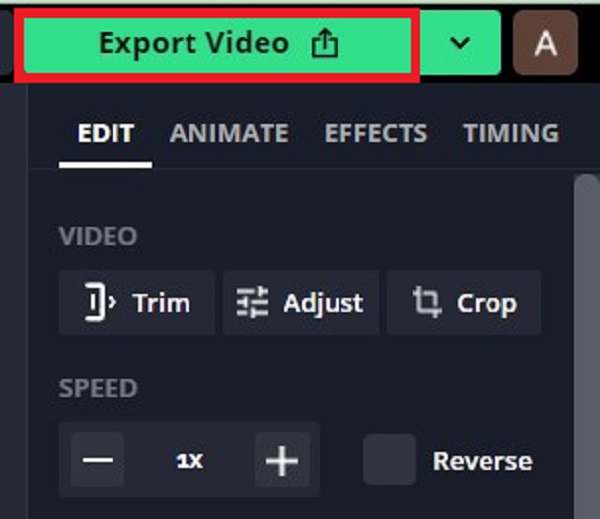
Nicht verpassen:
2 sehr empfehlenswerte Möglichkeiten zum Zuschneiden von Videos in Premiere
Ultimatives Tutorial zum Zuschneiden eines Videos in iMovie für Mac/iPhone/iPad
1. Was ist die maximale Länge eines Kapwing-Videos?
Bei Kapwing können Videos mit einer Länge von bis zu 60 Minuten erstellt werden. Nutzer, die sich für einen kostenlosen Account registrieren, können hingegen nur Filme einreichen, die kürzer als 7 Minuten sind.
2. Ist Kapwing eine seriöse Website?
Ja! Kapwing ist eine 100% sichere Plattform. Statt Spam-Werbung zu versenden, wie sie auf den meisten Websites zur Online-Bearbeitung zu sehen ist, zeigt Kapwing keine an. Auch die externe Interaktion mit anderen Benutzern im Forum ist für dieses Tool eingeschränkt. Sie nehmen die Sicherheit der Daten und Inhalte unserer Kunden ernst und haben Verfahren implementiert, um diese zu gewährleisten.
3. Wie lange dauert der Export von Kapwing?
Laut Kapwing kann jeder Schritt des Exportvorgangs bis zu einer Stunde dauern. Das Video kann angehalten werden, wenn eine Aktion nicht innerhalb des festgelegten Zeitrahmens abgeschlossen wird. Obwohl wir davon ausgehen, dass die überwiegende Mehrheit der Projekte innerhalb weniger Stunden erfolgreich exportiert wird, ist es möglich, dass dies bei einigen Projekten nicht der Fall ist.
4. Stimmt es, dass Kapwing die Videoqualität verschlechtert?
Kapwing verschlechtert die Qualität Ihrer Dateien in keiner Weise. Obwohl Dateigröße und Auflösung korreliert sein können, ist dies nicht immer der Fall. Es ist wichtig, sich daran zu erinnern, dass die Dateigröße durch den Codec, das Format, die Dateigröße und die Bitrate bestimmt wird – und nicht alle dieser Faktoren haben mit der Qualität zu tun.
Kapwing Resizer ist ein fantastisches Tool, mit dem sich Videos in verschiedenen Formaten ganz einfach bearbeiten lassen. Da Ihnen so viele Tools und Vorlagen zur Verfügung stehen, wird es ganz einfach, Material zu erstellen, das von höchster Qualität zu sein scheint und mit High-End-Software erstellt worden zu sein scheint. Nehmen wir jedoch an, Sie glauben, dass Kapwing Resizer eine hohe Lernkurve hat. In diesem Fall können Sie sich auf Videokonverter Ultimate, das so benutzerfreundlich ist, dass selbst Anfänger keine Probleme mit der Navigation im Tool haben. Mit seiner einfachen Benutzeroberfläche werden Sie Ihre Zuschneideaufgaben problemlos erledigen können. Darüber hinaus ist es mit einem Toolbox-Kit ausgestattet, mit dem Sie Ihr Video auf verschiedene Weise ändern können, z. B. durch Videozuschneiden, Enhancer, Video-Merger, Video-Geschwindigkeitsregler, Video-Reverser, Video-Rotator und Video-Trimmer. Ist das nicht eine fantastische Funktion? Laden Sie das Tool sofort herunter und beginnen Sie sofort mit der Bearbeitung Ihrer Videos.
Mehr lesen
Verifizierte Methoden zum Zuschneiden eines Videos auf Android-Telefonen oder -Tablets
Dieses konkrete Tutorial zeigt Ihnen die einfachsten Möglichkeiten, ein Video auf Android zuzuschneiden und unerwünschte Bereiche mit oder ohne Computer zu entfernen.
Schritt-für-Schritt-Anleitung zum richtigen Ändern der Größe einer Videodatei für Instagram
Du willst die Größe eines Videos anpassen, damit es in den Instagram-Feed, die Story und IGTV passt und dabei die Empfehlungsregel beherzigt? Dieses Tutorial zeigt dir alles Wissenswerte zum Thema.
Umsetzbares Tutorial zum Zuschneiden eines Videos im QuickTime Player auf dem Mac
Sie können in QuickTime keine Funktion zum Zuschneiden von Videos finden, aber diese Anleitung zeigt Ihnen, wie Sie ein Video im QuickTime Player auf dem Mac effizient zuschneiden.
Video um 180 Grad drehen – Video horizontal oder vertikal spiegeln
Kann FFmpeg Videos um 180 Grad drehen? Kann Windows Media Player Videos um 180 Grad drehen? Wie kann man ein Video horizontal spiegeln? Hier erfahren Sie, wie Sie Videos um 180 Grad drehen.