So verwenden Sie VLC zum Loopen von Videos unter Windows, Mac, iPhone und Android
VLC ist in der Tat ein flexibler Mediaplayer, den jeder kostenlos haben kann. Überraschenderweise verfügt dieser erstaunliche Mediaplayer über eine Reihe guter Funktionen, abgesehen davon, dass er nur ein Player ist. Und ja, eine der guten Eigenschaften von VLC ist die Videoschleife. Mit dieser Funktion können Sie ein Video kontinuierlich abspielen, sodass Sie es nach dem Ende fortsetzen und erneut starten können. Und ja, Sie haben Recht, ein Video in Schleife ist wie ein GIF, das endlos abgespielt wird. Diese Funktion ist besonders nützlich, um schnelle Filme zu erstellen. Wenn Sie also aus demselben Grund nach dieser Funktion von VLC suchen, lesen Sie unten die vollständigen Richtlinien zur Verwendung dieses Mediaplayers zum Loopen von Videos.
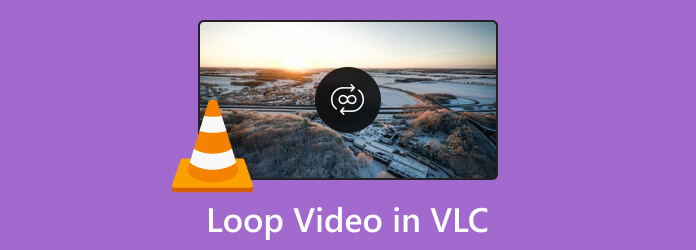
Jeder muss zustimmen, dass VLC aufgrund seiner zusätzlichen Funktionen, wie oben erwähnt, leistungsstark ist. Und die Funktionen sind großartig und für die Windows- und Mac-Versionen gleich. Um VLC zum Loopen eines Videos auf einem Desktop oder einem Mac zu verwenden, können Sie daher ganz einfach den unten angegebenen genauen Anweisungen folgen.
Starten Sie den VLC Media Player und laden Sie das Video, das Sie in einer Schleife abspielen möchten. Klicken Sie dazu auf das Medien und wählen Sie die Datei öffnen Registerkartenoption, mit der Sie das Video auswählen können.
Sobald das Video abgespielt wird, klicken Sie auf Schleife Symbol neben der Wiedergabesteuerung unten.
Drücke den Spielen Schaltfläche, um das Video in einer Schleife wiederzugeben.
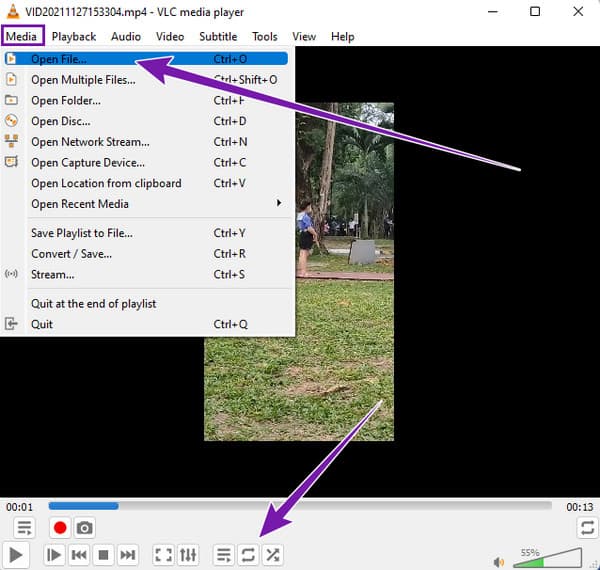
Wenn Sie den Media Player ausführen, öffnen Sie die Playlist, indem Sie auf Sicht Registerkartenmenü. Um dann eine Schleife zu Wiedergabeliste Klicken Sie in diesem VLC-Mediaplayer einfach auf die Registerkarte „Wiedergabeliste“, um Ihre ausgewählte Liste anzuzeigen.
Wählen Sie anschließend alle Videos in Ihrer Wiedergabeliste aus und klicken Sie auf Schleife Schaltfläche in der Wiedergabesteuerung unten.
Sie können nun die Spielen Schaltfläche, um die Videos in einer Schleife wiederzugeben.
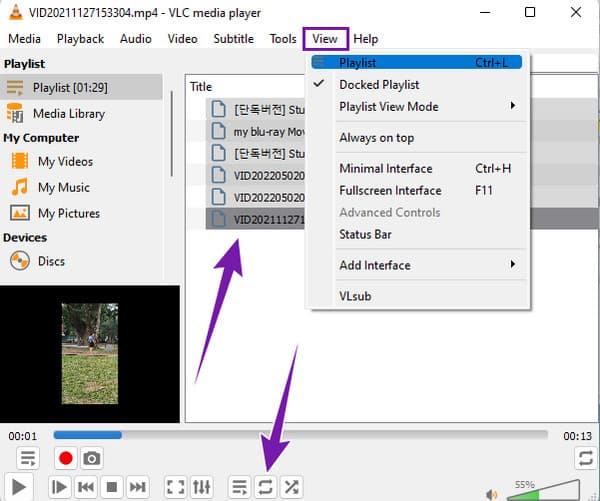
Öffnen Sie das Video, das Sie in VLC schleifen möchten. Klicken Sie dann auf Sicht und wählen Sie die Erweiterte Bedienelemente Tab.
Danach werden Sie feststellen, dass zusätzliche Steuerelemente zur Wiedergabe hinzugefügt wurden. Klicken Sie auf das Spielen und zielen Sie dann auf den Teil des Videos, den Sie wiederholen möchten.
Sobald Sie sich entschieden haben, klicken Sie kontinuierlich auf die Schaltfläche mit A und B Buchstaben auf VLC, um den Abschnitt des Videos in einer Schleife zu wiederholen.
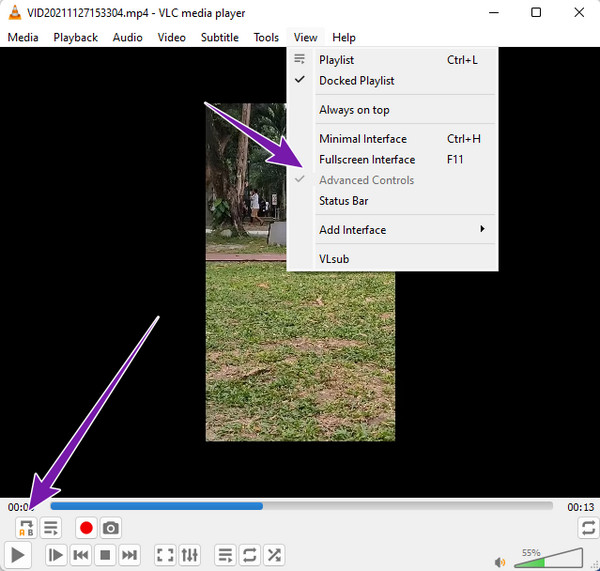
Der VLC-Mediaplayer auf einem Computer unterscheidet sich geringfügig von der mobilen Version. Einer der Unterschiede besteht darin, dass Videos in Schleife wiedergegeben werden. Bei der mobilen Version gibt es keine Schleifenfunktion, sondern nur eine Wiederholungsfunktion. Sie können auch VLC zum Drehen von Videos. Diese Funktion ist sowohl für Android als auch für iPhone verfügbar. Beachten Sie daher bitte die folgenden Schritte.
Starten Sie die VLC-App auf Ihrem Telefon und tippen Sie dann auf Video Registerkarte, um das Video auszuwählen.
Wenn das Video verfügbar ist, tippen Sie auf das Ellipse Symbol in der unteren rechten Ecke des Bildschirms.
Suchen Sie anschließend nach dem Wiederholungsmodus und tippen Sie darauf. So können Sie ein Video in der VLC Media Player-App in einer Schleife abspielen.
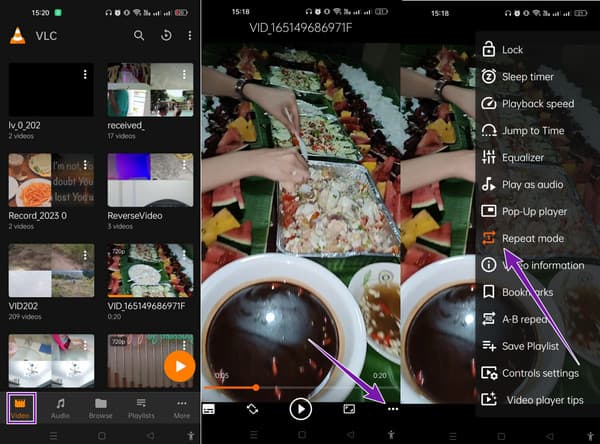
Führen Sie die App aus und gehen Sie dann zu Wiedergabeliste Tab.
Tippen Sie wie beim vorherigen auf das Ellipse und wählen Sie das Wiederholungsmodus Besonderheit.
Starten Sie das Video mit dieser App und tippen Sie auf AB-Wiederholung Schaltfläche unter den Optionen, wenn Sie auf das Ellipse Symbol.
Stellen Sie dann die Start Und Ende Punkte des Videoabschnitts, den Sie schleifen möchten.
Spielen Sie anschließend das Video ab. Klicken Sie hier, um zu erfahren, wie Sie Loop-GIFs.
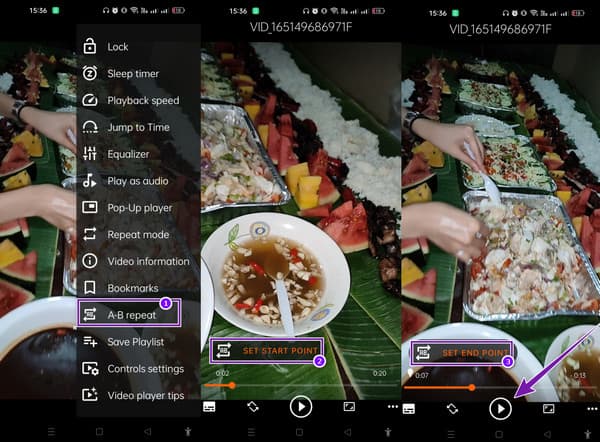
Wenn Sie nach einer Online-Alternative zu VLC suchen, um ein Video zu loopen, empfehlen wir Ihnen Clideo. Dabei handelt es sich um ein kostenloses Videobearbeitungstool im Internet. Neben dem Loopen von Videos bietet Clideo weitere Tools, mit denen Sie Ihre Videodateien beliebig zusammenführen, komprimieren, in der Größe ändern, schneiden, zuschneiden usw. können. Obwohl Clideo ein Online-Tool ist, scheint es Sie bei der Verwendung mit Werbung zu belästigen. Dieses Online-Tool ist jedoch nur für die Videobearbeitung gedacht und kann kaum als Mediaplayer verwendet werden. Befolgen Sie dennoch die folgenden Schritte, wenn Sie Ihre Videos anders loopen möchten.
Gehen Sie zur Hauptwebsite von Clideo's Video-Looper und klicken Sie auf Datei wählen Registerkarte, um das Video hochzuladen.
Wählen Sie nun die gewünschte Wiederholungszahl aus oder klicken Sie auf Unendlichkeit Symbol.
Klicken Sie anschließend auf Export Schaltfläche, um die Datei zu speichern und herunterzuladen.
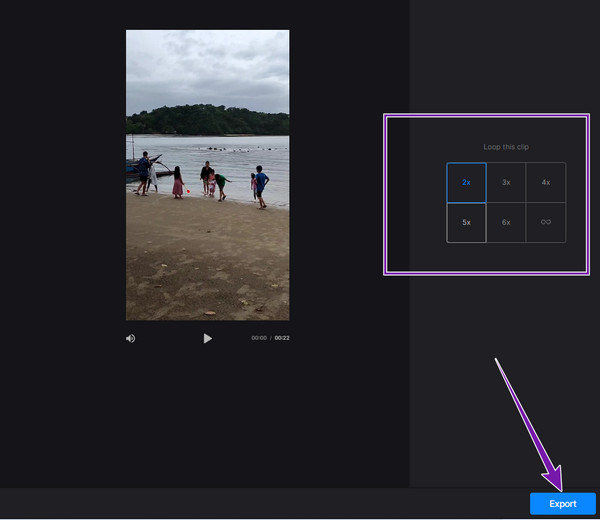
VLC scheint der beste Mediaplayer zu sein, aber dieser Blu-ray-Player eignet sich hervorragend zum Abspielen von Mediendateien. Dieser Medienplayer ist für Windows und Mac OS verfügbar. Im Gegensatz zu VLC spielt dieser Blu-ray-Player problemlos und schnell Blu-rays, DVD-Ordner, ISO-Dateien und IFO-Dateien ab. Darüber hinaus bietet er unbegrenzte Wiedergabe, sogar für 4K-Videos, und bietet Ihnen eine hervorragende und verlustfreie Wiedergabeanzeige! Die Verwendung dieses erstaunlichen Players wird Ihnen keine Probleme bereiten, da er über eine Plug-and-Play-Einrichtung verfügt. Die folgenden Schnellschritte helfen Ihnen dabei.
Laden Sie die beste Software auf Ihren Computer herunter mit dem Herunterladen Schaltflächen unten.
Starten Sie die Software und klicken Sie dann auf Datei öffnen Schaltfläche, um Ihr Video zu laden.
Sobald das Video geladen ist, können Sie es abspielen und dabei die verfügbaren Wiedergabesteuerungen nutzen.
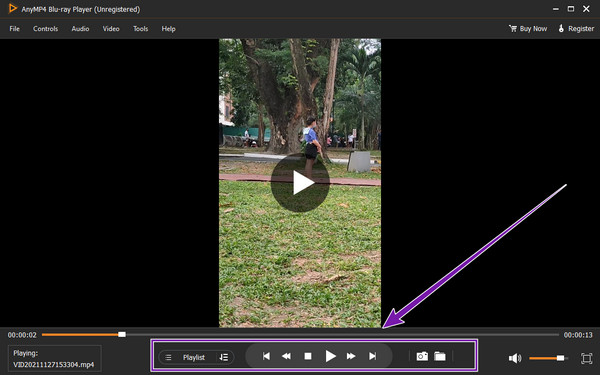
Was ist die VLC-Befehlszeile zum Loopen von Videos?
Mit dieser Befehlszeile können Sie ein Video in einer Schleife wiedergeben: vlc movie.mp4 – -repeat.
Wie kann ich verhindern, dass VLC Videos in einer Schleife abspielt?
Um die Videoschleife auf VLC zu stoppen, klicken Sie einfach erneut auf die Schleifenschaltfläche.
Kann ich auf VLC jede Art von Video schleifen?
Ja, solange VLC das Videoformat wie MP4, MPEG, FLAC, AVI, WAV, TS und ASF unterstützt.
Sie haben gerade gelernt, wie man ein Video auf VLC in einer Schleife wiedergeben für Desktop- und Mobilversionen. Wir können nicht darüber streiten, wie einfach und schnell die Looping-Funktion von VLC ist, aber wenn es um die Wiedergabefähigkeit geht, besteht die Gefahr, dass VLC der Beste ist. Holen Sie sich daher immer die Blu-ray Player wenn Sie qualitativ hochwertige Videos oder Filme auf Ihrem Computer ansehen möchten.
Mehr lesen
So spielen Sie Videos in VLC Bild für Bild ab [Vollständige Anleitung]
Wenn Sie wissen möchten, wie Sie Bild für Bild vorgehen, Screenshots von Bildern machen und sie in VLC extrahieren, klicken Sie auf diesen Beitrag, um eine vollständige Anleitung zur Durchführung der Aufgaben anzuzeigen.
So schneiden Sie ein Video in VLC: Schritt-für-Schritt-Anleitung
Sind Sie überzeugt, dass Sie mit VLC ein Video schneiden können? Lassen Sie uns das beweisen, wenn Sie die vollständigen Richtlinien zum Schneiden eines Videos mit VLC in diesem Artikelbeitrag lesen
In diesem Beitrag erfahren Sie, wie Sie das Problem beheben, dass VLC keine Untertitel anzeigt. Unter anderem erfahren Sie, wie Sie Untertitel in VLC verschieben und Untertitel mit Videos synchronisieren.
So beheben Sie die Audioverzögerung bei VLC und die beste Methode zur Behebung
Informieren Sie sich im heutigen Beitrag darüber, wie Sie die VLC-Audioverzögerung auf dem Desktop dauerhaft beheben und welche einzigartige Lösung Sie verwenden können, wenn die Korrekturen nicht funktioniert haben.