So erstellen Sie eine Foto-Diashow mit den besten Desktop-Diashow-Makern
Es ist eine Sache, Fotos von Orten zu machen, die Sie besucht haben, von Veranstaltungen, an denen Sie teilgenommen haben, und von unvergesslichen Momenten, die Sie mit Ihren Freunden oder Ihrer Familie erlebt haben. Aber es ist eine ganz andere Sache, diese zu einer Diashow zusammenzufügen. Foto-Diashows erwecken die Bilder zum Leben und helfen Ihnen, sich an die unvergesslichen Momente zu erinnern, die Ihnen am meisten Spaß gemacht haben, insbesondere wenn die Diashow mit schönen Musiktiteln gekoppelt ist, die Ihnen helfen, Erinnerungen wachzurufen.
Dann können Sie sie einfach bequem von Ihrem Sofa aus ansehen. Anstatt mit den Fingern durch die Alben zu scrollen, können Sie die Diashow einfach laufen lassen und dabei Spaß haben. Dazu benötigen Sie ein Tool, mit dem Sie atemberaubende Foto-Diashows. Dieser Beitrag zeigt Ihnen die praktischen Tools, mit denen Sie diese Aufgabe automatisch erledigen können. Lesen Sie weiter unten, um mehr zu erfahren.
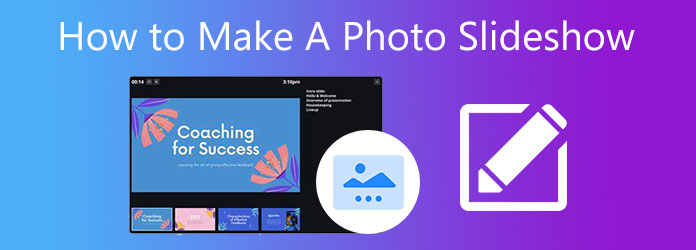
Bluraycopys Video Converter Ultimate ist mit seiner äußerst intuitiven Benutzeroberfläche und Einfachheit ein sehr zugängliches Tool für alle fortgeschrittenen und Amateur-Benutzer. Es ist ein Top-Programm zum Erstellen von Diashows, wenn Sie mit einer Vielzahl statischer Fotos arbeiten. Wenn Sie diese Fotos in eine Video-Diashow mit Hintergrundmusik umwandeln, werden Ihre statischen Bilder sicherlich zum Leben erweckt. Ganz zu schweigen davon, dass Sie dem Tool jeden beliebigen Fotodateityp hinzufügen können, darunter JPG, JPEG, BMP, TIFF, GIF, EMF und viele mehr.
Abgesehen davon bietet das Tool viele stilvolle Themen für verschiedene Anlässe wie Hochzeiten, Sport, Fröhlichkeit, Mode usw. Außerdem stehen eine Handvoll einzigartiger Effekte zur Auswahl. Sie können Ihren gewünschten Kommentar oder Ihre gewünschte Musik hinzufügen. Darüber hinaus finden Sie hier eine Schritt-für-Schritt-Anleitung zum Erstellen einer Foto-Diashow mit diesem Programm.
Hauptfunktionen von Video Converter Ultimate:
Laden Sie das Programm herunter und installieren Sie es
Holen Sie sich die Software durch Klicken auf das Kostenfreier Download Klicken Sie oben auf die Schaltfläche. Warten Sie, bis die EXE-Datei vollständig heruntergeladen wurde, und fahren Sie dann mit der Installation des Programms fort. Starten Sie anschließend die Anwendung auf Ihrem Computer.
Fotos in den Diashow-Maker importieren
Nach dem Start des Programms gehen Sie zu MV und wählen Sie ein Thema für die Diashow aus. Klicken Sie dann auf Plus Symbol am unteren Rand der Benutzeroberfläche. Wählen Sie aus dem Ordner Ihres Computers die Bilder aus, die für Diashow-Bilderrahmen geeignet sein sollen, und die Fotos, die Sie in die Diashow einbinden möchten. Bei großen Bildmengen können Sie optional den gesamten Ordner hinzufügen.
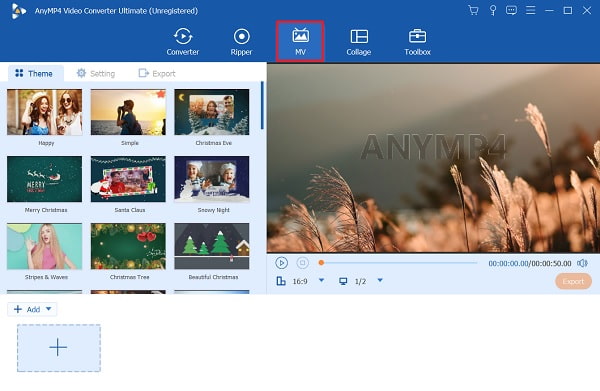
Festlegen der Bildzeitfenster
Jetzt können Sie die Bildzeitfenster nach Ihren Wünschen anpassen. Bilder werden standardmäßig 5 Sekunden lang angezeigt, Sie können sie jedoch mit dem Trimmwerkzeug der App kürzen. Wählen Sie einfach Ihr Zielbild aus und klicken Sie auf die Schaltfläche Trimmen. Sie können die Reihenfolge auch mit dem ändern Vorwärts und Rückwärts Schaltflächen aus dem Menü.
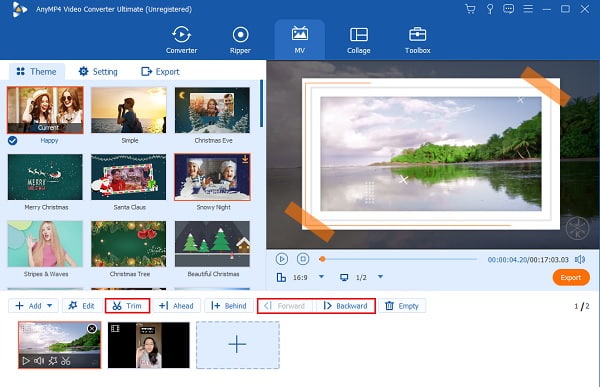
Effekte anwenden
Dieses Mal können Sie Ihre Foto-Diashow durch Bearbeiten verbessern. Aktivieren Sie das Kontrollkästchen Bearbeiten und gehen Sie zu Effekte & Filter Registerkarte. Hier stehen Ihnen verschiedene Effekte und Filter zur Auswahl. Um die Ausrichtung und Größe Ihrer Bilder anzupassen, gehen Sie einfach auf die Drehen und Zuschneiden Klicken Sie auf die Registerkarte OK Schaltfläche, wenn Sie mit den Ergebnissen zufrieden sind.
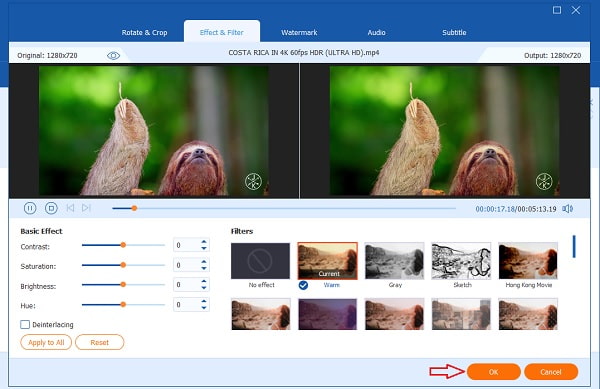
Hintergrundmusik hinzufügen
Sie können die Originalmusik des Themas durch neue Hintergrundmusik ersetzen. Gehen Sie zu Einstellungen und deaktivieren Sie das Kontrollkästchen Original-Audiospur beibehalten. Setzen Sie ein Häkchen bei Hintergrundmusik und klicken Sie auf Plus Symbol, um den gewünschten Musiktitel hinzuzufügen.
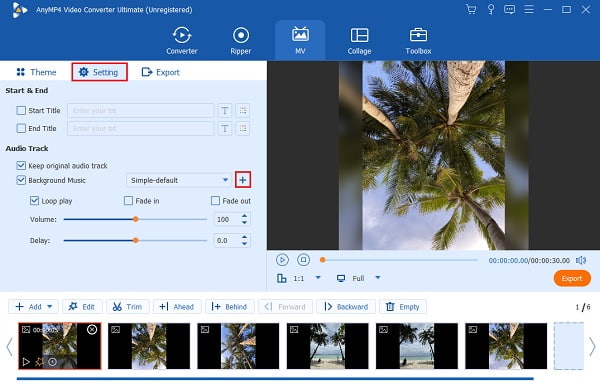
Exportieren der Foto-Diashow
Wenn Sie mit den Ergebnissen Ihrer Diashow zufrieden sind, klicken Sie auf Export Klicken Sie im Vorschaubereich auf die Schaltfläche, um Ihre Diashow zu speichern. Anschließend werden Optionen zum Anpassen des Dateiformats, der Videoauflösung und der Bildrate angezeigt. Klicken Sie abschließend auf die Export starten um die endgültige Version des Videos zu speichern.
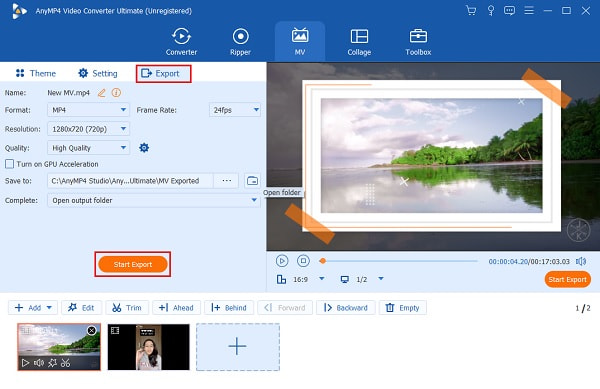
Wenn Sie eine Apple-Foto-Diashow auf Ihrem Mac-Computer erstellen möchten, müssen Sie kein Drittanbieterprogramm herunterladen. Der Mac-Computer verfügt über ein natives Tool, mit dem Sie Ihre Fotos zu einer schönen Diashow zusammenfügen können. Mit der Fotos-App können Sie mit der Funktion „Diashow abspielen“ sofort eine Diashow aus Ihren Fotos erstellen. Andererseits können Sie Ihren inneren Künstler entfesseln, indem Sie Erstellen einer Diashow Sie können sich selbst mit Fotos erstellen. Diese Funktion bietet Ihnen erweiterte Einstellungen zum Erstellen einer komplexen Diashow. Sie können Text und Musik hinzufügen, Folien neu anordnen, die Dauer anpassen und vieles mehr. Um eine Foto-Diashow auf dem Mac zu erstellen, folgen Sie bitte den detaillierten Schritten unten.
Starten Sie die Fotos-App und wählen Sie die Fotos aus, die Sie in die Diashow auf Ihrem Mac aufnehmen möchten. Gehen Sie als Nächstes zu Datei > Erstellen > Diashow > Fotos.
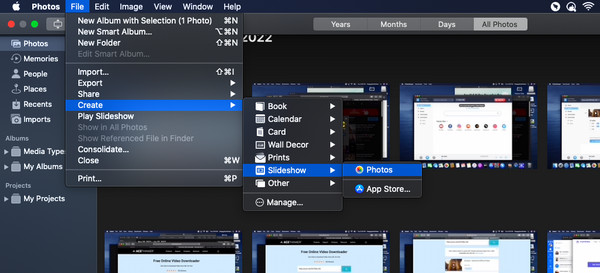
Wählen Sie im angezeigten Menü die Neue Diashow Option. Geben Sie den Namen Ihres Projekts ein und drücken Sie LOK bestätigen.
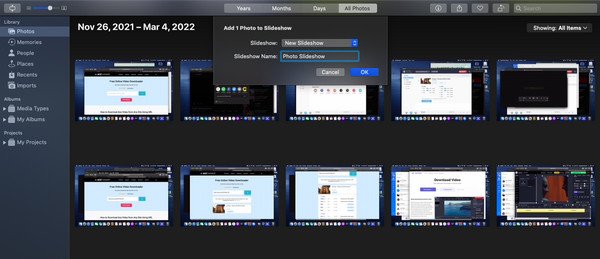
Ordnen Sie die Reihenfolge an, in der die Bilder angezeigt werden, indem Sie das ausgewählte Foto an die gewünschte Stelle ziehen. Sie können auch aus den verfügbaren Designs auswählen, um Folienübergänge, Schriftart, Platzierung und Zoom automatisch anzupassen.
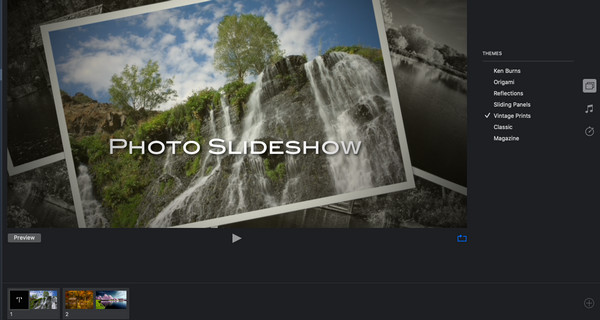
Sie können die Fotos auch an die Bildschirmgröße anpassen, indem Sie auf das Skalieren Sie Fotos an die Bildschirmgröße Kontrollkästchen.
Bearbeiten Sie die Foto-Diashow, indem Sie wichtige Elemente hinzufügen. Sie haben folgende Möglichkeiten:
◆ Fügen Sie einer Diashow Text hinzu. Sie können Ihre Diashow bearbeiten, indem Sie einem Foto Text hinzufügen. Klicken Sie auf das Pluszeichen-Symbol in der unteren rechten Ecke und wählen Sie Text hinzufügen aus dem Dropdown-Menü. Daraufhin wird ein Textfeld angezeigt. Geben Sie den Text ein, den Sie in Ihr Foto einfügen möchten.
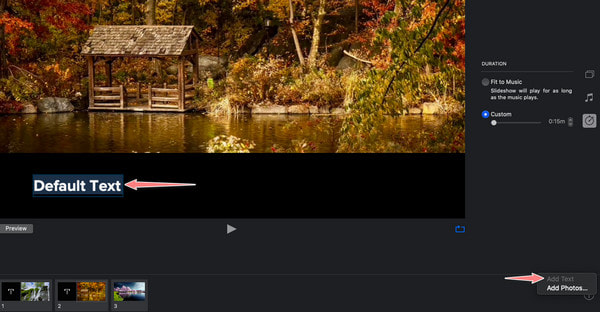
Fügen Sie einer Diashow Musik hinzu. Sie können Ihrer Foto-Diashow Hintergrundmusik hinzufügen, indem Sie Apple Musik Bibliothek. Wählen Sie dazu die Musik Einstellungen. Wählen Sie dann einen Musiktitel aus der Bibliothek aus. Stellen Sie sicher, dass Ihre Apple-ID angemeldet ist, um die Titel in der Bibliothek anzuzeigen.
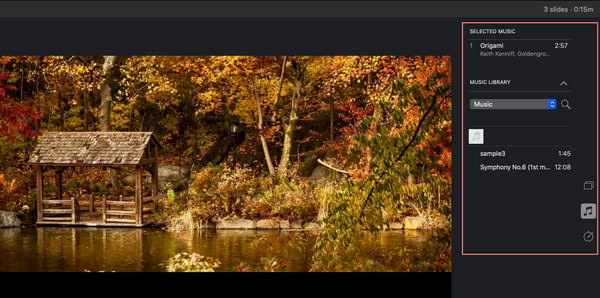
Speichern Sie die Foto-Diashow als Video. Navigieren Sie dazu zum Menü Datei und bewegen Sie den Mauszeiger über das Export Option. Wählen Sie Diashow exportieren, gefolgt vom Speicherort, und klicken Sie auf die Speichern Sie können auch Erstellen einer Diashow auf dem iPhone.
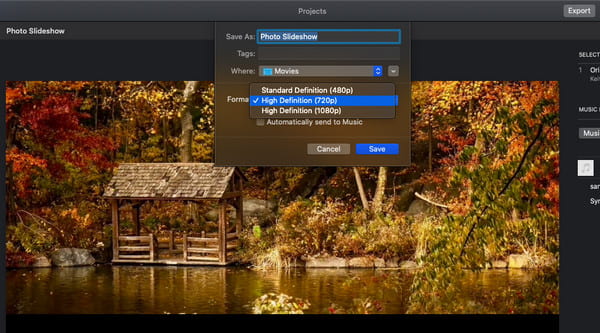
Wie entferne ich den dunklen Rand um das Foto?
Zu diesem Zweck können Sie den schwarzen Rand mit dem Zuschneidewerkzeug der App entfernen. Dazu können Sie das Bluraycopys Video Converter Ultimate und beschneiden Sie die Bilder, um die schwarzen Ränder zu entfernen.
Kann ich der Foto-Diashow ein Logo-Wasserzeichen hinzufügen?
Ja. Dieser Vorgang kann hilfreich sein, wenn Sie Ihre Diashow vor Urheberrechtsverletzungen schützen möchten. Sie können nach Belieben ein Text- oder Bildwasserzeichen hinzufügen. Bluraycopys Video Converter Ultimate können Sie Ihren Videos ganz einfach Text- oder Bildwasserzeichen hinzufügen. So geht's.
– Öffnen Sie das Programm und wählen Sie die Registerkarte Toolbox
– Unter der Registerkarte „Toolbox“ finden Sie zusätzliche Tools zur Video- und Fotoverbesserung. Wählen Sie die Option „Video-Wasserzeichen“.
– Fügen Sie den Fotos oder Videos, die Sie zum Schutz des Urheberrechts mit einem Wasserzeichen versehen möchten, ein.
Kann ich aus meinen Videos eine Diashow machen?
Ja. Vorausgesetzt, das von Ihnen verwendete Programm unterstützt die Erstellung von Video-Diashows, können Sie aus Ihren Videos eine Diashow erstellen. Video Converter Ultimate unterstützt fast jedes Videoformat und ermöglicht Ihnen die Erstellung einer Video-Diashow.
Dieses Mal sollten Sie wissen, wie man eine atemberaubende Foto-Diashow auf Ihrem Windows-Computer und Mac. Beide Methoden verfügen über die wesentlichen Funktionen, um eine großartige und auffällige Foto-Diashow zu erstellen. Wenn Sie also Ihre Zeit damit verbringen, Fotos zu machen, können Sie diese unvergesslicher machen, indem Sie sie zu einer Diashow zusammenfügen. Ebenso können Sie sie mit Ihrer Familie und Ihren Freunden teilen, um Ihre Gefühle mitzuteilen und ihnen zu helfen, sich ebenfalls an diese schönen Momente zu erinnern.
Wenn Sie einen robusten und fortschrittlichen Diashow-Maker wünschen, sollten Sie sich für den Bluraycopys Video Converter Ultimate. Tatsächlich ist dieses Tool mit Ihren Windows- und Mac-Computern kompatibel. Unabhängig davon, ob Ihre Fotos auf einem der Computer gespeichert sind, können Sie schnell eine Diashow erstellen.
Mehr lesen
Canva Slideshow-Testbericht: Online-Designtool für Anfänger
Ausführliche Rezension des Diashow-Erstellers von Canva. Alles, was Sie über dieses erfolgreiche Online-Designtool für Designer-Anfänger wissen möchten, finden Sie in diesem Rezensionsbeitrag.
Machen Sie sich damit vertraut, wie OBS Videos zuschneidet [mit Bild]
Möchten Sie lernen, wie Sie mit OBS Videos zuschneiden? In diesem Artikel erfahren Sie, wie OBS Videos auf verschiedene Weise zuschneidet und welche Probleme bei der Verwendung von OBS auftreten können.
Erfahren Sie, wie EzGIF die Videogröße online und offline ändert [Windows]
Wie schneidet man Videos in EZGIF zu? In diesem Artikel erfahren Sie, wie EzGIF die Größe von Videos in fünf einfachen Schritten ändert und welche hervorragende Lösung es zum Zuschneiden von Videos gibt.
4 schnelle Methoden zum Erhöhen der Lautstärke bei AirPods
Hier erfahren Sie, wie Sie die Lautstärke der AirPods erhöhen und wie Sie die Lautstärke Ihrer Musik noch besser steigern können, indem Sie den heutigen Blog lesen.