Eine Diashow ist eine Reihe von Bildern, die in ein Video umgewandelt werden, indem die Bilder in einer Sequenz mit Musik untermalt werden, um sie ansprechender zu gestalten. Sie können beliebige Fotos in Ihre Diashow aufnehmen und Filter und Effekte hinzufügen, um sie optisch zu verbessern. Und mit dem Programm Final Cut Pro von Apple können Sie mühelos wunderschöne Diashows erstellen. Mit seinen erweiterten Funktionen für professionelle Videoeditoren und Filmemacher werden Ihre Diashows spektakulär aussehen.
Lesen Sie weiter unten, um mehr zu erfahren So erstellen Sie eine Diashow in Final Cut Pro und das beste alternative Tool, falls Final Cut Pro für Sie nicht verfügbar ist.
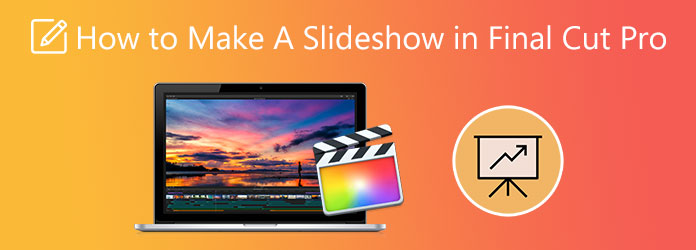
Teil 1. Beste Alternative zu Final Cut Pro
Final Cut Pro ist für Mac-Benutzer möglicherweise ein hervorragendes Diashow-Programm, weist jedoch auch Einschränkungen auf, die durchschnittliche Benutzer möglicherweise störend finden. Es ist schwierig zu beherrschen, die kostenlose Version ist nur 30 Tage lang gültig und es gibt keine Windows-Version. Um Ihr Problem zu lösen, sollten Sie dieses Programm ausprobieren. Videokonverter Ultimate ermöglicht Ihnen, mit nur wenigen Klicks spektakuläre Diashows zu erstellen. Mit der MV-Funktion können Sie nicht nur Diashows erstellen, sondern auch kostenlos Musikvideos und Kurzfilme. Sie können zahlreiche Anpassungen vornehmen, z. B. Hintergrundmusik hinzufügen, Filtereffekte verwenden, Fotos bearbeiten, Vorlagen mit verschiedenen Themen verwenden und vieles mehr. Die Benutzeroberfläche ist sehr unkompliziert und perfekt für Anfänger und Erstbenutzer.
Hauptmerkmale:
- Unterstützt über 500 Dateiformate für Audio und Video (MP3, AAC, AC3, MP4, AVI, MKV usw.)
- Ersteller von Video- und Fotocollagen
- Weitere Tools in der Toolbox (Video-Wasserzeichen-Entferner, Farbkorrektur, Video-Rotator usw.)
- Kompatibel mit Windows- und Mac-Computern
Kostenfreier Download
Für Windows
Sicherer Download
Kostenfreier Download
für macOS
Sicherer Download
Schritt 1.Erwerben Sie das Programm durch einen Klick auf den Herunterladen Schaltfläche, um den Vorgang zu starten. Installieren Sie anschließend das Programm auf Ihrem Desktop oder Laptop. Sobald Sie das Tool erfolgreich installiert haben, starten Sie die Anwendung. Tippen Sie auf die MV Funktion, um mit der Erstellung einer Diashow zu beginnen.
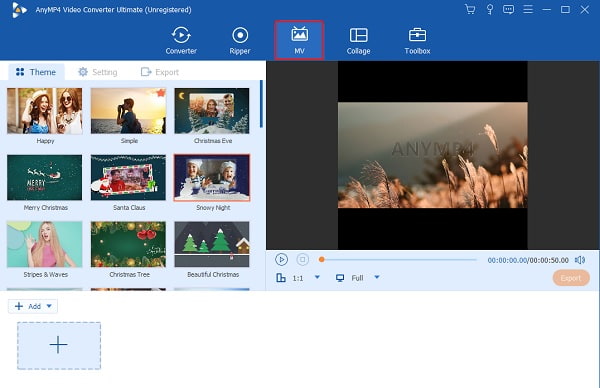
Schritt 2.Erwerben Sie das Programm durch einen Klick auf den Herunterladen Schaltfläche, um den Vorgang zu starten. Installieren Sie anschließend das Programm auf Ihrem Desktop oder Laptop. Sobald Sie das Tool erfolgreich installiert haben, starten Sie die Anwendung. Tippen Sie auf die MV Funktion, um mit der Erstellung einer Diashow zu beginnen.
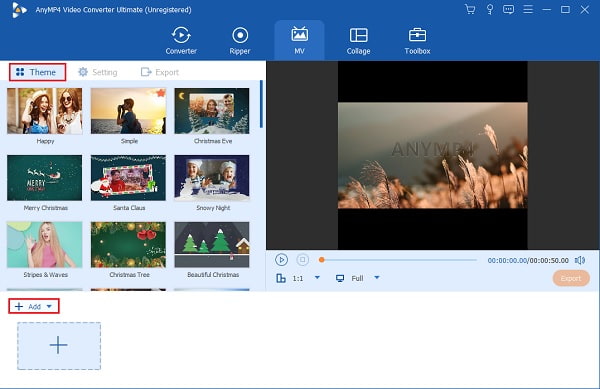
Schritt 3.Sie können sich an die Einstellung Registerkarte, um die Hintergrundmusik Ihrer Diashow zu ändern. Verwenden Sie die Dropdown-Liste oder die + Zeichen-Button neben Hintergrundmusik um den Soundtrack zu ändern. Volumen Mit dem Schieberegler können Sie die Intensität des Hintergrund-Audios anpassen. Verzögerung Der Schieberegler dient zum Hinzufügen eines Echoeffekts.
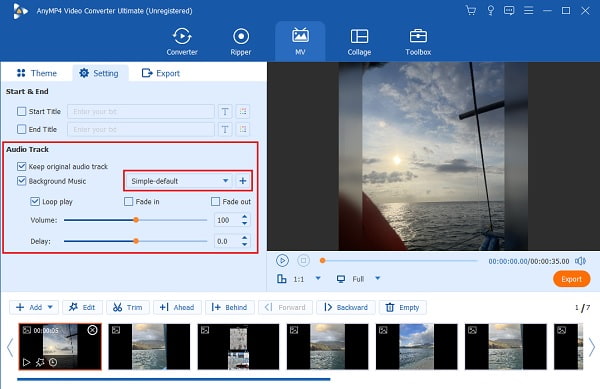
Schritt 4.Gehen Sie schließlich zum Export Registerkarte, um den Namen der Videodatei, das Dateiausgabeformat, die Bildrate, die Auflösung und die Videoqualität zu ändern. Wechseln Sie zu einem mit verschiedenen Geräten kompatiblen Format und wählen Sie eine höhere Auflösung, um die Klarheit des Videos zu verbessern. Ändern Sie außerdem den endgültigen Ausgabeort, um die Datei schnell zu finden. Klicken Sie auf Export starten , um den Exportvorgang zu starten. Warten Sie, bis der Exportvorgang abgeschlossen ist.
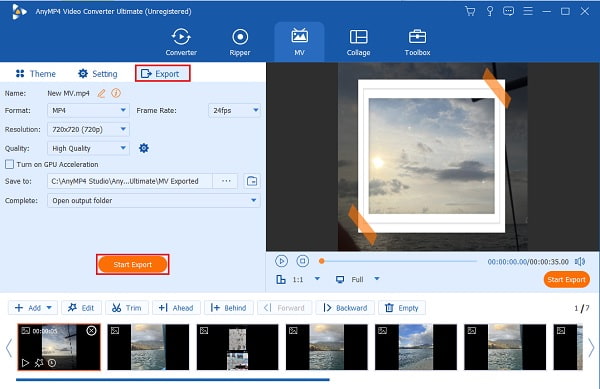
Teil 2. So erstellen Sie eine Diashow in Final Cut Pro
Für alle, die Final Cut Pro auf ihrem Mac haben, es aber selten oder noch nie verwendet haben, gibt es hier eine Schritt-für-Schritt-Anleitung zum Erstellen einer Diashow in Final Cut Pro.
Schritt 1.Um ein neues Projekt in Final Cut Pro zu starten, drücken Sie Datei Dann Neues Projekt.
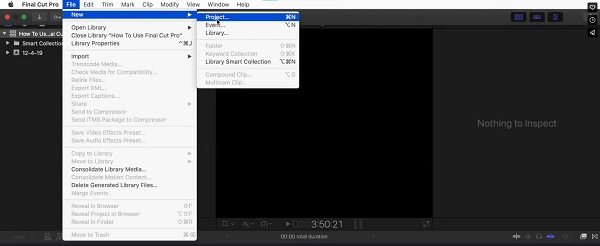
Schritt 2.Klicken Datei>Importieren>Dateien , um mit dem Importieren der Bilder zu beginnen, die Sie für Ihre Diashow verwenden möchten. Wiederholen Sie den Vorgang, wenn Sie weitere Fotos in Ihre Diashow aufnehmen möchten.
Schritt 3.Ziehen Sie die Fotos auf die Zeitleiste Ihres neuen Projekts. Sie können die Bilder in beliebiger Weise oder Reihenfolge anordnen.
Schritt 4.Sie können dann Übergänge wie Überblendungen zwischen Fotos hinzufügen. Klicken Sie auf Auswirkungen Klicken Sie im Menü auf Videoübergängeund tippen Sie auf den Namen des Übergangs, um ihn an der gewünschten Stelle in der Diashow einzufügen.
Schritt 5.Um Ihrer Diashow Musik hinzuzufügen, klicken Sie auf Datei>Importieren>Dateien> Wählen Sie Musik aus Ihren Dateiordnern>Importieren. Nachdem die Audiodatei in das Programm importiert wurde, ziehen Sie sie auf den Zeitleiste Feld.
Schritt 6.Um Texte zu Ihrer Diashow hinzuzufügen, wählen Sie Effekte>Videogeneratoren>Text> Dann Text erneut. Tippen Sie auf Bedienelemente aus dem Popup-Fenster und geben Sie den Text ein, den Sie hinzufügen möchten. Klicken Sie auf „Video“ und ziehen Sie das Videofeld mit dem Text an die Stelle, an der es erscheinen soll.
Schritt 7.Um Ihre Video-Diashow freizugeben, wählen Sie Datei > Teilen > Masterdatei (Standard). Stellen Sie sicher, dass auf Ihrem Computer genügend Speicherplatz vorhanden ist.
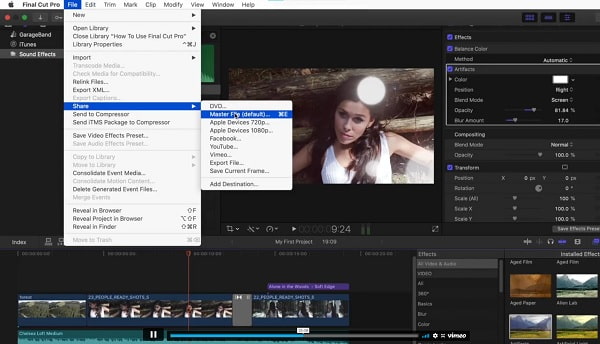
Teil 3. Final Cut Pro-Diashow-Vorlagen und Diashow-Effekte
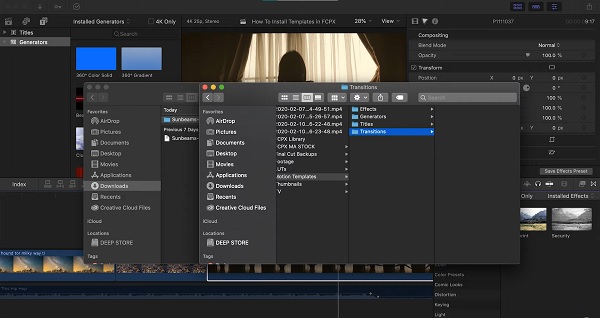
Final Cut Pro-Diashow-Vorlagen sind eine Sammlung von Effekten, Übergängen, Titeln und Generatoren, die sich normalerweise im Ordner „Motions“ befinden. Sie können Ihre eigenen Final Cut Pro-Effekte, Übergänge, Generatoren und Titel erstellen. Außerdem können Sie die vorgefertigten Vorlagen anpassen, um Ihre Diashows noch besser zu machen. Darüber hinaus können andere Ihre personalisierten Vorlagen verwenden, wenn Sie es ihnen erlauben.
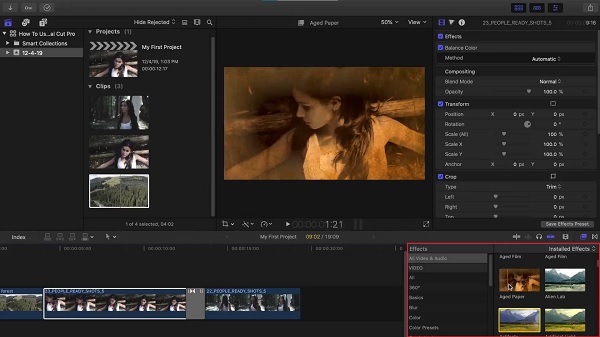
Für Ihre Video- und Audioclips erhalten Sie in Final Cut Pro eine große Auswahl an Diashow-Effekten. Es gibt Farbeffekte, einen Grafik-Equalizer, Tropfenkräuselungen, eine Insektenperspektive und mehr. Außerdem gibt es den Ken-Burns-Effekt, der auch unbewegten Bildern und Videoclips Leben einhaucht.
Teil 4. Häufig gestellte Fragen zum Erstellen einer Diashow in Final Cut Pro
-
Was ist das beste Tool zum Erstellen einer Diashow auf dem Mac?
Wir wählen iMovie als das Beste Diashow-Ersteller auf Apple-Geräten zu erwerben. Der erste Grund ist, dass es kostenlos im App Store heruntergeladen werden kann. Auf älteren Geräten ist es vorinstalliert. Der nächste Grund ist die plattformübergreifende Kompatibilität und gemeinsame Nutzung mit Apple-Geräten wie iPhone und iPad. Und der letzte Grund ist die Benutzerfreundlichkeit, insbesondere für unerfahrene Benutzer.
-
Gibt es auf dem Mac ein vorinstalliertes Diashow-Programm?
Ja. Sie können auf dem Mac mit einer vorab heruntergeladenen App namens „Fotos“ eine Diashow erstellen. Um zu erfahren, wie das geht, folgen Sie den nachstehenden Schritten.
1. Öffnen Fotos auf dem Mac und wählen Sie das Foto aus, das Sie in Ihre Diashow aufnehmen möchten.
2. Wählen Sie Datei>Erstellen>Diashow>FotosTippen Sie auf das Popup und wählen Sie Neue Diashow.
3. Geben Sie den Namen der Diashow in das dafür vorgesehene Feld ein und klicken Sie dann auf OK.
4. Tippen Sie auf das Themen und wählen Sie dann ein Thema für Ihre Diashow aus. Klicken Sie dann auf die Schaltfläche „Musik“, um eine der verfügbaren Standardmusiken auszuwählen. Sie können auch Musik aus Ihrer Musikbibliothek verwenden.
-
Verwenden professionelle Filmemacher Final Cut Pro?
Ja. Viele Fernsehproduzenten, Filmemacher, Nachrichtensender, professionelle Redakteure und Videofilmer, Grafikdesigner usw. verwenden Final Cut Pro als Videobearbeitungssoftware. Jeder weiß, dass Final Cut Pro eigentlich für professionelle Benutzer gedacht ist.
Einpacken
Tolle Neuigkeiten! Sie haben jetzt gelernt So erstellen Sie eine Diashow in Final Cut Pro. Es kann eine Weile dauern, bis Sie Final Cut Pro vollständig beherrschen, aber irgendwann werden Sie es schaffen. Und wenn Sie ein Tool suchen, auf das sowohl unter Windows als auch unter Mac zugegriffen werden kann, das eine unkomplizierte Benutzeroberfläche und zahlreiche Funktionen bietet, denken Sie immer daran Videokonverter Ultimate.

