So erstellen Sie eine Diashow auf dem iPhone: 3 praktikable Methoden
Eine Diashow ist eine Zusammenstellung Ihrer Fotos, die in ein Video umgewandelt wurden. Diese werden normalerweise für Präsentationen in Schulen oder für Arbeitszwecke verwendet. Ebenso wie für Anlässe wie Geburtstage und Jubiläen. Das Tolle an Diashows ist, dass Sie Hintergrundmusik und Effekte hinzufügen können, während Ihre Fotos nacheinander auf einem Bildschirm angezeigt werden. Sie können Diashows auch mit Ihrem iPhone und anderen Smartphones erstellen, anstatt mit Ihrem Computer, was für uns bequem ist. So geht's Erstellen einer Diashow auf dem iPhone Verwenden Sie diese drei nützlichen Methoden, um Ihren besonderen Tag noch schöner zu machen.
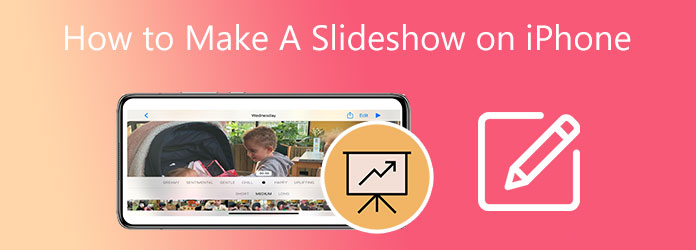
Die Standardmethode zum Erstellen eines Diashow-Videos auf dem iPhone ist die Verwendung der Fotos-App. Das Verfahren hierfür ist sehr einfach. Sie müssen nur die Fotos auswählen, die Sie für die Diashow verwenden möchten. Sie müssen keine Drittanbieter-App auf Ihr iPhone herunterladen, um eine schöne Diashow zu erstellen. Sie können auch einen Erinnerungsfilm erstellen, eine Zusammenstellung von Fotos eines bestimmten Tages oder Monats.
Schnelle Anleitung zum Erstellen einer Diashow auf dem iPhone mit der Fotos-App.
Öffnen Sie zunächst Ihr iPhone und suchen Sie nach dem Fotos App. Sie finden sie ganz einfach auf Ihrem Startbildschirm. Das Logo ist ein Farbrad. Tippen Sie auf die App, um sie zu öffnen.
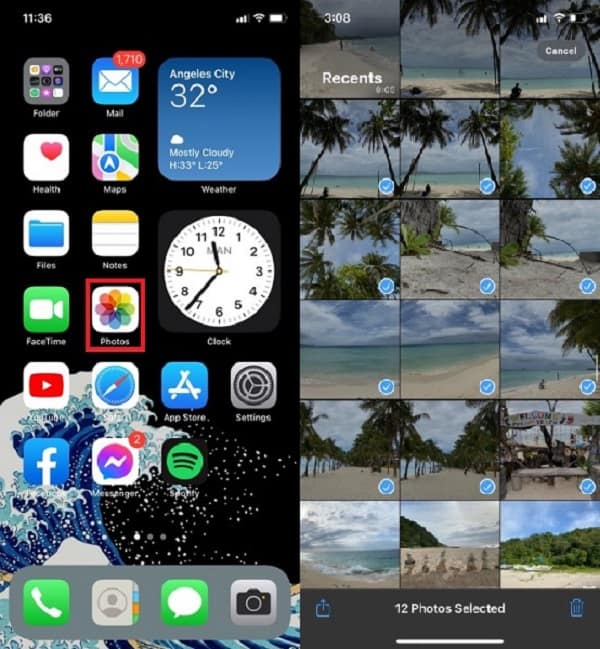
Wählen Sie mehrere Fotos aus, indem Sie auf das Wählen Schaltfläche in der oberen rechten Ecke. Ein blaues Häkchen markiert die Bilder, die Sie in die Diashow aufnehmen möchten. Wählen Sie nach Auswahl der Fotos die Aktie Symbol in der unteren linken Ecke des Bildschirms.
Auf der Aktie Symbolmenü, wählen Sie Diashow , um mit der Erstellung fortzufahren. Es wird eine Standard-Diashow erstellt.
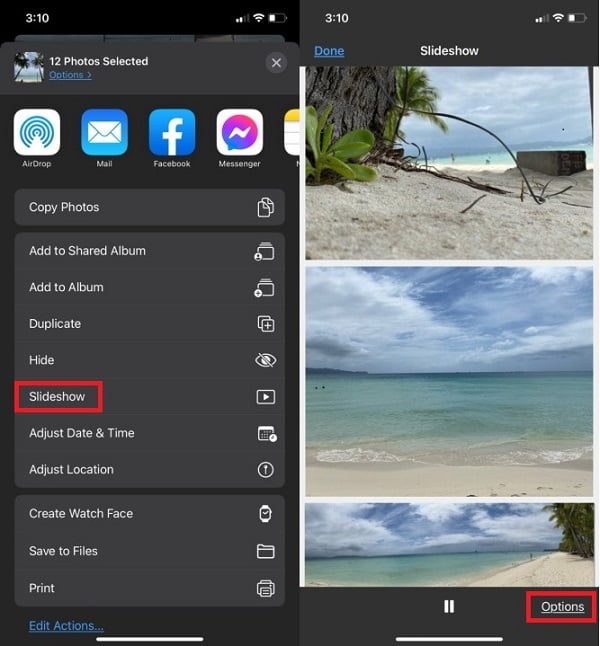
Sie können die neu erstellte Diashow ändern, indem Sie auf das Optionen Taste.
Nachdem Sie auf Optionen getippt haben, können Sie die Themen und die Hintergrundmusik der Diashow ändern. Sie können auch Ihre Musik aus Ihrer iTunes-Bibliothek verwenden, um sie zu verbessern. Darüber hinaus können Sie auch die Übergangsgeschwindigkeit zwischen den einzelnen Fotos anpassen. Tippen Sie auf Erledigt , um die Änderungen anzuwenden.
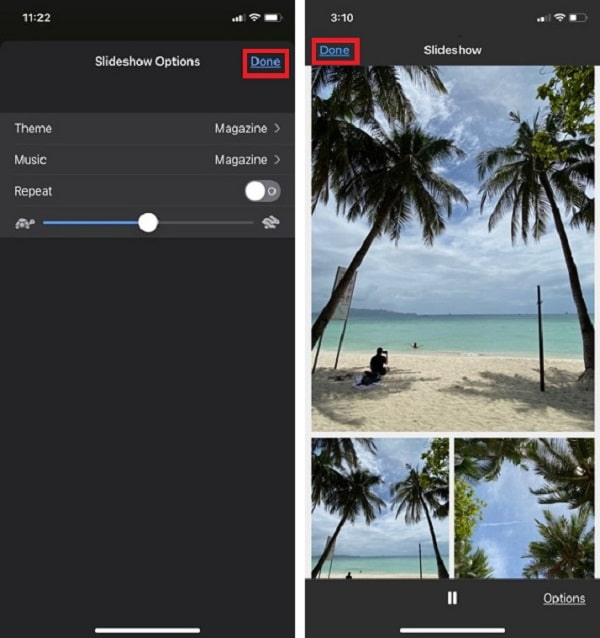
Um die Diashow zu beenden, tippen Sie auf Erledigt in der oberen linken Ecke des Bildschirms.
So erstellen Sie mit der Fotos-App kostenlos eine Diashow auf einem iPhone. Sie können diese App auch verwenden, um Erstellen Sie auf dem iPhone GIFs aus FotosIm nächsten Teil geht es um die Verwendung eines der sehr empfohlenen Desktop-Programme zum Erstellen von Diashows.
Aufgrund der kleinen Bildschirmgröße ist das Erstellen einer Diashow auf einem iPhone etwas schwierig. Und Sie können sich aufgrund der begrenzten Funktionen nicht vollständig auf die Diashow-Erstellungsfunktion der Fotos-App verlassen. Es gibt nur wenige Übergangseffekte und Sie können keine Untertitel hinzufügen. In diesem Fall können Sie ein Programm auf Ihrem Computer verwenden, das Diashows mit zahlreichen Funktionen zur Videoverbesserung erstellen kann. BlurayCopys Video Converter Ultimate ist eines der besten Tools zum Erstellen von Diashows. Der MV Maker bietet zahlreiche Themen, mit denen Sie Ihre Diashows noch weiter verbessern können. Sie können auch Untertitel und Audiospuren pro Foto hinzufügen. Neben dem Erstellen von Diashows können Sie auch Dateien in verschiedene Dateiformate konvertieren. Es werden über 500 Dateiformate unterstützt, darunter MP4, AVI, 3GP, WMV, MOV usw. Darüber hinaus verfügt es auch über eine DVD-Ripping-Funktion und einen GIF-Maker.
Merkmale
Hier finden Sie eine detaillierte Schritt-für-Schritt-Anleitung zum Erstellen einer Diashow für das iPhone mit dem empfohlenen Tool.
Besuchen Sie die Website und klicken Sie auf die Download-Schaltfläche, um den Download des Programms zu starten. Fahren Sie mit der Installation auf Ihrem Computer fort. Nachdem Sie das Programm erfolgreich installiert haben, starten Sie das Tool weiter, um die Hauptoberfläche anzuzeigen. Wählen Sie die MV Registerkarte, kurz für Musikvideo, um mit der Erstellung einer Diashow fortzufahren.
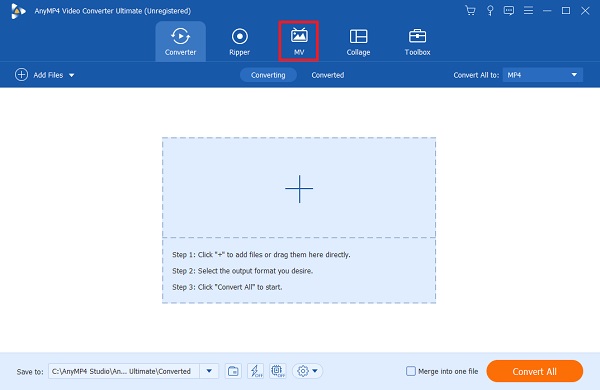
Unter der Registerkarte MV werden Ihnen Vorlagen und eine Vorschau der Diashow angezeigt. Klicken Sie auf +Hinzufügen Schaltfläche, damit Sie Fotos von Ihrem Desktop hinzufügen können, die Sie für Ihre Diashow verwenden möchten. Sie können Bilder auch hinzufügen, indem Sie sie per Drag & Drop auf den dafür vorgesehenen Platz unter dem Fenster ziehen.

Nachdem Sie die Fotos hinzugefügt haben, können Sie die Schaltflächen über den Fotos verwenden, um Ihre Diashow zu ändern. Sie können die Fotos beim Anzeigen bearbeiten, zuschneiden und ihre Dauer verlängern. Sie können auch Videos quadratisch zuschneiden. Unter dem Thema Option: Es stehen Ihnen bereits heruntergeladene Designs zur Verfügung.
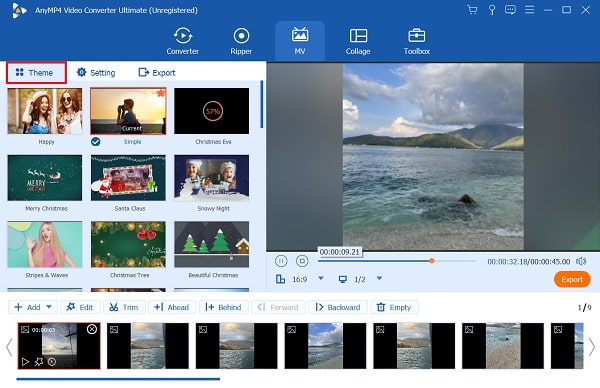
Um Ihre Diashow zu beenden, klicken Sie auf das Export , um mit der Fertigstellung zu beginnen. Tippen Sie auf den Dropdown-Pfeil, um die Auflösung von 360p bis 4k und die Bildrate von 12fps bis 60fps anzupassen. Sie können auch zwischen MP4, MOV, AVI usw. als endgültiges Ausgabeformat wählen. Darüber hinaus können Sie den Speicherort der Ausgabedatei auswählen, um einfacher und schneller auf das Video zugreifen zu können. Klicken Sie auf Export starten um den Vorgang zu starten. Nachdem der Vorgang abgeschlossen ist, werden Sie zum Ordner weitergeleitet, um die neu erstellte Diashow anzuzeigen.
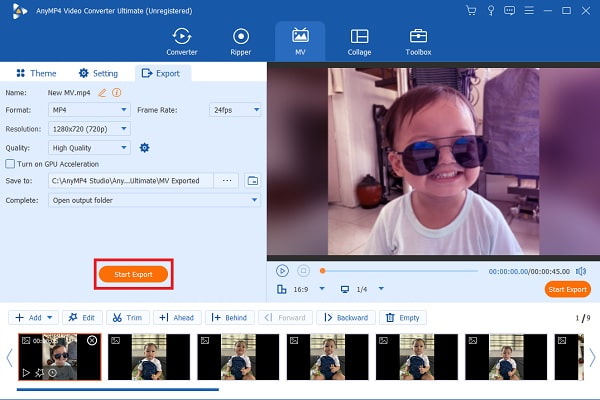
Anschließend können Sie das Diashow-Video mithilfe einer Filesharing-App oder iTunes von Ihrem PC auf Ihr iPhone übertragen.
Wenn Sie der Meinung sind, dass der Fotos-App Funktionen zum Erstellen von Diashows fehlen, können Sie versuchen, eine Anwendung aus dem App Store herunterzuladen. Es gibt zahlreiche Apps zum Erstellen von Diashows für iOS. Einige können kostenlos heruntergeladen werden, andere müssen gekauft werden, bevor Sie die App erwerben können. Splice ist eine der kostenlosen Videobearbeitungsanwendungen, mit der Sie auch schöne Diashows auf Ihrem iPhone erstellen können. Sie können Text, Untertitel, Audiospuren und Videoeffekte hinzufügen, einschließlich Übergangseffekten.
Hier finden Sie eine einfache Anleitung zum Erstellen einer Diashow auf einem iPhone mit der Splice-App.
Laden Sie Splice im App Store herunter und installieren Sie die App auf Ihrem Telefon. Öffnen Sie die App, um mit der Erstellung einer Diashow zu beginnen. Klicken Sie auf Neues Projekt und wählen Sie die Fotos aus, die Sie für Ihr Video verwenden möchten. Klicken Sie dann auf Nächste oben rechts auf der Benutzeroberfläche, um mit dem nächsten Schritt fortzufahren.
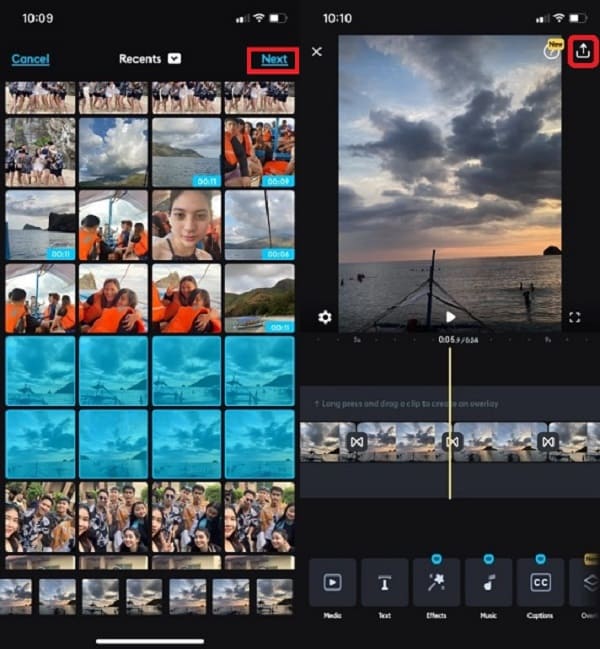
Anschließend können Sie Ihre Diashow bearbeiten. Unter der App-Oberfläche sehen Sie verschiedene Bearbeitungsfunktionen. Zu den Funktionen gehören das Hinzufügen von Texten, Bildunterschriften, Musik, Audioeingaben, Overlay-Bildern usw. Wählen Sie die Text Schaltfläche, um Texte und Untertitel hinzuzufügen, und tippen Sie auf die Musik , um Musik aus Ihrer iTunes-Bibliothek hinzuzufügen. Klicken Sie auf Export, befindet sich in der oberen rechten Ecke der App-Oberfläche, nachdem Sie mit der Bearbeitung der Diashow fertig sind.
Nachdem Sie auf die Schaltfläche „Exportieren“ geklickt haben, stehen Ihnen neue Optionen zur Verfügung, mit denen Sie die Qualität des Videos ändern können. Sie können die Bildrate auf bis zu 60 fps einstellen, indem Sie einfach die Messlinie für die Bildrate anpassen und zwischen 24 und 60 fps wählen. Für die Auflösung gibt es Optionen bis zu 4K HD, wählen Sie einfach Ihre bevorzugte Qualität von 540p bis 4K. Wenn Sie mit der Änderung der Bildrate und der Qualität des Videos fertig sind, klicken Sie auf Speichern , um die Diashow auf Ihrem Telefon zu speichern. Das Video wird automatisch auf Ihrem Fotobibliothek.
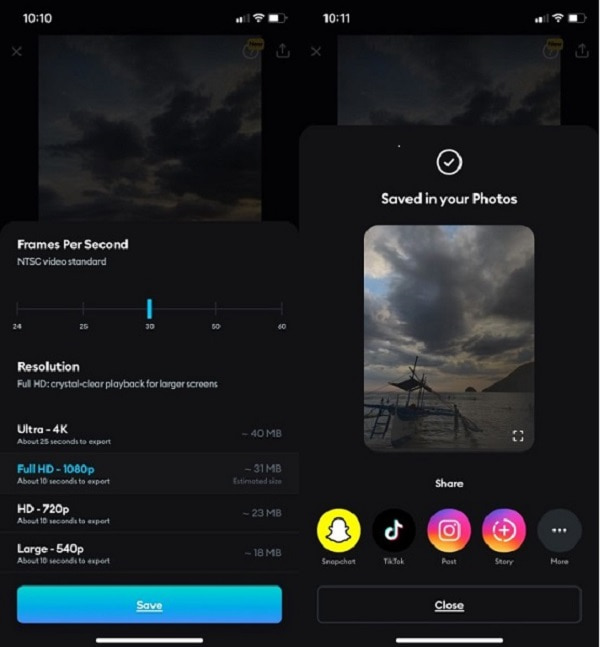
Schließlich können Sie Ihre Diashow direkt aus der App auf Social-Media-Websites wie Tiktok, Instagram, Snapchat und anderen beliebten Apps teilen.
Wie exportiere ich eine Diashow von einem iPhone auf einen PC?
Sie können diese Methoden ausprobieren, um die Diashow von einem iPhone auf einen PC zu exportieren.
– Sie können versuchen, mit der ShareIt-App Dateien von einem iPhone an einen PC und umgekehrt zu senden und zu empfangen. Stellen Sie sicher, dass beide Geräte über diese Anwendung verfügen. Die Nutzung dieses Programms ist völlig kostenlos.
– Sie können iTunes auch verwenden, um Dateien von einem iPhone auf einen PC zu exportieren. Verbinden Sie dazu Ihr iPhone einfach über ein USB-Kabel mit dem Desktop. Erlauben Sie Ihrem PC den Zugriff auf die Dateien Ihres iPhones und öffnen Sie die iTunes-App, um mit der Dateiübertragung zu beginnen.
Wie teile ich eine Diashow auf einem iPhone?
Befolgen Sie diese Schritte, um eine Diashow von Ihrem iPhone auf anderen Geräten und Social-Media-Websites zu teilen.
- Öffne das Fotos App und wählen Sie die Diashow aus, die Sie teilen möchten.
– Klicken Sie dann auf Aktie Schaltfläche in der unteren linken Ecke der App.
– Wählen Sie abschließend alle auf Ihrem Telefon installierten Social-Media-Apps und E-Mail-Dienste aus und senden Sie sie an andere.
Können Sie die Diashow speichern, die Sie mit der Fotos-App erstellt haben?
Nein, Sie können die Diashow nicht speichern, da dies nur eine Funktion der Fotos-App ist. Sie können ein Album erstellen und die Bilder, die Sie zum Erstellen der Diashow verwenden, trennen. Diese können als Videodatei exportiert werden.
Erstellen einer Diashow auf einem iPhone mag zunächst schwierig erscheinen. Aber wenn Sie sich Zeit nehmen, wird das Erstellen einer Diashow oder eines Videos ganz einfach. Heute sind Sie so kompetent, dass Sie es selbst tun können, ohne um Hilfe zu bitten. Und wenn Sie Diashows lieber auf dem PC erstellen, sollten Sie immer in Betracht ziehen, BlurayCopys Video Converter Ultimate als Ihr bevorzugter Video-Maker.
Mehr lesen
Die 5 besten professionellen 3D-Video-Maker auf dem heutigen Markt
Ist 3D-Erstellung eine Herausforderung? Erfahren Sie mehr über die 5 erstaunlichen 3D-Video-Maker sowie ihre besonderen Funktionen, die Ihr 3D-Video in ein Meisterwerk verwandeln!
4 einfache Möglichkeiten, ein Video auf TikTok zu verlangsamen [Ultimativer Leitfaden 2024]
Wie verlangsamt man ein Video auf TikTok, um dramatische Effekte zu erzielen? Lernen Sie in diesem Artikel 4 einfache Möglichkeiten kennen und erfahren Sie, wie Sie Ihr TikTok-Video viral machen.
So beheben Sie die Audioverzögerung in OBS am besten [Windows und Mac]
Leiden Sie unter Audioverzögerungen bei OBS? Lesen Sie den heutigen Beitrag, um die Gründe für die Audioverzögerung bei OBS und deren Behebung herauszufinden.
So beheben Sie die Audioverzögerung bei VLC und die beste Methode zur Behebung
Informieren Sie sich im heutigen Beitrag darüber, wie Sie die VLC-Audioverzögerung auf dem Desktop dauerhaft beheben und welche einzigartige Lösung Sie verwenden können, wenn die Korrekturen nicht funktioniert haben.