Hervorragende Online- und Offline-Lösungen zum Erstellen einer Diashow [100% Working]
Niemand kann leugnen, dass Fotos unsere Besuche in der Vergangenheit möglich gemacht haben. Und vielleicht ist das Durchblättern Ihres Albums, ob physisch oder digital, eine der schönsten Sachen, die Sie tun. Egal, ob Sie sich den Hochzeitstag Ihrer Eltern, die erste Geburtstagsfeier Ihres jüngeren Geschwisters oder eine unvergessliche Reise in ein fremdes Land ansehen möchten.
Doch Sie können diese festgehaltenen Erinnerungen jetzt in Bewegung sehen, indem Sie sie in einer Diashow kuratieren. Eine Diashow besteht aus statischen Bildern, die in einer Zeitleiste kombiniert werden, um Ihnen ein paar Informationen zu geben. Das ist vorteilhaft, weil Sie sie einfach auf Ihren Mediaplayern, Fernsehern, Handys, Tablets usw. abspielen können. Außerdem können Sie sie nicht nur ansehen und Ihre Augen erfreuen. Sie können auch ein Stück beruhigende Musik im Hintergrund hinzufügen, um Ihre Ohren zu erfreuen. Bleiben Sie also bis zum Ende dran, denn wir führen Sie weiter So erstellen Sie eine Diashow mit den besten Programmen auf dem Markt.
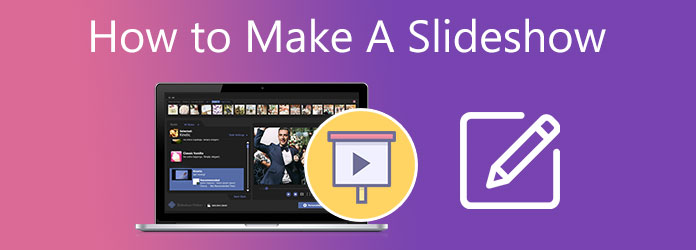
Wenn Sie eine hervorragende Diashow-Ausgabe wünschen, benötigen Sie auch ein großartiges Werkzeug, um die Arbeit mühelos und effizient zu erledigen. Bluraycopys Video Converter Ultimate ist ein plattformübergreifendes Programm, das auf die Erstellung von Diashows ausgerichtet ist. Wenn wir plattformübergreifend sagen, bedeutet das, dass es perfekt auf verschiedenen Betriebssystemen wie Windows und Mac funktioniert. Obwohl der Hauptzweck des Programms darin besteht, ein Format in ein anderes zu konvertieren, können Sie sich darauf verlassen, wenn Sie Ihren statischen Fotos einen Hauch von Würze verleihen möchten.
Darüber hinaus verfügt Video Converter Ultimate über eine benutzerfreundliche Oberfläche, die sowohl für Anfänger als auch für Profis geeignet ist. Im Programm können Sie für jeden Anlass mehrere Vorlagen auswählen, die Ihre Fotos ansprechender und eindrucksvoller machen. Darüber hinaus können Sie beim Übergang Ihres Bildes von einem Bild zum anderen hervorragende Effekte einstellen.
Hauptmerkmale:
Wenn Sie sich bei der Verwendung dieses leistungsstarken Programms helfen lassen möchten, legen Sie Ihre Fotos in einem Ordner bereit und folgen Sie der nachstehenden Anleitung zum Erstellen einer Diashow.
Laden Sie den besten Diashow-Maker herunter
Aktivieren Sie zunächst das Kontrollkästchen Kostenfreier Download Klicken Sie oben auf die Schaltfläche, die für Ihr Gerät geeignet ist. Klicken Sie anschließend doppelt auf die Programmdatei und folgen Sie dem Installationsvorgang.
Laden Sie Fotos in das Programm hoch
Wenn das Programm bereits gestartet ist, gehen Sie zu MV Registerkarte, um mit der Arbeit an Ihrem Projekt zu beginnen. Wählen Sie dann das gewünschte Thema aus. Wenn Sie fertig sind, klicken Sie auf das Plus-Symbol unter der Benutzeroberfläche. Dann wird ein weiteres Fenster angezeigt, das Sie zum Computerordner führt, damit Sie die Zielfotos auswählen können.
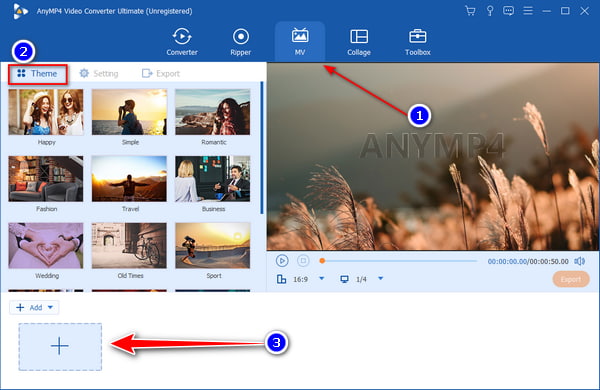
Foto verbessern
Eine weitere Funktion, die Sie mit diesem Diashow-Maker ausprobieren können, ist die Möglichkeit, Ihre Fotos einzeln zu bearbeiten. Um Ihr Bild zu bearbeiten, wählen Sie die Bearbeiten Schaltfläche, die wie ein Zauberstab aussieht. Von dort aus wird ein Fenster angezeigt, in dem Sie Ihre Datei drehen, Filter und Effekte hinzufügen und ein Wasserzeichen auf Ihre Datei legen können. Während der Bearbeitung können Sie Ihre Änderungen überprüfen, da das Programm Ihr Originalbild und das bearbeitete Bild in einer Echtzeitvorschau anzeigt.
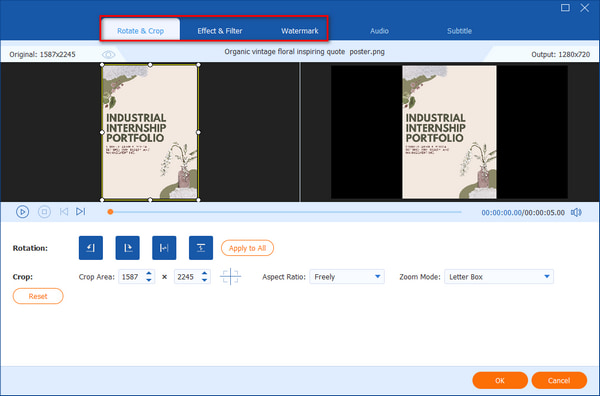
Passen Sie die Foliendauer an
Standardmäßig werden Ihre Fotos so eingestellt, dass sie innerhalb einer Dauer von fünf Sekunden abgespielt werden. Wenn Sie die Folie verkürzen oder verlängern möchten, klicken Sie auf die Schaltfläche Trimmen. Darüber hinaus können Sie die Reihenfolge der Fotos ändern, indem Sie auf das Vorwärts und Rückwärts Schaltflächen. Alternativ können Sie das Bild auch einfach ziehen und an der entsprechenden Position platzieren.
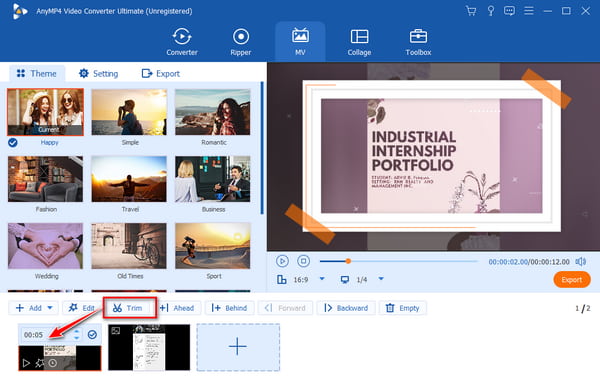
Fügen Sie eine Hintergrundmusik hinzu
Wenn Sie ein bestimmtes Thema aus dem Programm auswählen, wird es auch mit Hintergrundmusik versehen. Wenn Sie jedoch Ihre eigene Musikdatei hinzufügen möchten, gehen Sie zu Einstellungen und deaktivieren Sie die Original-Audiospur beibehalten. Klicken Sie anschließend auf Plus Symbol auf dem Hintergrundmusik und laden Sie Ihr Audio hoch.
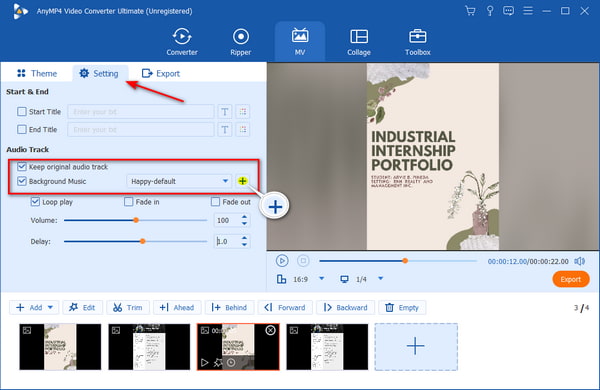
Exportieren Sie Ihre endgültige Ausgabe
Wenn Sie mit Ihrer Arbeit zufrieden sind, beginnen Sie mit dem Export Schaltfläche, um die Ausgabe auf Ihrem Gerät zu speichern. Stellen Sie im linken Bereich das gewünschte Format, die Bildrate, die Auflösung und sogar den Ordnerspeicherort für Ihr Projekt ein. Wenn alles eingestellt ist, klicken Sie auf die Export starten Schaltfläche, um den Vorgang zu starten.
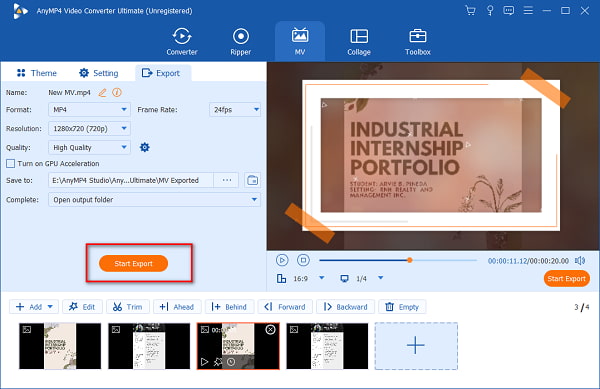
Ein weiterer Diashow-Maker, der für Ihre Windows- und Mac-Geräte geeignet ist, ist der Movavi Slideshow Maker. Dieses Programm verfügt über eine dunkle Farboberfläche, die ästhetisch ansprechend für Ihr Auge ist. Wie mit dem Video Converter Ultimate können Sie mit nur wenigen Klicks Ihre einzigartige Diashow erstellen. Es kann Ihre Fotos auch auf die nächste Ebene bringen, da es zahlreiche Optionen für Filter, Übergangseffekte, Musikhintergründe und dergleichen bietet. Aber wenn Sie ein professioneller Benutzer sind, ist dieses Tool möglicherweise nicht das Richtige für Sie. Es hat begrenzte Effekte und Übergänge und es fehlen erweiterte Bearbeitungswerkzeuge. Es wird auch beim Rendern großer Videodateien langsamer.
Wenn Sie lernen möchten, wie Sie mit dem Programm eine Diashow erstellen, sehen Sie sich das Tutorial hier an.
Starten Sie den Movavi Slideshow Maker und importieren Sie Ihre Dateien in das Programm, indem Sie auf das DateiimportAlternativ drücken Sie Strg + I auf Ihrer Tastatur. Sobald Ihre Fotos auf dem Medienfach, ziehen Sie die Dateien und legen Sie sie auf der Zeitleiste unterhalb der Programmoberfläche ab.
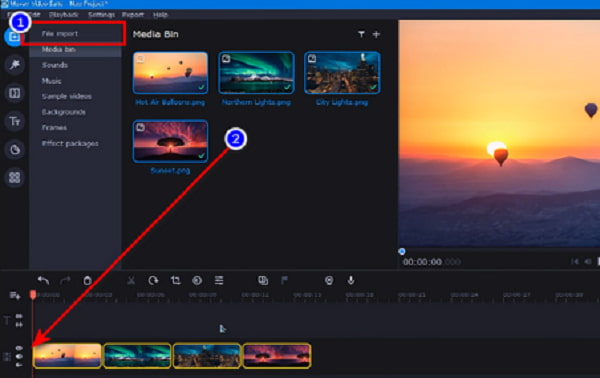
Wählen Sie anschließend die entsprechende Dauer für jede Datei aus, indem Sie auf Clip-Eigenschaften Symbol. Auf der Registerkarte Allgemein können Sie auch die Zeit für die Einblenden Und Ausblenden Effekte jeder Folie.
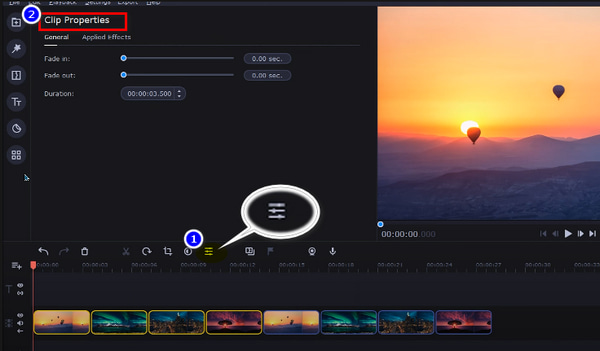
Sobald Sie mit der Anpassung Ihrer Folien fertig sind, können Sie mit dem Hochladen Ihrer bevorzugten Hintergrundmusik beginnen. Ähnlich wie bei den Fotos ziehen Sie die Audiodatei aus dem Medienfach und lasse es fallen auf dem Audio-Zeitleiste.
Klicken Sie nun auf die Vorschau , um die Reihenfolge Ihrer Fotos zu überprüfen. Wenn Sie mit der Arbeit bereits zufrieden sind, klicken Sie auf Export Schaltfläche, um die Datei auf Ihrem Computergerät zu speichern.
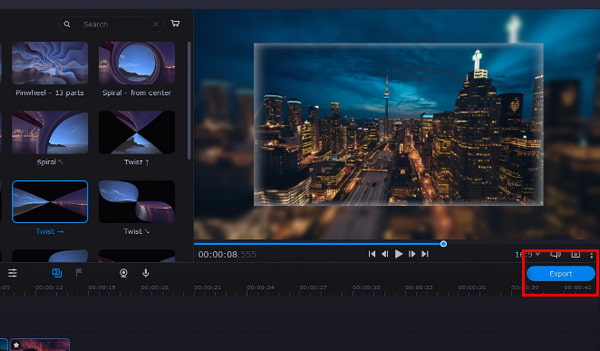
Während die Verwendung eines Offline-Programms eine großartige Option zum Erstellen von Diashows ist, können Sie auch ein Online-Tool wie Clideo verwenden. Dieses Programm ist ein Online-Diashow-Maker und unterstützt eine Vielzahl von Fotoformaten wie JPG, PNG, GIF, TIFF und mehr. Was die Funktionen betrifft, kann dieses Tool auch Ihre Fotos bearbeiten, allerdings mit eingeschränkten Optionen, wenn Sie die kostenlose Version verwenden. Wenn Sie ein knappes Budget haben und kein Offline-Programm auf Ihrem Gerät installieren möchten, ist dieses Tool genau das Richtige für Sie. Der Nachteil bei der Verwendung eines Online-Diashow-Makers besteht darin, dass Sie ständig mit dem Internet verbunden sein müssen.
Nachfolgend finden Sie eine Kurzanleitung zur Verwendung des Online-Programms.
Geben Sie zunächst den Namen des Programms in Ihren bevorzugten Browser ein, um auf die offizielle Website zu gelangen. Klicken Sie dann auf Datei wählen Schaltfläche, um die Fotos in ihr Programm hochzuladen. Dann wird Ihr Computerordner angezeigt und Sie können die Bilder auswählen, die Sie zu einer Diashow zusammenfügen möchten.
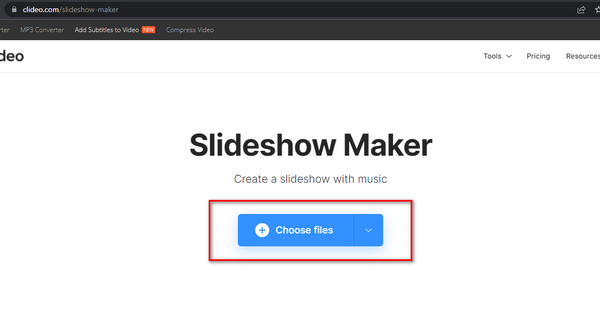
Als nächstes beginnen Sie mit der Anpassung der Rahmengröße Ihrer Fotos auf der Zuschneideoptionen. Erweitern Sie außerdem die Registerkarte „Dauer“ und wählen Sie die entsprechenden Sekunden für die Wiedergabe jedes Bilds aus.
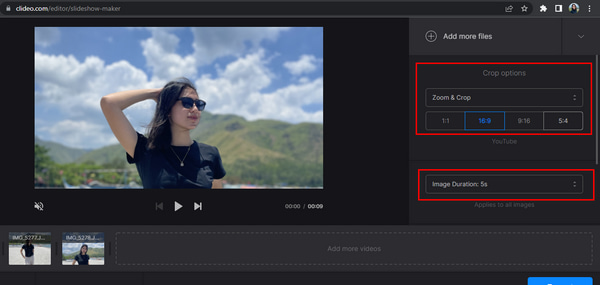
Scrollen Sie anschließend im Werkzeugfenster nach unten. Dort sehen Sie die Audio hinzufügen Textfeld. Fügen Sie Ihre bevorzugte Hintergrundmusik hinzu, um Ihrer Ausgabe ein weiteres Element hinzuzufügen. Danach können Sie auch das Format Ihrer Ausgabe ändern, indem Sie das Format Klicken Sie auf die Schaltfläche unter der Programmoberfläche. Wenn alles eingestellt ist, klicken Sie auf Export Schaltfläche, um Ihre Arbeit herunterzuladen.
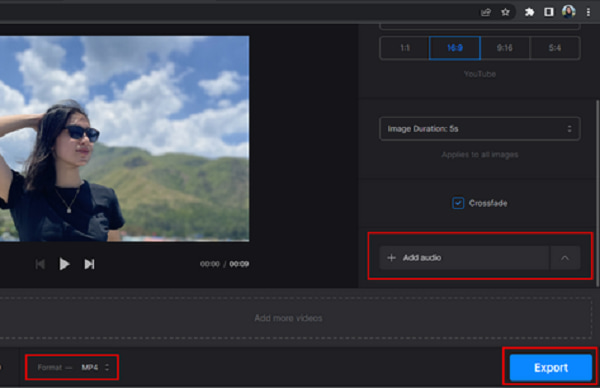
Weiterführende Literatur:
So erstellen Sie mit 3 effektiven Methoden eine Diashow auf dem iPhone
Die 6 besten MKV-zu-DVD-Videokonverter für die Online- und Offline-Nutzung
Kann ich aus Videos eine Diashow erstellen?
Auf jeden Fall! Grundsätzlich ist das Erstellen einer Diashow aus Ihren persönlichen Videos ähnlich wie bei der Verwendung von Fotos. Sie müssen jedoch ein Programm finden, das Videoformate unterstützt. Bluraycopys Video Converter Ultimate ist eines der Programme, mit denen Video-Diashows erstellt werden können.
Sind Online-Diashow-Ersteller sicher?
Online-Diashow-Ersteller gelten in den meisten Fällen als sicher. Wie Clideo werden alle hochgeladenen Fotos des Benutzers auf seiner Website innerhalb von 24 Stunden automatisch gelöscht.
Kann ich meiner Diashow Text hinzufügen?
Auf jeden Fall! Insbesondere wenn Ihre Diashow eine Geschichte oder eine Abfolge von Ereignissen erzählen soll, können Sie jedem Ihrer Fotos eine Bildunterschrift hinzufügen.
Und da haben Sie es! Inzwischen wissen Sie, So erstellen Sie eine Diashow Video! Mit Sicherheit finden Sie in der Liste der in diesem Beitrag aufgeführten Methoden immer Lösungen, egal ob Sie einen Windows- oder Mac-Computer verwenden oder sogar ein Online-Programm nutzen möchten. Für Movavi Video Suite und Clideo müssen Sie ständig mit dem Internet verbunden sein, um sie nutzen zu können. Das ist nicht so toll, wenn Sie sich an einem Ort mit schwachem oder unbrauchbarem Internet befinden. Und in puncto Zuverlässigkeit zeichnet sich Bluraycopys Video Converter Ultimate aus, da Sie es offline nutzen können. Und neben dem Diashow-Maker bietet es auch Dateikonvertierung, Collage-Maker, DVD-Ripper und vieles mehr. Eine großartige Komplettlösung in nur einem Programm.
Mehr lesen
4 einfache Möglichkeiten, ein Video auf TikTok zu verlangsamen [Ultimativer Leitfaden 2024]
Wie verlangsamt man ein Video auf TikTok, um dramatische Effekte zu erzielen? Lernen Sie in diesem Artikel 4 einfache Möglichkeiten kennen und erfahren Sie, wie Sie Ihr TikTok-Video viral machen.
So beschneiden Sie Videos in Windows Movie Maker und die beste Alternative dazu
Ist es möglich, Videos in Windows Movie Maker zuzuschneiden? Erfahren Sie im Artikel mehr über den Vorgang und die beste Alternative.
Die 9 besten Video-Geschwindigkeitsregler für Windows und Mac
Möchten Sie die Geschwindigkeit Ihres Videos anpassen? Hier finden Sie die besten Videogeschwindigkeitsregler online und offline, die Sie kostenlos nutzen können.
So konvertieren Sie GIF mit Desktop- und Online-Tools in WMV
GIFs sind unterhaltsam, können aber manchmal nicht auf Ihrem Gerät abgespielt werden. Daher bieten wir die besten Online-/Offline-Konverter zum Konvertieren von GIFs in WMV.