So erstellen Sie in 4 Schritten ein Multiscreen-Video
A Splitscreen-Video ist ein Videoeffekt, mit dem Zuschauer zwei oder mehr Videos im selben Frame ansehen können. Der Split-Screen-Effekt macht das Video auf YouTube, TikTok und anderen Videoseiten interessanter und ansprechender. Ohne professionelle Fähigkeiten und sogar technisch versierte Personen können problemlos mehrere Video-Splitscreens erstellen mit einem Split-Screen-Videoeditor.
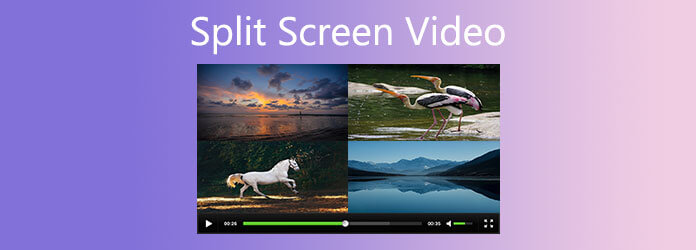
Wir haben die Schritte zum Erstellen eines Split-Screen-Videos auf PC und Mac mit dem besten Split-Screen-Videoeditor beschrieben.
Lass uns anfangen.
Es gibt eine Reihe von Split-Screen-Videobearbeitungsprogrammen und das am meisten empfohlene auf der Liste ist Videokonverter Ultimate. Es verfügt über eine benutzerfreundliche Oberfläche und Leinwand, sodass Sie in wenigen Schritten ganz einfach ein Splitscreen-Video erstellen können. Es bietet verschiedene Splitscreen-Modi, um mehrere Videos und Fotos nebeneinander und in einer speziellen Form anzuzeigen. Darüber hinaus kann diese Software Ihre Videoproduktion mit weiteren Bearbeitungswerkzeugen verfeinern, wie:
Wenn Sie Video Converter Ultimate noch nicht haben, klicken Sie auf die Schaltfläche unten, um eine kostenlose Testversion herunterzuladen.
Die Erstellung eines Split-Screen-Videos ist in wenigen einfachen Schritten erledigt.
Wählen Sie eine Split-Screen-Vorlage
Führen Sie Video Converter Ultimate auf einem PC oder Mac aus. Collage Wählen Sie im Arbeitsbereich eine Split-Screen-Vorlage aus der Bibliotheksliste aus.
Es bietet mehr als 44 Vorlagen und ermöglicht Ihnen das Hinzufügen mehrerer Videos/Fotos (14+), um diese nebeneinander oder in speziellen Formen frei anzuordnen.
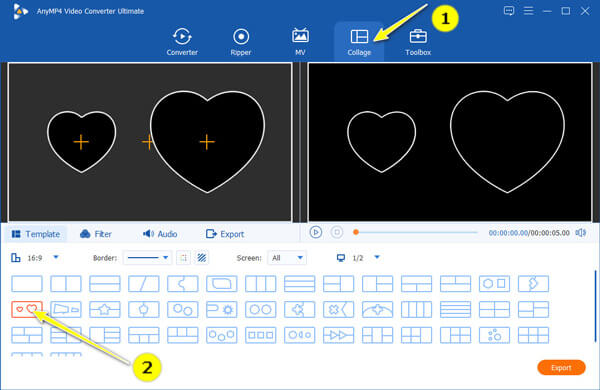
Hier können Sie auch das Videoverhältnis zwischen 1:1, 16:9, 4:3 oder einer benutzerdefinierten Größe auswählen und die Rahmenfarbe oder -stile nach Bedarf ändern.
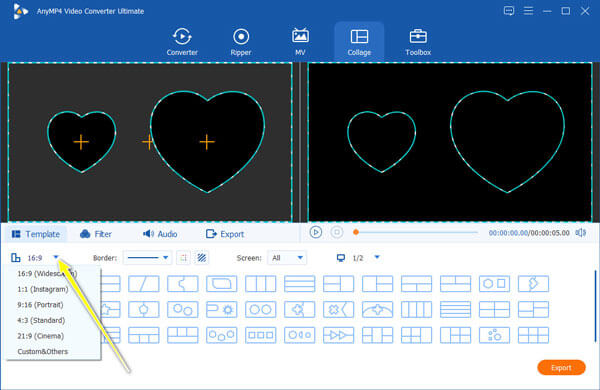
Sollten Sie Ihre Meinung ändern, können Sie vor dem Export auch jederzeit auf andere Vorlagen oder Verhältnisoptionen wechseln.
Fügen Sie Ihre Videos und/oder Fotos hinzu
Nachdem Sie die Split-Screen-Vorlage bestätigt haben, klicken Sie auf das Plus-Symbol in der geladenen Vorlage, um die Videos und Fotos zu suchen und hinzuzufügen, die Sie in Ihrem Split-Screen-Video verwenden möchten.
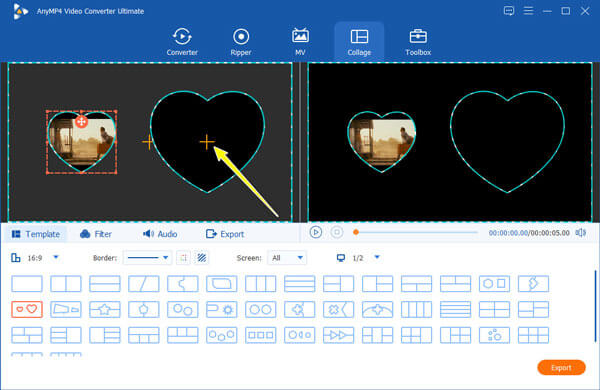
Diese Software ist mit einer Vielzahl von Video- und Fotoformaten wie MOV, MP4, WMV, AVI, WebM, FLV, MTS, M2TS, MOD, JPG, PNG, BPM, TIF usw. kompatibel.
Split-Screen-Videoeffekte bearbeiten
Diese Software bietet Ihnen zwei Möglichkeiten, den geteilten Bildschirm insgesamt und separat zu bearbeiten.
Navigieren Sie zum Filter Und Audio Arbeitsbereich, und Sie können Filtereffekte hinzufügen und ein Stück Hintergrundmusik für das ausgegebene Split-Screen-Video ändern.
Hinweis: Vergessen Sie nicht, die Audiolänge an die Ausgabevideodatei anzupassen. Wenn das Audio zu lang ist, können Sie es mit dieser Software schneiden. Wenn das Video zu lang ist, können Sie es mit einem Videoschneider.

Um jedes Video- und Fotoelement einzeln zu bearbeiten, sollten Sie auf das geladene Element klicken. Daraufhin wird eine schwebende Bearbeitungsleiste angezeigt. Anschließend können Sie den ausgewählten Videoton stummschalten und das Video einzeln bearbeiten (drehen, zuschneiden, spiegeln, mit Wasserzeichen versehen, Filter hinzufügen, Untertitel bearbeiten & Audiospuren, ausschneiden, zusammenführen usw.) und andere Änderungen vornehmen.
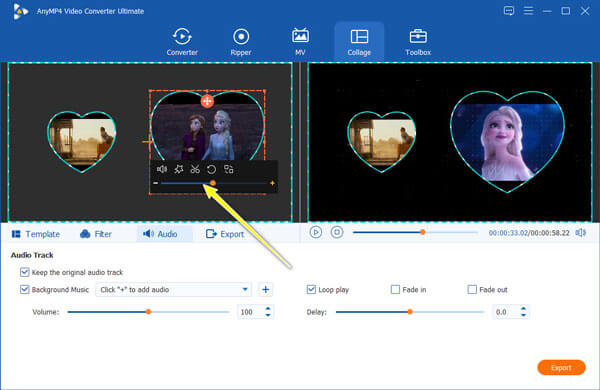
Klicken Sie auf das Spielen Schaltfläche auf der rechten Leinwand, um die Split-Screen-Videoeffekte vor dem Exportieren anzuzeigen.
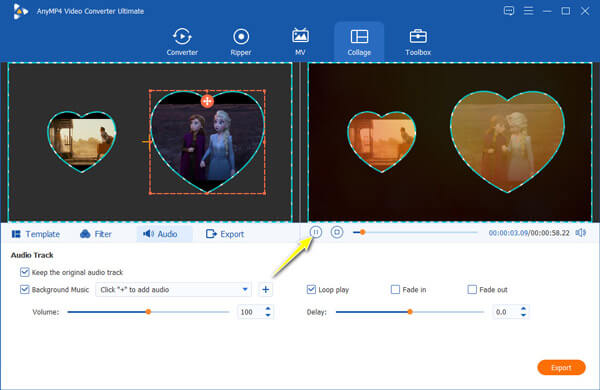
Exportieren einer Split-Screen-Videoproduktion
Nachdem Sie alle Einstellungen bestätigt haben, klicken Sie auf das Export , um das Ausgabeformat, die Auflösung, die Bildrate und den Speicherort für die Split-Screen-Videoproduktion auf Ihrem Computer auszuwählen.
Klicken Sie abschließend auf das Export starten Schaltfläche in der unteren rechten Ecke, um mit der Erstellung und dem Export des Split-Screen-Videos zu beginnen.
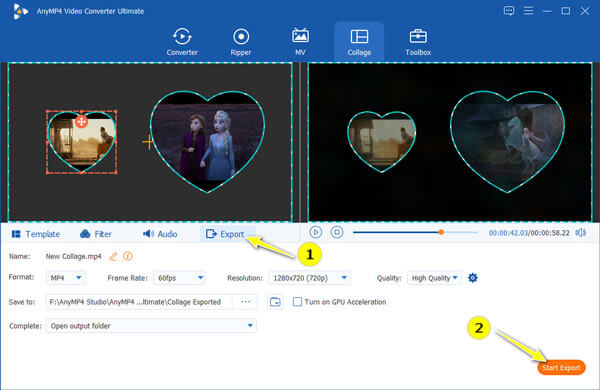
Wie fügt man zwei Videos auf Android zusammen?
TikTok ist eine Social-Media-Plattform, auf der Sie eine Vielzahl von Kurzvideos erstellen können. Sie können die APK auch auf Android herunterladen, um Splitscreen-Videos zu erstellen.
1. Öffnen Sie die TikTok-Anwendung auf Android, suchen Sie das Plus-Symbol und nehmen Sie Videos von Ihrer Kamerarolle auf oder laden Sie sie hoch.
2. Klicken Sie auf Nächste finden Sie die Wirkung Symbol unten und suchen Sie das Teilt Abschnitt.
3. Bewegen Sie den Zeiger auf Ihrer Video-Zeitleiste an die Stelle, an der Sie den Effekt hinzufügen möchten.
4. Tippen Sie auf den Split-Screen-Effekt, den Sie verwenden möchten, und halten Sie ihn gedrückt.
5. Speichern und veröffentlichen Sie Ihr Video.
Wie kann man auf dem iPhone zwei Videos nebeneinander platzieren?
iMovie ist eine kostenlose App für Apple-Benutzer, mit der Sie auf Mac, iPhone und iPad ein Splitscreen-Video erstellen können. Um in iMovie ein Splitscreen-Video auf dem iPhone zu erstellen, sollten Sie:
1. Starten Sie iMovie auf dem iPhone und tippen Sie dann auf das große Pluszeichen, um ein Film Projekt.
2. Wählen Sie in der Bilder-App die Videos aus, die Sie kombinieren möchten, und drücken Sie Film erstellen.
3. Positionieren Sie die Wiedergabetaste und gehen Sie dorthin, wo der geteilte Bildschirm beginnen soll.
4. Klicken Sie auf das Plus-Symbol und suchen Sie nach dem anderen Video oder Foto, das Sie überlagern möchten, und finden Sie Mehr abholen Geteilter Bildschirm.
5. Tippen Sie auf den Videoclip, um in den Optionen „Geteilter Bildschirm“ auszuwählen.
6. Und schließlich exportieren und speichern Sie das Split-Screen-Filmprojekt auf dem iPhone.
Ist ein Split-Screen-Video dasselbe wie ein Bild-in-Bild-Video?
Nein. Bei einem Splitscreen-Video werden die Bildschirminhalte gleichzeitig von verschiedenen Quelldateien getrennt. Ein Bild-in-Bild-Bildschirm teilt den Bildschirm in Teile. Eine Quelldatei wird auf dem Hauptbildschirm angezeigt, während die anderen Quelldateien in eingefügten Fenstern angezeigt werden.
Hochladen Ihrer Split-Screen-Produktion auf Video-Hosting-Sites wie YouTube, Twitch usw.
Befolgen Sie zum Erstellen eines Wow-Videos einfach die oben genannten Schritte.
Sind Sie bereit, Ihr Split-Screen-Video zu erstellen? Laden Sie einfach Video Converter Ultimate herunter und legen Sie los!
Mehr lesen
Die 6 besten MP4-Trimmsoftwares, die Sie auf dem Desktop oder online nicht verpassen sollten
Wenn eine Videodatei aufgrund der Länge sehr groß ist, finden Sie hier eine Top-Liste von MP4-Cuttern auf dem Desktop und online, mit denen Sie Ihr Video schneiden und in Clips aufteilen können.
So spielen Sie MP4-Dateien auf dem Mac ab, wenn QuickTime MP4 nicht abspielt
Wenn Sie MP4-Dateien mit QuickTime Player auf Ihrem Mac nicht öffnen können, erfahren Sie in diesem Artikel drei effiziente Methoden zur Lösung des Problems, dass QuickTime MP4 auf dem Mac nicht abspielen und öffnen kann.
So komprimieren Sie AVI-Videodateien
Was sollten Sie tun, um AVI-Dateien zu komprimieren, insbesondere online heruntergeladene oder von DVDs extrahierte Filme? Erfahren Sie mehr über die 2 effizientesten Methoden zum Reduzieren der AVI-Größe.
So erstellen Sie ein Tutorial-Video, indem Sie Ihren Bildschirm wie ein Profi aufzeichnen
Wenn Sie ein Tutorial-Video erstellen möchten, haben Sie Glück, denn dieser konkrete Leitfaden erklärt Ihnen alles, was Sie wissen müssen, von der Vorbereitung bis zur Erstellung des Tutorials.