3 kostenlose Möglichkeiten zum Kombinieren/Zusammenführen von MOV-Dateien auf Mac und Windows 10/11-PC
Wie man Zwei MOV-Dateien zusammenführen? Suchen Sie nach einer kostenlosen Möglichkeit, MOV-Dateien auf einem Mac oder einem Windows 10-PC zusammenzufügen?
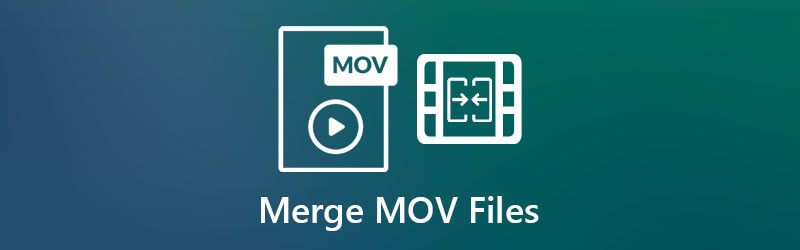
Es ist ein häufiges Bedürfnis, beim Bearbeiten oder Erstellen eines neuen Videos zwei oder mehr segmentierte MOV-Dateien zusammenzufügen. Dieser Beitrag beschreibt 3 einfache Möglichkeiten, die Ihnen dabei helfen MOV-Dateien kombinieren auf Mac- und Windows-Computern.
Wenn Sie ein Mac-Benutzer sind, sind Sie möglicherweise mit verschiedenen MOV-Dateien vertraut. MOV ist das Standard-Videocontainerformat für Apple-Produkte, einschließlich Mac, iPhone und iPad. Es wurde von Apple entwickelt und nativ unterstützt von Schnelle Zeit. Dieser Teil bietet Ihnen eine kostenlose und einfache Möglichkeit, MOV-Dateien mit QuickTime auf dem Mac zu einer einzigen Datei zusammenzufügen.
Suchen Sie auf Ihrem Mac die MOV-Videos, die Sie zusammenfügen möchten, und öffnen Sie eines davon mit dem QuickTime Player. Sie können alle diese MOV-Dateien in einem Ordner ablegen. QuickTime ist auf dem Mac als Standard-Mediaplayer vorinstalliert.
Jetzt wird dieses Video automatisch in QuickTime abgespielt. Sie können die andere MOV-Datei per Drag & Drop in das Wiedergabefenster ziehen. Sie können auf die Videoclips klicken und sie ziehen, um sie in die richtige Reihenfolge zu bringen.
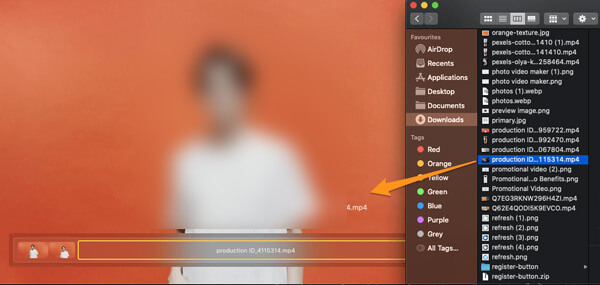
Klicken Sie unten rechts im Playerfenster auf die Schaltfläche „Fertig“, um Videoclips in QuickTime zusammenzufügen.
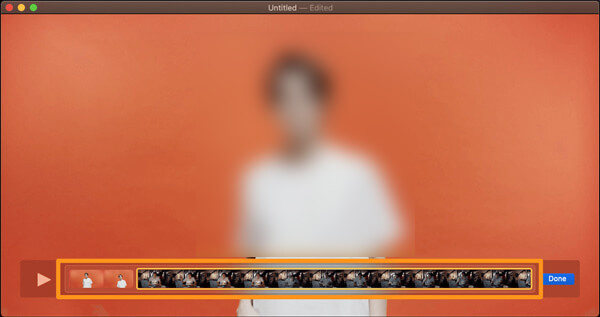
Klicken Datei Menü in der oberen Menüleiste und wählen Sie dann Exportieren als aus der Dropdown-Liste. Wählen Sie eine geeignete Ausgabeauflösung aus und speichern Sie das zusammengeführte Video auf Ihrem Mac. Während dieses Schritts können Sie einen Namen für das Video eingeben und einen geeigneten Zieldateiordner auswählen. Danach können Sie auf das Speichern Schaltfläche, um Ihren Vorgang zu bestätigen.
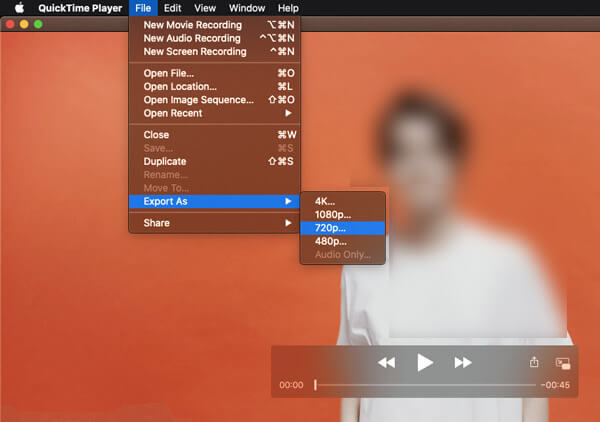
Um mehrere MOV-Clips auf Ihrem Mac oder Windows-PC zusammenzufügen, können Sie auch auf einige kostenlose Online-Video-Merger zurückgreifen. Hier empfehlen wir das beliebte Kostenloser Video Merger damit Sie zwei oder mehrere MOV-Dateien in hoher Qualität zu einer einzigen kombinieren können. Dieses kostenlose Online-Tool zum Kombinieren von Videos unterstützt alle häufig verwendeten Videoformate, darunter MOV, MP4, AVI, FLV, MKV, WMV, VOB und mehr.
Öffnen Sie Ihren Webbrowser wie Safari, Chrome, IE oder Firefox und gehen Sie zu dieser Free Video Merger-Site. Wenn Sie die Seite aufrufen, klicken Sie auf Video zum Zusammenführen hinzufügen Schaltfläche, um schnell einen kleinen Launcher zu installieren. Sie müssen ihn nur einmal installieren, um MOV-Dateien zusammenzuführen. Fügen Sie dann Ihre MOV-Dateien über ein Popup-Fenster hinzu.
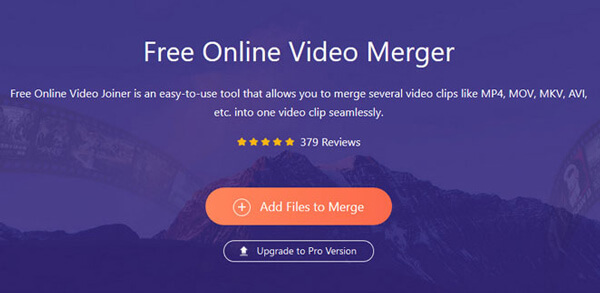
Beim Betreten des Videos zusammenführen Fenster können Sie eine passende Videoauflösung für die zusammengeführte Datei auswählen. Außerdem können Sie je nach Bedarf ein neues Ausgabeformat auswählen. Klicken Sie anschließend einfach auf das Jetzt zusammenführen Schaltfläche, um MOV-Dateien kostenlos online zusammenzufügen.
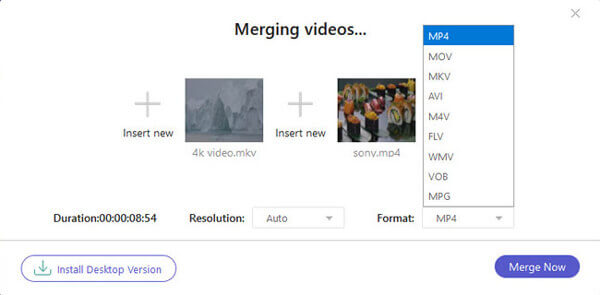
Sie sollten wissen, dass Microsoft Windows Movie Maker aus den Windows Essentials-Apps entfernt hat. Wenn Sie also einen Windows 10-PC verwenden, können Sie WMM nicht mehr zum Zusammenfügen von MOV-Dateien verwenden. Stattdessen können Sie sich auf die integrierte Windows-Funktion verlassen. Fotos App zum Kombinieren von MOV-Dateien in Windows 10.
Öffnen Sie die Fotos-App auf Ihrem Windows 10-PC. Sie können sie schnell über die Suchleiste Ihres Computers finden. Klicken Sie auf Neues Video oben rechts und wählen Sie dann Neues Videoprojekt um den Editormodus aufzurufen.
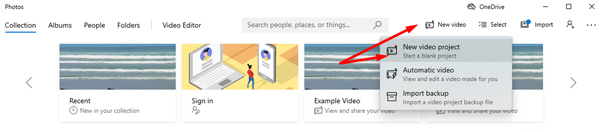
Beachten Sie, dass Sie in einigen anderen Versionen der Fotos-App von Windows 10 möglicherweise auf Bearbeiten und Erstellen Möglichkeit.
Benennen Sie das neu erstellte Videoprojekt und fügen Sie dann Ihre MOV-Dateien hinzu. Sie können Videoclips hinzufügen von Dieser PC, Meine Sammlung Und Das Netz. Wählen Sie alle MOV-Dateien aus, die Sie kombinieren möchten, und ziehen Sie sie von Projektbibliothek in die Storyboard Abschnitt.
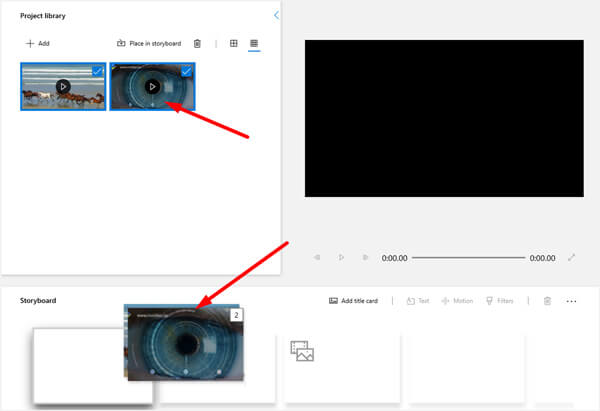
Einige häufig verwendete Bearbeitungsfunktionen sind in der Fotos-App vorgesehen, wie zum Beispiel Trimmen, Split, Text, Bewegung, 3D-Effekte, Filter, Geschwindigkeit und mehr. Bevor Sie MOV-Dateien zusammenführen, können Sie sie verwenden, um Ihr Video zu bearbeiten und die Ausgabeeffekte anzupassen. Darüber hinaus dürfen Sie Audio zum Video hinzufügen und passen Sie die Hintergrundmusik Ihren Wünschen an.
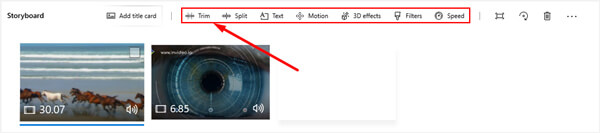
Nach all diesen Vorgängen können Sie auf Export oder Aktie oder Beenden Videooption in der oberen rechten Ecke, um die zusammengeführte Datei auf Ihrem Computer zu speichern. Sie können eine geeignete Ausgabeauflösung auswählen, in der diese Datei gespeichert werden soll.
Wie füge ich zwei MOV-Dateien mit QuickTime Pro zusammen?
Wenn Sie QuickTime Pro auf Ihrem Mac installiert haben, können Sie damit auch ganz einfach MOV-Dateien kombinieren. Öffnen Sie QuickTime Pro, klicken Sie auf „Bearbeiten“ und wählen Sie dann in der Menüleiste „Alles auswählen“. Klicken Sie auf „Bearbeiten“ und dann auf „Kopieren“. Öffnen Sie Ihre MOV-Datei in QuickTime Pro und verschieben Sie den Fortschrittsbalken, um auszuwählen, wo Sie die andere MOV-Datei einfügen möchten. Nachdem Sie die beiden MOV-Dateien kombiniert haben, können Sie auf „Datei“ klicken und dann die Option „Exportieren als“ wählen, um das neue zusammengefügte Video auf Ihrem Mac zu speichern.
Kann ich QuickTime verwenden, um MOV-Dateien auf einem Windows-PC zusammenzufügen?
Nein. Apple bietet keine QuickTime-Version mehr für Windows an. Sie können QuickTime also grundsätzlich nicht verwenden, um MOV-Dateien unter Windows zusammenzufügen. Im Internet werden einige Installationspakete von QuickTime angeboten. Sie können QuickTime jedoch nur zum Abspielen von Videos auf einem Windows-PC verwenden.
Kann QuickTime MP4-Videos exportieren?
Mit dem auf Ihrem Mac vorinstallierten kostenlosen QuickTime Player können Sie Videos nur im MOV-Format exportieren. Zum Konvertieren und Exportieren in MP4 müssen Sie auf QuickTime Pro aktualisieren.
Ob Sie wollen Zwei MOV-Dateien zusammenführen Auf einem Mac oder einem Windows 10-PC finden Sie ein gutes Tool zum Zusammenführen von Videos, das Ihnen dabei hilft. Wenn Sie eine bessere Methode zum Zusammenführen von MOV-Dateien kennen, teilen Sie sie bitte im Kommentar mit anderen Lesern.
Mehr lesen
MOV-Dateiplayer – Die 6 besten Programme zum einfachen Ansehen von MOV-Videos
Wenn Sie MOV-Dateien unter Windows oder Mac abspielen möchten, welcher MOV-Dateiplayer ist der beste? Im Artikel finden Sie die 6 empfohlenen Programme zum einfachen Ansehen von QuickTime-Filmen.
AVI-Videodateien in 1 Minute kostenlos online zusammenführen
Wie kombiniert man AVI-Dateien zu einer einzigen, wenn man zwei oder mehrere AVI-Videodateien hat, die kombiniert werden müssen? Dieser Artikel zeigt Ihnen zwei effiziente Methoden.
Warum kann QuickTime Player MOV nicht öffnen? Hier sind die ultimativen Möglichkeiten
Warum kann QuickTime Player MOV unter Windows oder Mac nicht öffnen? In diesem Handbuch finden Sie die ultimativen Lösungen, um dieses Problem zu beheben und Ihre Filme reibungslos zu genießen.
So speichern Sie ein iMovie-Videoprojekt als MP4 auf dem Desktop oder online
In dieser konkreten Anleitung zeigen wir, wie Sie ein Videoprojekt aus iMovie im MP4-Format exportieren. Damit können Sie den Film auf allen Geräten ansehen.