Zahlreiche erfahrene Produzenten verwenden ein Tool zum Anpassen des Seitenverhältnisses. Wenn Sie mit dem Filmen der Szene oder des Films fertig sind, kann es im Clip Aspekte geben, die Sie nicht möchten. Produzenten können das Seitenverhältnis ändern, um sich auf einen bestimmten Teil zu konzentrieren. Beispielsweise möchte der Produzent möglicherweise, dass die Zuschauer einen bestimmten Teil des Videos sehen. Sie können alles erreichen, ohne den Rest des Videos neu drehen zu müssen, indem sie das Filmmaterial zuschneiden. Wenn Sie nach einer Möglichkeit suchen, Video in OpenShot zuschneiden, dann sind Sie auf der richtigen Seite. Im heutigen Blog erfahren Sie, wie OpenShot die Größe von Videos mit zwei verschiedenen, aber einfachen Methoden ändert, und erhalten Tipps zum Zuschneiden von Videos.
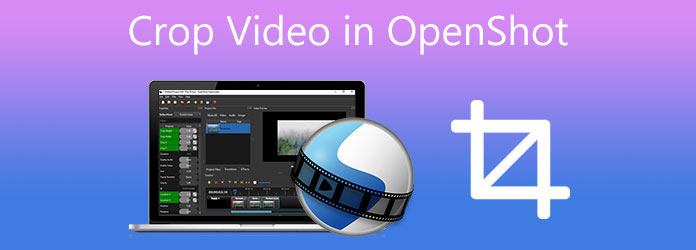
Teil 1. 2 verschiedene Methoden zum Zuschneiden von Videos in OpenShot
OpenShot, entwickelt von Jonathan Thomas, ist ein Open-Source-Videoeditor, der für Mac, Windows und Linux verfügbar ist. Der Grund für die Entwicklung dieses Programms ist die Bereitstellung eines kostenlosen, unkomplizierten und benutzerfreundlichen Videoeditors. Das großartige Feature von OpenShot Video Editor ist die Änderung des Seitenverhältnisses. Um jedoch das Video-SeitenverhältnisSie können das Zoom-Tool verwenden, da OpenShot kein direktes Zuschneide-Tool hat. Es bietet eine Lösung, um Ihre Videos sofort auf jedes gewünschte Seitenverhältnis zuzuschneiden. Dies können Sie tun, indem Sie in einen bestimmten Bereich zoomen und die Parameter jeder Skala direkt anpassen. Um dies genauer zu besprechen, sehen Sie sich die beiden oben genannten Methoden zum Zuschneiden von Videos mit OpenShot an.
1. Verwenden Sie die Slice-Methode bei OpenShot
Schritt 1. Starten Sie zunächst OpenShot auf Ihrem PC und navigieren Sie zum Projektdateien Option auf der linken Seite. Klicken Sie dann mit der rechten Maustaste auf den Bereich und wählen Sie Dateien importieren um das Video zu importieren, das Sie zuschneiden möchten. Wenn Sie mit dem Importieren der Videos fertig sind, klicken Sie darauf und ziehen Sie sie auf die Zeitleiste am unteren Bildschirmrand.
Schritt 2. Ziehen Sie die rote Linie an die Stelle, an der Sie eine Auswahl beginnen oder beenden möchten. Klicken Sie mit der rechten Maustaste auf die Positionierungsmarkierung und wählen Sie aus, was Sie behalten möchten.
Notiz: Behalten Sie beide Seiten, wenn Sie einen Abschnitt in der Mitte entfernen möchten.
Schritt 3. Um ein Fragment zu entfernen, klicken Sie darauf und drücken Sie dann die Entf-Taste. Um die leeren Lücken zu entfernen, müssen Sie die Fragmente manuell verschieben.
Tipp: Setzen Sie diesen Vorgang fort, bis Sie das gewünschte Ergebnis erzielen.
Schritt 4. Um die Datei zu exportieren, klicken Sie auf die rote Schaltfläche auf der Benutzeroberfläche.
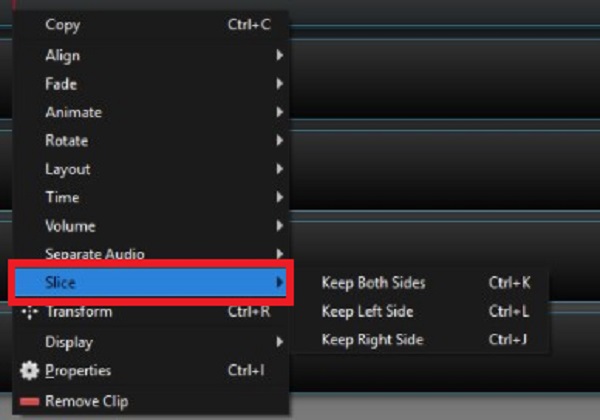
2. Video mit der Skalierungsmethode von OpenShot zuschneiden
Schritt 1. Installieren Sie zunächst das Tool, indem Sie die offizielle Seite von OpenShot besuchen. Nach dem Start des Tools gelangen Sie zur Hauptoberfläche. Stellen Sie sicher, dass Sie die Datei hinzufügen, die Sie zuschneiden möchten, indem Sie auf Hinzufügen (+) Schaltfläche in der oberen Ecke der Benutzeroberfläche.
Schritt 2.Ziehen Sie nach dem Importieren des Filmmaterials den Videoclip auf die Zeitleiste. Klicken Sie mit der rechten Maustaste auf das Video. Wählen Sie die Eigenschaften aus dem Menü. Sobald Sie dies tun, wird eine neue Symbolleiste Eigenschaften wird auf der linken Seite des Editors angezeigt.
Schritt 3. Als nächstes auf der Eigenschaften Symbolleiste, suchen Sie nach Maßstab X Und Skalierung Y. Sie können das Video vergrößern, indem Sie die Parameter „Skalierung X“ und „Skalierung Y“ ändern. Wenn Sie das Video beispielsweise um 200% vergrößern möchten, geben Sie in „Skalierung X“ und „Skalierung Y“ jeweils 2,00 ein. Klicken Sie anschließend mit der rechten Maustaste auf das Skala und drücken Sie Ernte.
Schritt 4. Nachdem Sie das Video zugeschnitten haben, können Sie es exportieren. Klicken Sie dazu auf das Datei Menü und klicken Sie auf die Export Schaltfläche, um das neu zugeschnittene Video auf Ihrem PC zu speichern.
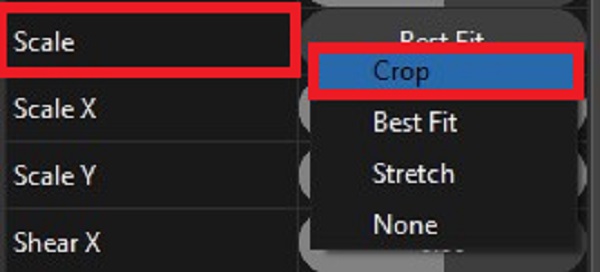
Teil 2. Ein viel einfacherer Ansatz zum Zuschneiden von Videos
Wenn das Zuschneiden von Videos in OpenShot für Sie kompliziert ist, haben wir eine andere Lösung für Sie. Sie können Ihr Video trotzdem genießen, ohne es noch einmal komplett neu aufnehmen zu müssen. Videokonverter Ultimate funktioniert am besten beim Zuschneiden und Ändern der Größe Ihres Videos. Was bietet dieses Tool? Es verfügt über einen integrierten Editor, mit dem Sie Ihr Video in kürzester Zeit auf jede gewünschte Größe zuschneiden und Ihre Dateien trimmen, teilen, drehen und schneiden können. Darüber hinaus müssen Sie nicht eine Stunde warten, um Ihre Datei zu exportieren, da dieses Tool mit einer 70-mal schnelleren Konvertierungsgeschwindigkeit als der andere Standard-Videoeditor ausgestattet ist. Mit diesem Tool sind Aufnahmen mit schwarzen Balken kein Problem mehr. Bei so viel Aufregung finden Sie hier die vollständige Anleitung zum Zuschneiden von Videos.
Hauptmerkmale
- Ändern Sie Ihre Videos durch Zuschneiden, Drehen, Verbessern, Spiegeln, Aufteilen und Trimmen.
- Konvertieren Sie in 4K/5K/8K/1080p HD-Videos in über 500 verschiedenen Ausgabeformaten.
- Verwendung als Videokompressor, Ersteller animierter GIFs und Videoplayer.
- Erstellen Sie Musikvideos mit Ihren beliebtesten Videos, Bildern und Ihrer Lieblingsmusik.
Kostenfreier Download
Für Windows
Sicherer Download
Kostenfreier Download
für macOS
Sicherer Download
Schritt 1. Starten Sie das Zuschneidewerkzeug
Installieren Sie zunächst den Video Converter Ultimate, indem Sie oben auf die Download-Schaltflächen klicken. Alternativ können Sie auch einen Browser öffnen und die offizielle Seite des Tools besuchen. Laden Sie dann das Programm herunter und starten Sie es.
Schritt 2. Suchen Sie die Toolbox
Suchen Sie nach dem Start die Werkzeugkasten Wählen Sie in der Menüleiste Video-Cropper. Wenn Sie dies auswählen, werden Sie zur Seite „Zuschneidewerkzeug“ weitergeleitet.

Schritt 3. Fügen Sie die Datei hinzu, die Sie zuschneiden möchten
Um die Datei zu importieren, die Sie zuschneiden möchten, klicken Sie auf Plus (+) Klicken Sie auf die Schaltfläche und wählen Sie eine Datei aus dem Dateiordner aus.

Schritt 4. Bereit zum Zuschneiden des Videos
Nachdem Sie die Datei hochgeladen haben, können Sie das Video nun zuschneiden, indem Sie den Lenker im ersten Bildschirmbereich anpassen. Sie können das Video sofort zuschneiden, indem Sie den Lenker entsprechend der gewünschten Größe verschieben. Alternativ können Sie das Seitenverhältnis des Videos ändern.
Notiz: Der rechte Bildschirm ist das Vorschaufenster, in dem Sie Ihre Ergebnisse sehen.

Schritt 5. Vor dem Konvertieren umbenennen
Benennen Sie anschließend den Videoausgang um, indem Sie auf Stift Wenn Sie mit den Änderungen zufrieden sind, wählen Sie die OK Taste.

Schritt 6. Exportieren Sie das zugeschnittene Video
Beim Schlagen der OK Schaltfläche, führt Sie zurück zur Hauptoberfläche. Suchen und wählen Sie die Export Schaltfläche, um abschließend eine Vorschau Ihrer Datei anzuzeigen.

Notiz: Sie können Ihre konvertierte Datei jetzt auf verschiedenen Betriebssystemen wie iPhone, Android, iPad, Windows, Mac, Linux und mehr genießen.

Teil 3. Zusätzlicher Tipp zum Zuschneiden von Videos
Es ist zu beachten, dass die Auflösung des zugeschnittenen Videos in gewissem Maße vom gewählten Ausgabeformat beeinflusst wird. Zur Veranschaulichung: Die Qualität ist schlecht, wenn die angegebene Datei kleine Parameter hat, beim Export aber zu großen Parametern wechselt. In diesem Fall sind kleinere Ausgabeparameter wünschenswert.
Teil 4. FAQs zum Zuschneiden von Videos über OpenShot
-
Wie kann ich die Größe eines Videos in OpenShot anpassen?
Um die Größe eines Videos zu ändern, wie Reduzieren der MP4-Dateigröße, wähle aus Fortschrittlich Registerkarte 4. Suchen Sie die Video-Einstellungen, ändern Sie die Bitrate/Qualität Zu 1,5 Mbit/s um die Dateigröße zu reduzieren. Wählen Sie anschließend die ROT Taste, um Export die Datei.
-
Wie kann ich in OpenShot Projektdateien öffnen?
Um eine Projektdatei in OpenShot zu öffnen, klicken Sie mit der rechten Maustaste auf eine Datei im Bedienfeld „Projektdateien“, um das Dateimenü anzuzeigen.
-
Ist ShotCut OpenShot überlegen?
ShotCut ist eine kostenlose Videobearbeitungssoftware, die erfahrene Videoeditoren in Erstaunen versetzt. Allerdings ist sie etwas komplizierter als OpenShot, da sie häufig zum Erstellen von Videos in 4K-Qualität verwendet wird.
Einpacken
Zusammenfassend lässt sich sagen, dass OpenShot ein fantastisches Tool für alle angehenden und erfahrenen Videoeditoren ist. Und Sie können zwei Möglichkeiten nutzen, um Videos in OpenShot zuschneidenWenn Sie jedoch glauben, dass dieses Tool für Sie zu schwer zu handhaben ist, Videokonverter Ultimate verfügt über eine einfache Benutzeroberfläche, mit der Sie Videos sofort zuschneiden können. Jetzt ist es an der Zeit, das Tool herunterzuladen und damit zu experimentieren
Mehr lesen
- Einen Screenshot unter Windows 10/8/7 zuschneiden (Vollbild/Aktives Fenster/Benutzerdefiniert)
- Ultimatives Tutorial – So schneiden Sie MP4-Videos unter Windows/Mac kostenlos zu
- Verifizierte Methoden zum Zuschneiden eines Videos auf Android-Telefonen oder -Tablets
- So drehen Sie ein Video auf Instagram schnell und ohne Qualitätsverlust

