So schneiden Sie ein Video mit QuickTime Player ohne Qualitätsverlust zu
„Ich habe einige Videos gedreht. Jetzt muss ich das Motiv zuschneiden und die unerwünschten Teile um das Motiv herum entfernen. Wie kann ich Zuschneiden des Videos in QuickTime?” Als vorinstallierter Mediaplayer funktioniert QuickTime gut auf dem Mac. Neben der Videowiedergabe bietet es auch einige Bonusfunktionen. Kann man mit dem integrierten Mediaplayer ein Video zuschneiden oder seine Größe ändern? Dieser Artikel beantwortet die Frage ausführlich.

Es ist richtig, dass Sie einige nützliche Werkzeuge finden können in Schnelle Zeit, aber die App ist nur ein Mediaplayer und kein Videoeditor. Mit dem kostenlosen Mediaplayer können Sie ein Video zuschneiden und unerwünschte Frames entfernen. Wenn es um das Zuschneiden von Videobildern geht, finden Sie keine entsprechende Funktion.
Bedeutet das, dass Sie ein Video im QuickTime Player nicht zuschneiden können? Die Antwort ist nein. Die Bildschirmaufzeichnungsfunktion in QuickTime kann Ihren Bedarf decken. Sie können den Aufnahmebereich festlegen und das Video indirekt mit QuickTime zuschneiden. Ein weiteres Problem ist, dass QuickTime den Ton von Ihrem Gerät nicht aufnehmen kann. Sie müssen sich also ein Audio-Emulationsprogramm wie Sunflower besorgen.
Kopieren Sie zunächst das Video und fügen Sie es auf Ihrem Desktop-Bildschirm ein. Stellen Sie sicher, dass Sie Sunflower auf Ihrer Festplatte installiert haben.
Starten Sie dann QuickTime Player, gehen Sie zu Datei und wählen Sie Neue Bildschirmaufzeichnung. Jetzt wird das Dialogfeld „Bildschirmaufzeichnung“ angezeigt.
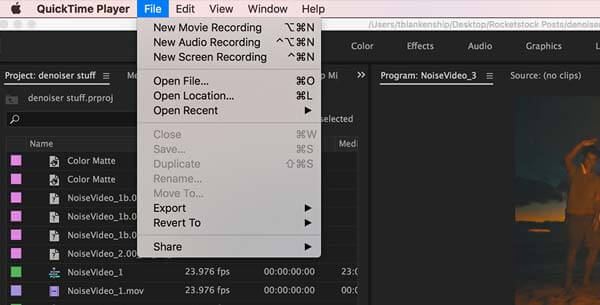
Drücke den Pfeil Symbol und wählen Sie Sonnenblume als Audioquelle. Stellen Sie weitere Optionen entsprechend Ihrer Situation ein.
Öffnen Sie das Zielvideo auf Ihrem Bildschirm und klicken Sie auf Aufzeichnen Schaltfläche im Dialogfeld „Bildschirmaufzeichnung“. Passen Sie dann das Feld für den Aufnahmebereich an, bis es das Motiv abdeckt, das im Video enthalten sein soll.
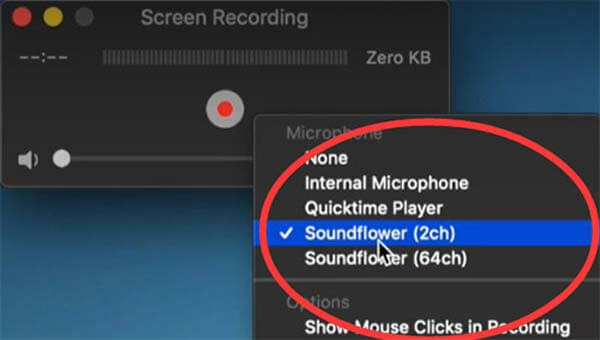
Klicken Sie auf Starte die Aufnahme , um mit dem Zuschneiden des Videos mit QuickTime zu beginnen. Wenn Sie fertig sind, klicken Sie auf Stoppen Symbol in der oberen Menüleiste. Gehen Sie schließlich zum Datei wählen Sie Exportund folgen Sie den Anweisungen auf dem Bildschirm, um das Video zu speichern.
Notiz: Sie müssen geduldig sein und den Vorgang überwachen, da QuickTime die Aufnahme nicht automatisch stoppen kann. Außerdem kann es das Video nur im MOV-Format speichern. Wenn Sie Sunflower nicht finden können, müssen Sie das Video mit dem Mikrofon aufnehmen, das auch Rauschen aufnimmt.
Wie Sie sehen, ist QuickTime keine gute Methode, um ein Video zuzuschneiden. Erstens funktioniert es nur auf dem Mac. Außerdem können Sie ein Video nur mit der Bildschirmaufzeichnungsfunktion zuschneiden. Das ist Zeitverschwendung, wenn Ihr Video sehr lang ist. Außerdem ist das Videoausgabeformat sehr begrenzt. Es ist verständlich, dass so viele Leute nach einer QuickTime-Alternative suchen, um ihre Videos zu bearbeiten. Blu-ray Master Video Converter Ultimate ist genau das Werkzeug, das Sie brauchen.
Hauptfunktionen der besten QuickTime-Alternative
Starten Sie die beste QuickTime-Alternative, wenn Sie ein Video oder mehrere Videos zuschneiden müssen. Es ist kompatibel mit Windows 10/8/7 und Mac OS X. Gehen Sie zum Dateien hinzufügen Menü in der oberen linken Ecke und wählen Sie Dateien hinzufügen oder Ordner hinzufügen um das oder die Zielvideos von Ihrem Computer zu öffnen.

Drücken Sie anschließend die Bearbeiten Schaltfläche mit einem Magic-Bar-Symbol unter dem Videotitel. Das Video-Editor-Fenster wird angezeigt. Gehen Sie zu Drehen und Zuschneiden in der oberen Leiste und suchen Sie den Ernte Abschnitt. Hier haben Sie zwei Möglichkeiten, ein Video mit einer QuickTime-Alternative zuzuschneiden:
Passen Sie das Zuschneidefeld im Original Bedienfeld, bis Sie zufrieden sind.
Legen Sie die neuen Abmessungen im Zuschneidebereich Kästchen, um das Video genau zuzuschneiden. Sie können die Größe des Videos auch ändern, indem Sie die Seitenverhältnis Und Zoom-Modus. Sehen Sie sich das Ergebnis im Ausgabe und klicken Sie auf OK um es zu bestätigen.

Tipp: Wenn Sie weitere Videos mit denselben Einstellungen zuschneiden möchten, klicken Sie auf
Gehen Sie zurück zur Home-Oberfläche, klicken Sie auf das Ordner und wählen Sie einen Standortpfad im Speichern Klicken Sie abschließend auf das Konvertieren alle Schaltfläche, um das zugeschnittene Video auf Ihre Festplatte zu exportieren.
Notiz: Wenn Sie das Videoausgabeformat ändern möchten, klicken Sie auf das Alles konvertieren in Menü oben rechts und tun Sie dies im Profildialog.

Wie ändere ich die Größe eines Videos in QuickTime?
Obwohl QuickTime ein netter Mediaplayer für den Mac ist, bietet es außer dem Trimmen keine Videobearbeitungsfunktionen. Mit anderen Worten: Sie können in QuickTime die Größe eines Videos nicht ändern oder unerwünschte Motive ausschneiden.
Was ist der einfachste Weg, ein Video auf dem Mac zuzuschneiden?
Die einfachste Möglichkeit, ein Video auf dem Mac zuzuschneiden, ist iMovie, der integrierte Videoeditor. Sie können ein neues Filmprojekt erstellen, ein Video importieren, es auf die Zeitleiste legen und das Zuschneidewerkzeug über dem Kompositionsfenster verwenden, um den Effekt zu erzielen.
Kann ich das Video-Seitenverhältnis in QuickTime ändern?
Drücken Sie die Befehl + J Tasten auf Ihrer Tastatur und deaktivieren Sie das Kontrollkästchen neben Seitenverhältnis beibehaltenGeben Sie als nächstes das neue Seitenverhältnis in das Skalierte Größe Boxen. Drücken Sie Ihre Eingeben Geben Sie die Taste ein, und schließen Sie das Dialogfeld „Eigenschaften“.
In dieser Anleitung wird erklärt, wie Sie ein Video im QuickTime Player auf dem Mac zuschneiden oder seine Größe ändern. Obwohl die Bildschirmaufzeichnungsfunktion keine entsprechende Funktionalität bietet, kann sie Ihnen indirekt dabei helfen, den gewünschten Effekt zu erzielen. Blu-ray Master Video Converter Ultimate ist eine weitere Option, um ein Video zuzuschneiden und unerwünschte Teile aus den Bildern zu entfernen. Weitere Fragen? Bitte hinterlassen Sie eine Nachricht unter diesem Beitrag.
Mehr lesen
Konkrete Anleitung zum Drehen eines Videos in iMovie auf iPhone und Mac
Wie dreht man ein Video in der iMovie-App? Diese Anleitung zeigt Ihnen die Schritte auf iPhone und MacBook Pro/Air/iMac und korrigiert die Bildausrichtung ganz einfach.
Die einfachsten Möglichkeiten zum Drehen eines Videos auf Android-Telefonen oder -Tablets
Wenn Sie feststellen, dass Ihre Clips die falsche Ausrichtung haben, lesen Sie dieses Tutorial und folgen Sie der konkreten Anleitung, um Videos auf einem Android-Gerät einfach zu drehen.
Die 6 einfachsten Möglichkeiten zum Spiegeln eines Videos unter Windows/Mac/iPhone/Android
Wie kann man ein Video spiegeln oder spiegeln? Lesen Sie diesen Beitrag, wählen Sie das richtige Werkzeug und befolgen Sie die Schritte, um den Effekt auf Ihrem Computer oder Mobilgerät zu erzielen.
Die 5 besten Apps und Software zum Spiegeln eines Videos auf Computer und Mobilgerät
Wenn bei Ihnen das Problem auftritt, dass einige Videos seitlich aufgenommen werden, haben Sie Glück, denn in diesem Handbuch werden Ihnen die besten Flip-Video-Apps und -Software gezeigt.