So drehen Sie ein Video mit Windows Media Player: Drehen Sie Ihre Videos unter Windows 7/8/10/11
Wir wissen möglicherweise nicht, warum Sie Drehen eines Videos im Windows Media Player, aber eines ist sicher: Sie möchten, dass Ihr Ergebnis optimal passt. Wenn Sie also einen Desktop für Ihre Videobearbeitungsaufgabe verwenden und denken, dass der Windows Media Player Ihre einzige Möglichkeit ist, da Sie ihn für die Medienwiedergabe verwenden, dann haben wir gute Neuigkeiten für Sie. Dieser Artikel wurde geschrieben, um Ihnen dabei zu helfen, die besten Alternativen zu finden, die Ihnen dabei helfen, Ihre Aufgabe der Videorotation erfolgreich zu bewältigen. Finden Sie die folgenden guten Neuigkeiten, indem Sie den gesamten Inhalt kontinuierlich lesen.
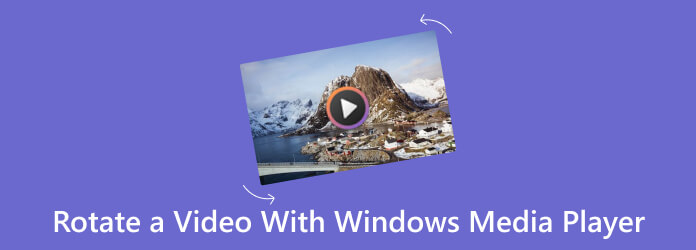
Können Sie ein Video im Windows Media Player drehen? Die Antwort ist NEIN. Leider verfügt der Windows Media Player nicht über einen integrierten Videorotator, da sein Schwerpunkt auf der Wiedergabe und nicht auf der Bearbeitung liegt. Das bedeutet, dass er Ihnen keine wirklichen Optionen und Tools zum Ändern Ihrer Dateien bietet. Wenn Ihr Video also gedreht werden muss, benötigen Sie eine spezielle Videobearbeitungssoftware eines Drittanbieters, die Ihre Videos drehen kann.
Wenn Sie einen Desktop mit einem Windows 10-Betriebssystem verwenden, ist die Fotos-App der beste integrierte Assistent, mit dem Sie Ihre Videos drehen können. Es handelt sich um eine vorinstallierte Software für alle Windows-Versionen, die sich um die Verwaltung von Fotos und die Anzeige von Videos kümmert. Die Fotos-App-Version unter Windows 10 ist jedoch eine praktischere Version, da sie die Videobearbeitungstools enthält, einschließlich des von Ihnen gesuchten Rotators. Ja, der Videorotator ist nur unter Windows 10 verfügbar, erwarten Sie also nicht, dass er unter Windows 11 vorhanden ist.
Mittlerweile bietet Ihnen diese App auch zusätzliche Optionen zum Zuschneiden, Anpassen von Helligkeit, Farbe und Kontrast sowie zum Anwenden von Effekten und Filtern. Sie bietet auch die Möglichkeit, Diashows und Hintergrundmusik zu erstellen und Übergänge zum Video hinzuzufügen. Außerdem erfahren Sie hier, wie Sie ein Video in der Windows Media Player-Alternative unter Windows 10 drehen und speichern.
Starten Sie die Fotos-App, indem Sie in Ihrer Windows-Suchleiste danach suchen. Klicken Sie dann auf Neues Video zum Hochladen und Umbenennen des Videos, das Sie drehen möchten.
Fügen Sie dann das Video zum Storyboard hinzu und ziehen Sie es nach unten in die Zeitleiste.
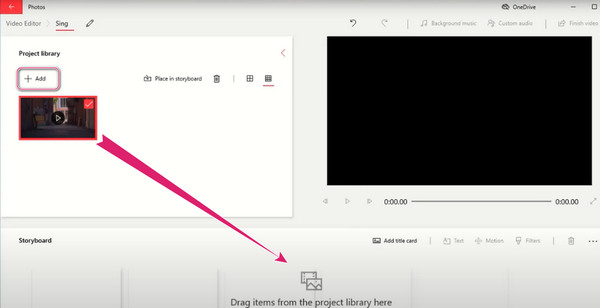
Gehen Sie anschließend zu Vorschau Abschnitt und spielen Sie das Video ab. Drehen Sie dann das Video, indem Sie auf Rotations Symbol neben den Tools unter dem Video. Klicken Sie nun auf das Video beenden , um das gedrehte Video zu speichern und freizugeben, wenn Sie möchten.
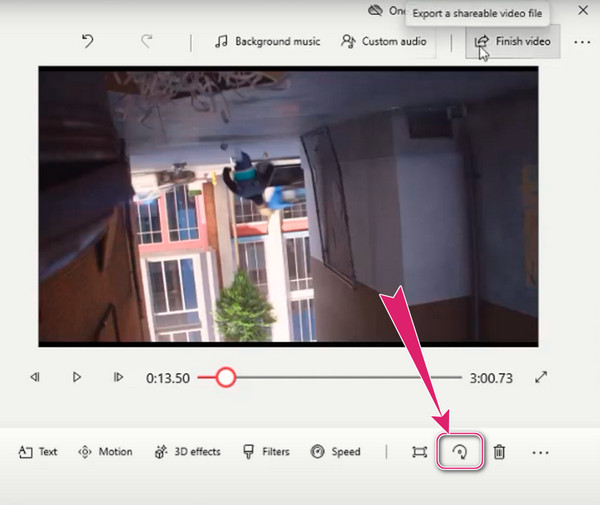
Für diejenigen, die Windows 11 verwenden, kann selbst der Windows Media Player Videos nicht um 180 Grad drehen, das Gleiche gilt für die Fotos-App. Aus diesem Grund können wir Ihnen auch die Verwendung von ClipChamp empfehlen. Dieses plattformübergreifende Programm bietet Ihnen eine breite Palette von Videobearbeitungsfunktionen, wie z. B. einen Trimmer, einen Textersteller, einen Filter- und Effektapplikator und vieles mehr. Darüber hinaus bietet es eine Bibliothek mit Ihren Medienbeständen wie Bildern, Audiospuren und Videoclips. In der Zwischenzeit können Sie online auf diesen Videoeditor zugreifen, wenn Sie ihn nicht auf Ihrem Gerät erwerben möchten. So geht's Drehen eines MP4-Videos in der Windows Media Player-Alternative bei Verwendung der Online-Methode.
Beginnen Sie mit der Registrierung Ihres E-Mail-Kontos, wenn Sie die offizielle Website erreichen, um darauf zuzugreifen. Wenn Sie schließlich die Hauptoberfläche erreichen, klicken Sie auf Neues Video erstellen Tab.
Klicken Sie dann auf der nächsten Seite auf Medien importieren , um das Video hochzuladen, das Sie drehen möchten. Ziehen Sie es nach dem Hochladen in die Zeitleiste unten.
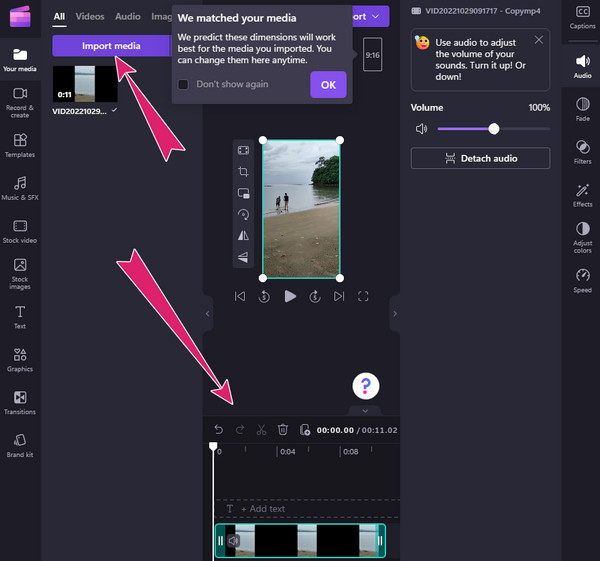
Klicken Sie nun im Vorschaubereich auf das Video, um die Bearbeitungswerkzeuge an der Seite anzuzeigen. Klicken Sie auf Drehen Symbol gleichzeitig, bis Sie die gewünschte Drehung erreicht haben.
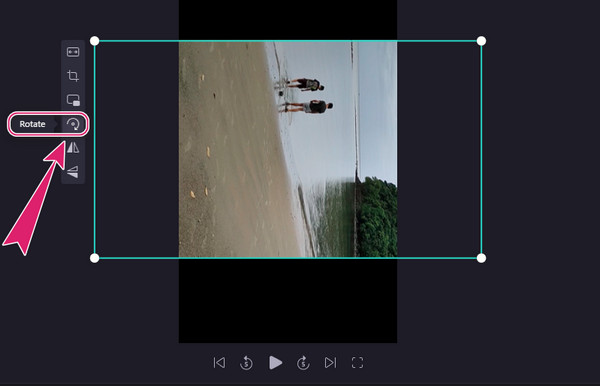
Angenommen, Sie haben Videos von einem Mac, die die Fotos-App und ClipChamp nicht unterstützen, wie z. B. MOV. In diesem Fall empfehlen wir dringend die Videokonverter Ultimate dafür. Während Sie lernen, wie Sie MOV-Videos in dieser Alternative zum Windows Media Player drehen, sehen wir uns auch an, warum dies die beste Software ist, die Sie verwenden können. Video Converter Ultimate ist ein bemerkenswertes Videobearbeitungsprogramm, das fast alle Bearbeitungstools für Anfänger bietet. Sie können scheinbar konvertieren, Filme erstellen, Videocollagen erstellen, Video- und Audiodateien bearbeiten und verbessern. Gleichzeitig verfügt es über einen speziellen Videorotator, mit dem Sie Ihr Video mit nur wenigen Klicks gleichzeitig um bis zu 360 Grad drehen können. Mit zusätzlichen Änderungsoptionen können Sie dann das Videoformat, die Bildrate, die Qualität, die Auflösung, den Encoder, den Zoommodus und einige Audioeinstellungen ändern.
Hauptmerkmale:
Bevor Sie ein Video auf dieser Windows Media Player-Alternative drehen, müssen Sie es mit dem Herunterladen Schaltflächen oben. Sobald Sie es auf Ihrem Computer installiert haben, starten Sie es, gehen Sie zum Toolbox-Menü und suchen Sie nach dem Video-Rotator wenn Sie in den Tools nach unten scrollen.
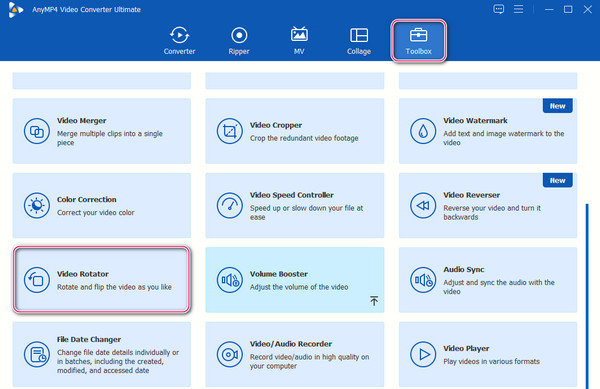
Klicken Sie im nächsten Fenster auf Plus Symbol in der Mitte, um das Video in das App zum Drehen von Videos.
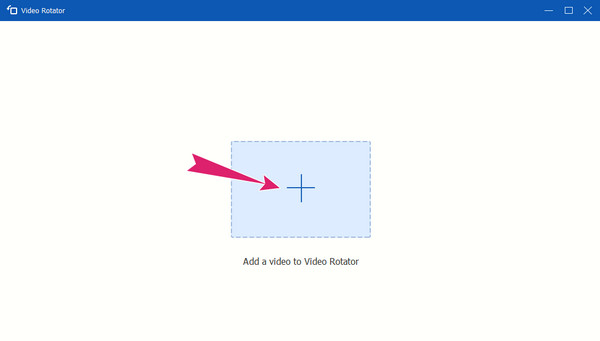
Daneben gibt es die Option „Modifizieren“ oder „Rotieren“. Um zu rotieren, klicken Sie auf eine der ersten beiden Schaltflächen im Vorschaubereich. Wenden Sie dann die Änderungen an, indem Sie auf die Schaltfläche Export Taste.
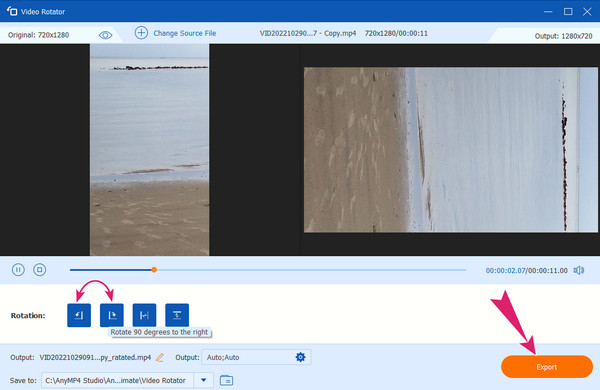
Ist es sicher, mein vertrauliches Filmmaterial online zu drehen?
Ja. Allerdings können wir Ihnen keine hundertprozentige Sicherheit garantieren, da der Inhalt zum Auslaufen neigen kann.
Ist es möglich, nach dem Drehen die gleiche Qualität des Videos beizubehalten?
Beim Drehen des Videos, insbesondere um 90 Grad und mehr, kommt es tendenziell zu Qualitätsänderungen, da sich auch die Ausrichtung ändert.
Wie dreht man ein Bild im Windows Media Player?
Windows Media Player kann Bilder ebenfalls nicht drehen. Sie können Ihre Bilddateien jedoch mit der App „Fotos“ bearbeiten. Öffnen Sie dazu die Fotodatei mit der App und klicken Sie dann auf die Auslassungspunkte-Schaltfläche oben in der Mitte, um den Dreher anzuzeigen.
In diesem Artikel ging es hauptsächlich um So drehen Sie ein Video im Windows Media Player beste Alternativen auf verschiedenen Windows-Betriebssystemen. Sie haben gerade erfahren, dass der WMP die Arbeit nicht direkt für Sie erledigen konnte, also dank der Programme, die die Aufgabe übernehmen. Wenn Sie also ein professionelles Videobearbeitungsprogramm wünschen, empfehlen wir Ihnen dringend, Videokonverter Ultimate.
Mehr lesen
So drehen Sie ein Video auf dem iPhone – Ändern Sie die Ausrichtung des Videos
Gibt es eine kostenlose Möglichkeit, ein Video auf dem iPhone zuzuschneiden und zu drehen? Wie bearbeitet man ein Video auf dem iPhone, um es zu drehen? In diesem Beitrag erfahren Sie, wie Sie ein mit dem iPhone aufgenommenes Video drehen.
Video um 180 Grad drehen – Video horizontal oder vertikal spiegeln
Kann FFmpeg Videos um 180 Grad drehen? Kann Windows Media Player Videos um 180 Grad drehen? Wie kann man ein Video horizontal spiegeln? Hier erfahren Sie, wie Sie Videos um 180 Grad drehen.
So drehen Sie ein Video auf Instagram schnell und ohne Qualitätsverlust
Wie dreht man ein Video auf Instagram und korrigiert die Richtung? Hier finden Sie eine umfassende Anleitung, die Ihnen beim Drehen Ihrer Videos für die Instagram-App hilft.
So drehen Sie Videos in Adobe Premiere in 5 einfachen Schritten
Wie drehe ich ein Video in Premiere 2021? Wie ändere ich die Ausrichtung eines Videos in Premiere Pro von horizontal auf vertikal? Hier erfahren Sie, wie Sie Videos in Adobe Premiere drehen.