So drehen Sie ein Video in iMovie ohne Qualitätsverlust
iMovie ist die von Apple für iOS- und macOS-Benutzer veröffentlichte Videobearbeitungs-App. Obwohl es im Vergleich zu professioneller Videobearbeitungssoftware wie Adobe Premiere etwas einfacher ist, kann iMovie Ihre grundlegenden Anforderungen an die Filmerstellung erfüllen. Neben coolen Effekten können Sie damit Ihre Videodateien bearbeiten, z. B. die Ausrichtung der Bilder ändern. Wie auch immer, dieses Tutorial zeigt Ihnen So drehen Sie ein Video in iMovie auf iPhone und MacBook.
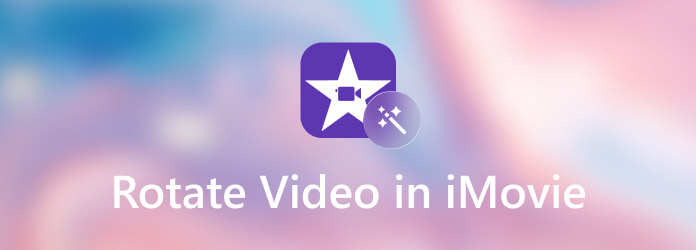
iMovie ist auf das Projekt angewiesen, um ein Video unter macOS zu bearbeiten oder zu drehen. Das bedeutet, dass Sie das Zielvideo in einem neuen oder einem vorhandenen Projekt öffnen müssen.
Starten Sie die iMovie-App in Ihrem Anwendungsordner, klicken Sie auf das Loslegen , um den Projektbildschirm aufzurufen, und drücken Sie die Erstelle neu , um ein neues Projekt zu erstellen. Sie können auch ein vorhandenes Projekt öffnen.
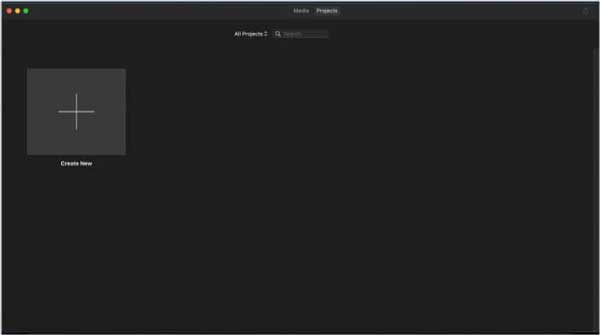
Wählen Sie dann Film und fügen Sie das Video hinzu, das Sie drehen möchten. Legen Sie das Video anschließend auf die Zeitleiste und Sie sehen es im Media Player-Bedienfeld.
Drücke den Ernte Werkzeug in der Symbolleiste über dem Media Player. Dann erhalten Sie die Gegen den Uhrzeigersinn drehen Und Im Uhrzeiger sinn drehen Optionen oben rechts.
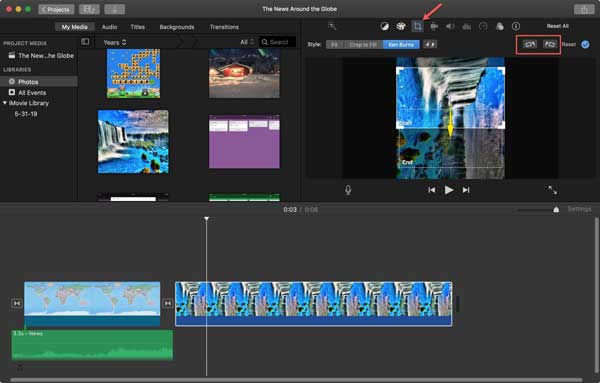
Klicken Sie auf die Schaltflächen, bis Sie das richtige Video erhalten. Klicken Sie abschließend auf Aktie Symbol und wählen Sie einen geeigneten Kanal zum Exportieren des Videos. Wenn Sie das Video auf Ihrem Computer speichern möchten, wählen Sie Datei und befolgen Sie dazu die Anweisungen auf dem Bildschirm.
Starten Sie auf Ihrem iPhone die iMovie-App, erstellen Sie ein neues Projekt und wählen Sie Film zu.
Öffnen Sie das Zielvideo aus Ihrer Kamerarolle und platzieren Sie es in der Zeitleiste.
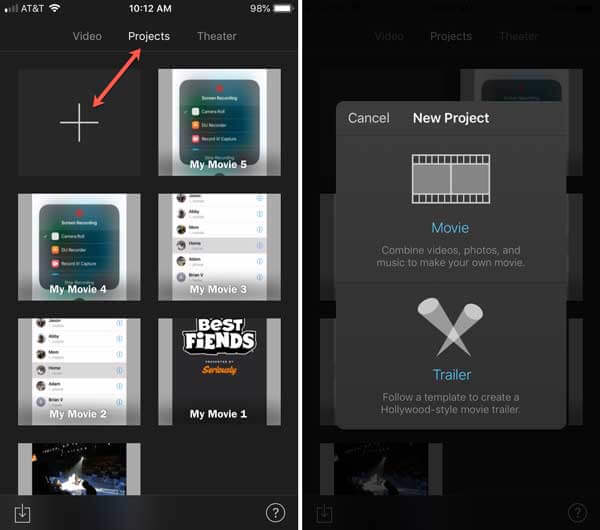
Legen Sie zwei Finger auf den oberen Teil eines Frames und drehen Sie das Video dann je nach Bedarf im oder gegen den Uhrzeigersinn.
Wenn Sie den gewünschten Effekt erzielen, tippen Sie auf die Erledigt und dann auf Speichern und teilen Symbol, um das Video in Ihrer Foto-App zu speichern oder direkt zu teilen.
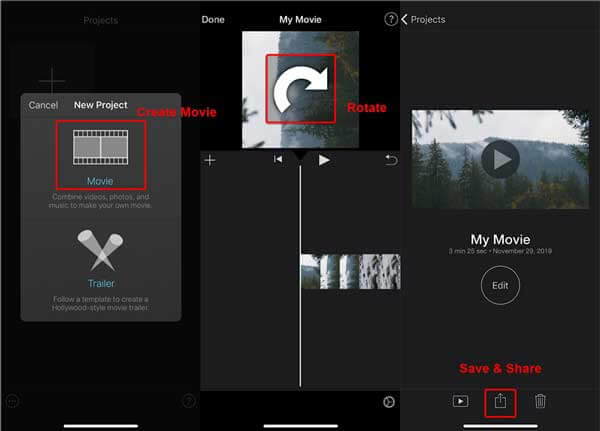
Notiz: Unabhängig davon, ob Sie iMovie zur Bearbeitung auf Ihrem iPhone oder MacBook verwenden, kann immer nur ein Video gleichzeitig verarbeitet werden.
Nicht verpassen:
So verwenden Sie iMovie zum Teilen des Bildschirms
So importieren Sie AVI-Dateien in iMovie
Obwohl iMovie die einfachste Möglichkeit ist, ein Video auf iPhone und Mac zu drehen, ist es nicht perfekt. Erstens enthält es keine Bonusfunktionen. Darüber hinaus unterstützt iMovie nur begrenzte Videoformate wie MOV. Außerdem ist es für PC-Benutzer nicht verfügbar. Wenn Sie normalerweise sowohl Windows als auch Mac verwenden, kann iMovie kein plattformübergreifendes Erlebnis bieten. Blu-ray Master Video Converter Ultimate kann Ihren Bedarf decken.
Hauptmerkmale der besten Alternative zu iMovie
Videos öffnen
Starten Sie die beste Alternative zu iMovie, nachdem Sie es auf Ihrem Computer installiert haben. Es gibt zwei Editionen, eine für PC und eine für Mac. Gehen Sie zu Dateien hinzufügen und wählen Sie Dateien hinzufügen oder Ordner hinzufügen um den Datei-Öffnen-Dialog auszulösen. Suchen Sie die Zielvideodateien und öffnen Sie sie.

Videos drehen
Drücke den Bearbeiten Schaltfläche unter dem ersten Titel, um ihn im Editorfenster zu öffnen. Wechseln Sie zum Drehen und Zuschneiden Registerkarte in der oberen Leiste und suchen Sie die Drehung Abschnitt. Jetzt können Sie auf die vier Schaltflächen klicken, um Gegen den Uhrzeigersinn drehen, Im Uhrzeigersinn drehen, Horizontal spiegeln, oder Vertikal spiegeln. Der Effekt wird im Ausgabe Panel in Echtzeit. Wenn Sie mit dem Ergebnis zufrieden sind, klicken Sie auf die Auf alle anwenden , um die Änderung auf andere Videos anzuwenden. Klicken Sie auf die OK Drücken Sie die Taste zur Bestätigung.

Videos speichern
Gehen Sie zurück zur Hauptoberfläche und gehen Sie in den unteren Bereich. Klicken Sie auf Ordner und legen Sie den Zielordner im Speichern unter Klicken Sie abschließend auf das Konvertieren alle Schaltfläche, um das Video auf Ihre Festplatte zu exportieren.

Notiz: Wenn Sie das Video auf einem anderen Gerät ansehen möchten, müssen Sie das Videoausgabeformat konvertieren. Für Mac und iOS ist MOV das beste Videoformat. Für die Veröffentlichung in sozialen Medien ist MP4 eine gute Option. Klicken Sie auf die Konvertieren alle Menü in der oberen rechten Ecke der Benutzeroberfläche, um den Profildialog zu öffnen. Jetzt können Sie das Ausgabeformat einfach festlegen.
Kann man die Position des Videos in iMovie ändern?
Mit iMovie können Sie grundlegende Videobearbeitungen durchführen, z. B. einen Clip teilen, die Dauer ändern, ein Video drehen und die Position jedes Videoclips anordnen. Beachten Sie, dass der integrierte Videoeditor nur eine begrenzte Anzahl von Videospuren unterstützt.
Wie spiegelt man ein Video in iMovie?
Auf dem iPhone können Sie ein Video in iMovie nicht spiegeln, da es keine entsprechenden Funktionen enthält. Auf dem Mac können Sie ein Video in iMovie mit dem Umgedreht Filter. Daher ist die beste Möglichkeit, ihn zu erhalten, die Verwendung einer Videobearbeitungs-App eines Drittanbieters.
Kann ich Fotos in iMovie bearbeiten?
Mit iMovie können Sie Filme aus Fotos, Videoclips und Audio erstellen. Mithilfe von Bewegungseffekten und Übergängen können Sie sogar nur aus Standbildern einen wirkungsvollen Film erstellen. Fotos können mit iMovie jedoch nicht bearbeitet werden.
Jetzt sollten Sie wissen, wie Sie ein Video in iMovie auf iPhones, iPads und Mac-Computern drehen. Dies ist die einfachste Möglichkeit, ein Video um 90 Grad, 180 Grad oder 270 Grad zu drehen. Wenn Ihnen das nicht reicht, empfehlen wir Ihnen, Blu-ray Master Video Converter Ultimate auszuprobieren. Es ist nicht nur einfach zu verwenden, sondern kann auch die beste Ausgabequalität erzielen. Wenn Sie andere Probleme haben, können Sie gerne eine Nachricht unter diesem Beitrag hinterlassen und wir werden schnell antworten.
Mehr lesen
So komprimieren Sie ein Video für Facebook und Messenger
Das Video ist zu groß, um es auf Facebook zu posten? Lesen Sie unser Tutorial zum Komprimieren einer Videodatei für Facebook und Messenger.
So komprimieren Sie ein Video für Instagram in verschiedenen Situationen
Hier finden Sie eine konkrete Anleitung, die Ihnen dabei hilft, ein Video für Instagram zu komprimieren, damit Sie Ihren Videoclip in der besten Qualität teilen können.
So fügen Sie zwei oder mehr GoPro-Videoclips zu einem einzigen Film zusammen
Dieses Tutorial zeigt Ihnen, wie Sie GoPro-Videosegmente zusammenfügen und auf dem Computer und Mobilgerät eine ganze Story produzieren.
So fügen Sie zwei oder mehr Audiospuren in Audacity zusammen
Suchen Sie nach einem Tutorial zum Zusammenführen mehrerer Audiospuren in Audacity? Dann haben Sie Glück, denn hier finden Sie eine Schritt-für-Schritt-Anleitung.