Detaillierte Anleitung zum Drehen eines Videos auf dem iPhone
Sie möchten ein mit dem iPhone aufgenommenes Hochformat-Video ins Querformat ändern, wissen aber nicht wie? Nachdem Sie ein Video mit dem iPhone aufgenommen haben, müssen Sie es möglicherweise von vertikal auf horizontal ändern. Tatsächlich ist es ganz einfach, direkt Zuschneiden und Drehen eines Videos auf dem iPhone mit seiner integrierten Bearbeitungsfunktion.
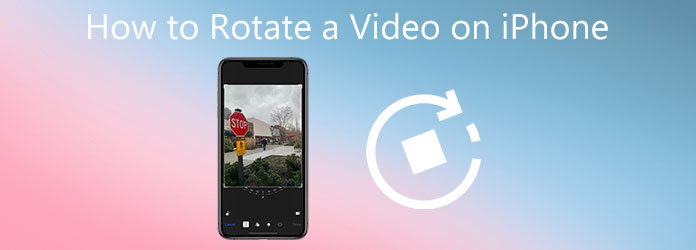
Dieser Beitrag führt Sie Schritt für Schritt durch das Drehen eines Videos auf dem iPhone. Darüber hinaus wird Ihnen ein leistungsstarker Videoeditor empfohlen, um Videos besser bearbeiten zu können, falls Sie weitere Bearbeitungsfunktionen benötigen.
Wie oben erwähnt, verfügt iOS über einige häufig verwendete Bearbeitungsfunktionen, darunter das Drehen eines mit dem iPhone aufgenommenen Videos. Dieser Teil zeigt Ihnen im Detail, wie Sie ein Video auf dem iPhone drehen.
Gehen Sie auf dem iPhone zur App „Fotos“ und öffnen Sie das Video, das Sie drehen möchten. Sie können unten auf dem Bildschirm auf „Album“ tippen und unter „Medientypen“ „Videos“ auswählen, um das Video schnell zu finden.
Tippen Sie oben rechts auf „Bearbeiten“, um die Hauptoberfläche der Videobearbeitung aufzurufen und die Funktion „Drehen“ anzuzeigen.
Tippen Sie auf das Symbol „Drehen“, und Sie können das Video drehen, bis Sie den richtigen Winkel haben. Sie können einfach auf das Drehsymbol oben links tippen, um das Video je nach Bedarf um 90 Grad, 180 Grad oder 270 Grad zu drehen. Außerdem werden im Vorschaufenster 3 Drehoptionen angeboten, mit denen Sie Ihr iPhone-Video drehen können.
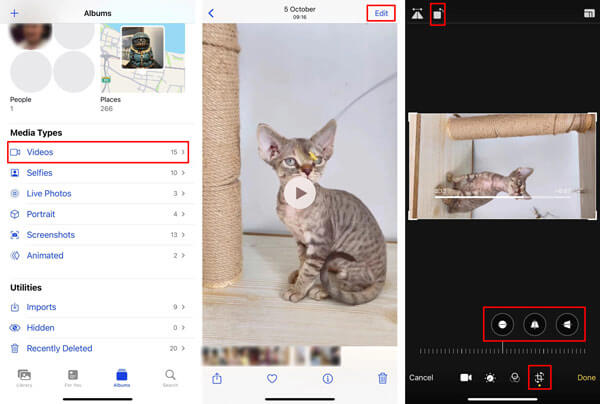
Wenn Sie Videos auf Ihrem iPhone zuschneiden möchten, können Sie den Rand ziehen, um den unerwünschten Teil zu entfernen. Tippen Sie nach Ihren Bearbeitungsvorgängen auf die Schaltfläche „Fertig“ in der unteren rechten Ecke. Das bearbeitete Video ersetzt die Quelldatei und wird in der Fotos-App gespeichert.
Mit derselben Methode können Sie jedes mit Ihrem iPhone oder iPad aufgenommene Foto bequem zuschneiden und drehen. Neben diesen beiden Funktionen können Sie auch Videos und Fotos zuschneiden, Filter und benutzerdefinierte Bildeffekte hinzufügen, zeichnen und andere Bearbeitungsvorgänge durchführen.
Um ein mit dem iPhone aufgenommenes Video frei zu drehen, können Sie auch auf den professionellen Videoeditor und -konverter zurückgreifen. Videokonverter Ultimate. Es unterstützt Videos in allen häufig verwendeten Formaten, einschließlich MP4, MOV, AVI, FLV und MKV. Sie können ein Video in jeden gewünschten Winkel drehen. Darüber hinaus ist es mit vielen anderen hilfreichen Bearbeitungsfunktionen wie Zuschneiden, Trimmen, Zusammenführen, Hinzufügen von Filtern, benutzerdefinierten Audiospuren und Untertiteln und mehr ausgestattet.
Laden Sie diese Software zum Drehen von iPhone-Videos kostenlos herunter, installieren und starten Sie sie. Klicken Sie auf der Registerkarte „Konverter“ auf „Dateien hinzufügen“, um Ihr iPhone-Video zu durchsuchen und zu importieren.

Klicken Sie auf das Symbol „Bearbeiten“, um das Hauptfenster zur Videobearbeitung zu öffnen.

Dieser Videoeditor mit allen Funktionen verfügt über einen integrierten Mediaplayer. Ihr Video wird automatisch abgespielt. Wählen Sie die Funktion „Drehen und Zuschneiden“, und Sie können das Video frei zuschneiden und drehen. Es stehen vier Optionen zum Drehen des Videos zur Verfügung: Linksdrehen, Rechtsdrehen, Horizontales Spiegeln und Vertikales Spiegeln.

Wie Sie sehen, bietet Ihnen dieser Videoeditor auch andere Bearbeitungsfunktionen. Sie können diese verwenden, um die Ausgabevideoeffekte anzupassen und die Qualität zu verbessern. Klicken Sie nach der Bearbeitung auf die Schaltfläche „OK“, um Ihre Änderungen zu speichern.
Wählen Sie ein geeignetes Ausgabeformat aus der Dropdown-Liste „Alles konvertieren in“ und klicken Sie dann auf die Schaltfläche „Alles konvertieren“, um dieses bearbeitete Video auf Ihren Computer zu exportieren.
Durch den Einsatz fortschrittlicher Beschleunigungstechnologie bietet Ihnen Video Converter Ultimate eine superschnelle Geschwindigkeit beim Bearbeiten, Konvertieren und Exportieren von Videos. Und was noch wichtiger ist: Nach der Bearbeitung kommt es zu keinem Verlust der Bild- oder Tonqualität.
1. Kann ich ein mit iMovie auf dem iPhone aufgenommenes Video drehen?
Ja, iMovie ist der offizielle und standardmäßige Videoeditor für Apple-Produkte wie iPhone, iPad und Mac. Er bietet viele grundlegende Bearbeitungsfunktionen, einschließlich der Drehfunktion. Es gibt jedoch keine separate Drehschaltfläche oder kein separates Drehsymbol, mit dem Sie ein Video auf dem iPhone drehen können. Sie müssen Ihren Finger und Daumen im oder gegen den Uhrzeigersinn drehend über das Video bewegen, um es zu drehen.
2. Kann ich ein Video online kostenlos ohne Wasserzeichen drehen?
Ja, viele Video-Editor und Drehwerkzeuge im Internet können Ihnen leicht helfen Drehen eines MP4-Videos online. Sicherlich fügen viele kostenlose Online-Videorotationsseiten Ihrem Ausgabevideo ein Wasserzeichen hinzu. Wenn Sie Videos online kostenlos ohne Wasserzeichen drehen möchten, können Sie die beliebten Kapwing oder Ezgif ausprobieren.
3. Kann ich ein Video auf einem Android-Telefon direkt drehen?
Sie sollten wissen, dass Android keine Videobearbeitungsfunktionen bietet, mit denen Sie ein Video auf einem Android-Telefon direkt zuschneiden, drehen oder trimmen können. Dazu müssen Sie eine geeignete Videobearbeitungs-App von Google Play finden.
Hier in diesem Beitrag teilen wir einen detaillierten Leitfaden von So drehen Sie ein Video auf dem iPhone. Sie können den Schritten folgen, um Ihr iPhone-Video ganz einfach in jeden gewünschten Winkel zu drehen. Für weitere Bearbeitungsfunktionen können Sie den empfohlenen Video Converter Ultimate kostenlos herunterladen und ausprobieren.
Mehr lesen
2 schnellste Lösungen zum kostenlosen Drehen und Speichern von MP4-Videos
Fühlen Sie sich verwirrt, wenn Ihr Video kopfüber oder um 90 Grad gedreht abgespielt wird? Lesen Sie diesen Artikel, um mehr darüber zu erfahren, wie Sie MP4-Videos auf zwei effiziente Arten spiegeln und drehen können.
[Detaillierte Schritte] So erstellen Sie Reaktionsvideos für soziale Medien
Sie wissen nicht, wie Sie komplexe Reaktionsvideos erstellen? Dieser Artikel stellt zwei Methoden vor, mit denen Sie auf einfache Weise einzigartige Reaktionsvideos auf dem Computer und Mobilgerät erstellen können.
Die 8 besten Side-by-Side-Video-Apps zum Kombinieren von 2 Videos auf einem Bildschirm
Wenn Sie zwei Videos nebeneinander auf einem Bildschirm anzeigen möchten, um Vergleichsvideos zu erstellen, erfahren Sie in diesem Artikel mehr über die 10 besten Side-by-Side-Video-Apps.
3 verifizierte Methoden zum Exportieren Ihres iMovie-Projekts in MP4
In dieser konkreten Anleitung zeigen wir, wie Sie ein Videoprojekt aus iMovie im MP4-Format exportieren. Damit können Sie den Film auf allen Geräten ansehen.