So stabilisieren Sie Videos in Premiere: Eine Schritt-für-Schritt-Anleitung
Es ist unvermeidlich, dass Videos nach der Aufnahme verwackelt und körnig sind. Glücklicherweise ist diese unkontrollierbare Situation jetzt weniger schlimm, da es viele Möglichkeiten gibt, sie zu beheben. Eine der professionellen Möglichkeiten, dies zu beheben, ist die Verwendung von Adobe Premiere Pro, da es sich als zuverlässiger Videoeditor erwiesen hat. Aus diesem Grund möchten wir Ihnen vollständige Schritte zur Verfügung stellen So stabilisieren Sie Videos in Premiere indem wir Ihnen die vollständigen Anleitungen dazu geben. Wir verstehen, wie zeitaufwändig es ist, ein Video mit dieser Software zu reparieren, da sie nicht so benutzerfreundlich ist, wie Sie denken. Dennoch entscheiden sich viele aufgrund ihrer unbestreitbar hervorragenden Videobearbeitungsfunktionen dafür. Informieren Sie sich daher über die Anweisungen, indem Sie den gesamten Inhalt unten lesen.
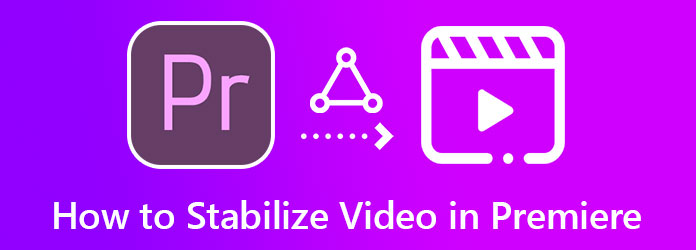
Wir sind uns einig, dass Premiere ein großartiges Videobearbeitungsprogramm ist. Die Frage ist jedoch, ob Sie das Video in Premiere stabilisieren können. Die Antwort darauf ist Ja. Adobe Premiere Pro ist eine Software, mit der Sie Ihre Videos in saubere, stabilisierte Videos umwandeln und in hoher Qualität produzieren können. Darüber hinaus verwendet dieses hervorragende Videobearbeitungsprogramm ein praktisches Tool namens Warp Stabilizer, das die Stabilisierung ohne Komplikationen durchführt. Wenn Sie sich fragen, wie Sie diesen Warp Stabilizer von Premiere verwenden, können Sie sich auf die folgenden Schritte verlassen.
Öffnen Sie das auf Ihrem Computer installierte Premiere Pro. Importieren Sie dann sofort das Video, das Sie reparieren möchten, und platzieren Sie es in der Zeitleiste des Tools, um mit der Stabilisierung verwackelter Videos in Premiere zu beginnen.
Sobald sich das Video auf der Zeitleiste befindet, gehen Sie zum Menü „Effekte“ in der rechten Ecke der Benutzeroberfläche. Klicken Sie auf das Menü, bewegen Sie den Mauszeiger über das Videoeffekte Ordner unter dem Auswirkungen und öffnen Sie sie.
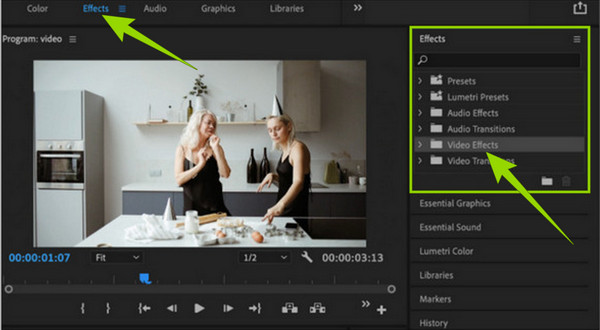
Sobald das Videoeffekt geöffnet ist, scrollen Sie nach unten und suchen Sie nach dem Verzerren Ordner. Wenn Sie diesen Ordner öffnen, sehen Sie die verschiedenen Optionen für Ihre Videodatei. Dieses Mal müssen Sie jedoch die Warp-Stabilisator Auswahl. Nachdem Sie diese Option ausgewählt haben, beginnt das Tool mit der Analyse Ihres Videos.
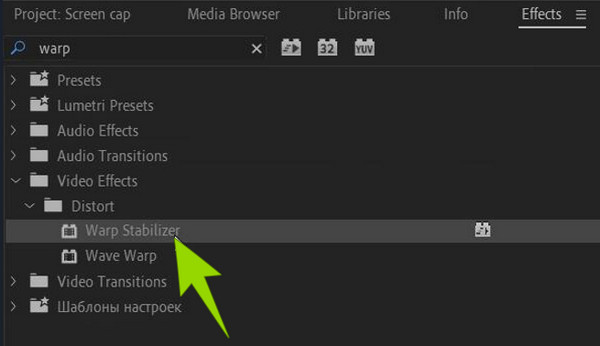
So stabilisieren Sie ein verwackeltes Video in Premiere Pro. Während das Video analysiert wird, können Sie mit der Anpassung fortfahren. Optimieren Sie die Glätte Parameter, um das Gesamtvideo zu verändern. Um also einen Standbildeffekt zu haben, gehen Sie und drücken Sie die Stabilisierung Registerkarte, wählen Sie dann die Registerkarte Ergebnis und die Keine Bewegung Wählen Sie jedoch die Option „Sanfte Bewegung“, wenn Sie nur die Verwacklungen des Videos mit der ursprünglichen Kamerabewegung beseitigen möchten.
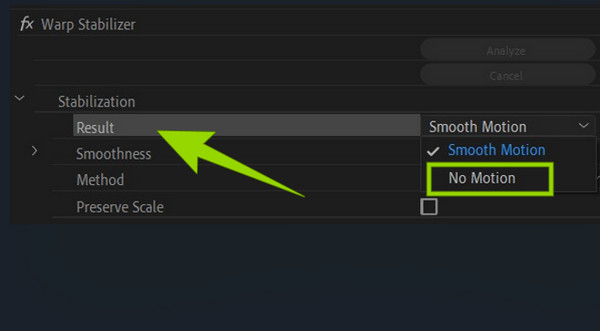
Um die Änderungen anzuwenden, klicken Sie abschließend auf Analysieren Schaltfläche. Überprüfen Sie dann das Ergebnis und speichern Sie das bearbeitete Video. Sie können auch Verbessern Sie die Videoqualität in Premiere.
Wenn Sie feststellen, dass das Entfernen von Rauschen und Körnigkeit aus Videos in Premiere Pro nicht das Richtige für Sie ist, dann haben wir eine viel einfachere Methode für Sie. Videokonverter Ultimate ist eine weitere hervorragende Videobearbeitungssoftware mit einem einfachen und leicht verständlichen Verfahren zum Stabilisieren eines Videos. Dies liegt an der fortschrittlichen Technologie, die in seinem Video-Enhancer verwendet wird, in dem sein Stabilisator steckt. Dieser Video-Enhancer wird von KI angetrieben, was ihn für Benutzer vorteilhaft macht. Stellen Sie sich vor, mit dieser künstlichen Technologie können Sie Ihr Video mit nur wenigen Klicks stabilisieren und aufräumen. Darüber hinaus müssen Sie dafür kein Experte sein, anders als beim Stabilisieren verwackelter Videos in Premiere. Denn Sie können Ihr Video nur hochladen. Es erledigt alle Aufgaben für Sie!
Noch beeindruckender ist die Fähigkeit, die Auflösung zu erhöhen, das Rauschen zu entfernen und die Helligkeit und den Kontrast Ihres Videos während des Stabilisierungsprozesses zu optimieren. Darüber hinaus können Sie das Format, die Segmente und die Auflösung Ihres Videos auf derselben Seite manuell anpassen und Ihrem Ergebnis so eine persönliche Note verleihen. In der Zwischenzeit sind hier die wichtigsten Funktionen und Merkmale von Video Converter Ultimate, auf die Sie achten sollten.
Starten Sie die beste Videobearbeitungssoftware, nachdem Sie sie per kostenlosem Download erworben haben. Gehen Sie dann auf der Hauptoberfläche zu Werkzeugkasten und suchen Sie nach Video Enhancer.
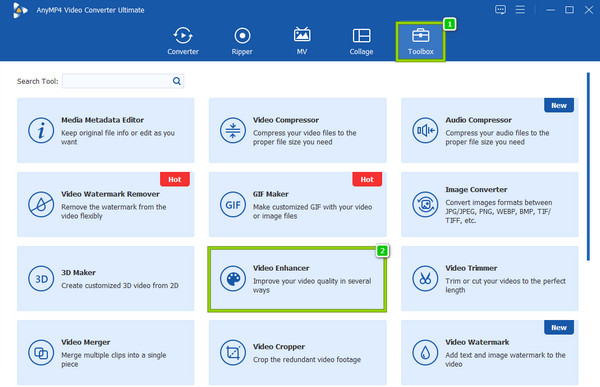
Nach dem Klicken auf das Video Enhancer Werkzeug, es wird Sie zu einem Fenster bringen, wo Sie das Video importieren müssen. Klicken Sie auf die Plus Symbol in der Mitte des Fensters und holen Sie das Video aus Ihrem lokalen Ordner.
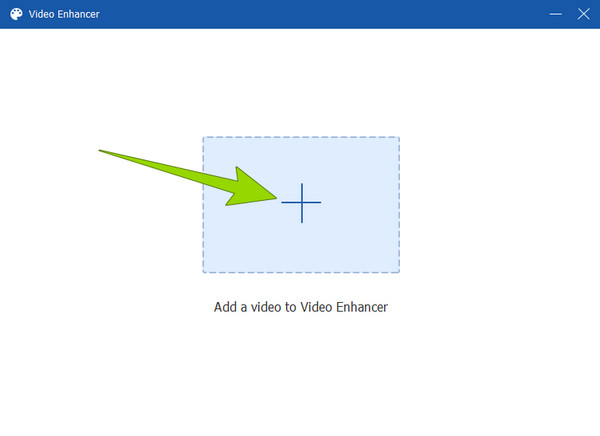
Aktivieren Sie im neuen Fenster das Kontrollkästchen Reduzieren Sie Video-Verwacklungen Und Videorauschen entfernen Optionen. Sie können auch die anderen Optionen umschalten, wenn Sie sie auf Ihr Video anwenden möchten.
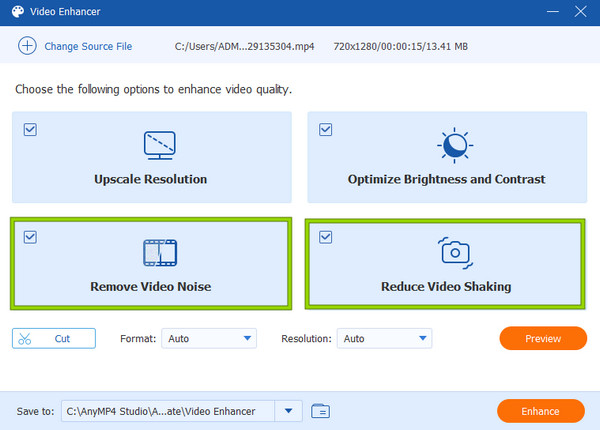
Für diesen zusätzlichen Schritt können Sie auf die Auflösung Abschnitt, wenn Sie die Anzeigequalität manuell ändern möchten. Wählen Sie eine der Auflösungsoptionen und klicken Sie darauf.
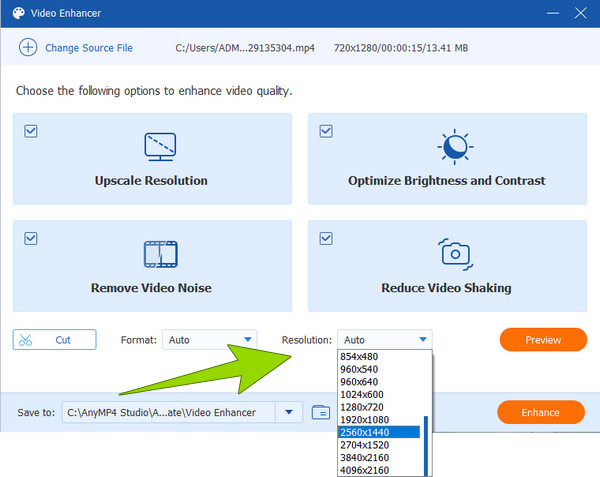
Klicken Sie abschließend auf das Erweitern , um die vorgenommenen Änderungen anzuwenden. Wenn Sie die Änderungen noch einmal überprüfen möchten, können Sie auf die Schaltfläche Vorschau Registerkarte zuerst.
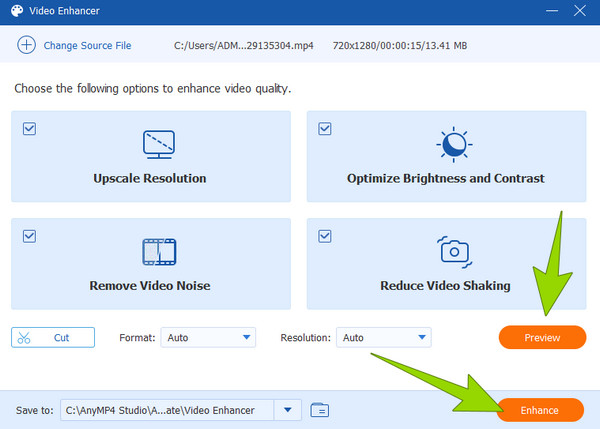
Ist es sicherer, Körnigkeit online aus Videos zu entfernen als in Premiere?
Nein. Wenn Sie sich zwischen einem Online-Tool und Premiere entscheiden müssen, ist Premiere die sicherere Wahl. Viele Online-Tools sind jedoch sicher in der Anwendung. Wenn Sie jedoch Zweifel am Online-Prozess haben, sollten Sie Premiere oder die beste Alternative, Video Converter Ultimate, verwenden.
Kann ich Adobe Premiere kostenlos nutzen?
Ja. Adobe Premiere Pro lässt Sie die Software 7 Tage lang kostenlos testen. Während dieser Testphase können Sie die Vollversion der Software nutzen.
Warum wurde mein Video nach der Verwendung des Warp-Stabilisators von Premiere zugeschnitten?
Sie müssen auf dieses Problem achten, wenn Sie den Warp-Stabilisator von Premiere verwenden. Diese Funktion schneidet das Video manchmal zu stark ab, um es zu bereinigen. Um diesen Umstand zu vermeiden, ziehen Sie sich zurück und passen Sie die Zuschneideeinstellungen im Warp-Stabilisator an.
Mit vollständigen und detaillierten Tutorials zu Stabilisieren von Videos in Premiere In diesem Beitrag können Sie Ihre verwackelten Videos jederzeit bearbeiten. Wie bereits erwähnt, ist Verwackeln unvermeidlich. Aber dank leistungsstarker Video-Editoren wie Premiere und Videokonverter Ultimate, das ist kein Problem mehr!
Mehr lesen
2 sehr empfehlenswerte Möglichkeiten zum Zuschneiden von Videos in Premiere
Wie schneidet man Videos in Premiere zu? Dieser Beitrag wird Ihnen dabei helfen, zu lernen, wie man Videos in Premiere effektiv zuschneidet, indem er einen umfassenden Anleitungsansatz bietet.
So erstellen Sie eine DVD aus Adobe Premiere Pro (anfängerfreundlich)
Sie möchten Ihre Dateien auf DVD brennen, wissen aber nicht, wie Sie anfangen sollen? In diesem Leitfaden zeigt Ihnen unser Team, wie Sie dies mit Adobe Premiere Pro tun können.
Vollständige Anleitung zum Erstellen einer Diashow in Premiere Pro
Erfahren Sie Tipps und Tricks zum Erstellen einer Diashow in Premiere Pro. Dieser Leitfaden hilft Ihnen, Adobe Premiere Pro für Ihre nächsten Diashows besser zu verstehen.
Eine Schritt-für-Schritt-Anleitung zum Beschleunigen von Videos in Premiere
Wollten Sie Premiere schon immer für die Videobearbeitung verwenden? Möchten Sie wissen, wie Sie ein Video in Premiere vorspulen können? Klicken Sie dann auf diesen Beitrag, um die Vorgehensweise zu erfahren!
Video verbessern