Wenn Sie Windows verwenden, kennen Sie sicherlich den Windows Media Player. Es handelt sich um den standardmäßigen Media Player, der in Desktops integriert ist und über genügend Funktionen verfügt, die Sie für Ihre Mediensammlung verwenden können. Das Trimmen von Videos hingegen ist eine der am häufigsten ausgeführten Funktionen bei der Videobearbeitung. Tatsächlich wird es als Teil der grundlegenden Blöcke der Videobearbeitung bezeichnet, selbst für Profis. Warum nicht? Durch dieses Trimmen werden die unnötigen Teile aus dem Video entfernt. Und jetzt ist die Frage, können Sie Videos im Windows Media Player zuschneiden? Wie das Sprichwort sagt: Wo nur ein Wille ist, ist auch ein Weg. Lassen Sie uns daher im Folgenden den besten Weg zum Zuschneiden im Media Player Ihres Computers sehen.
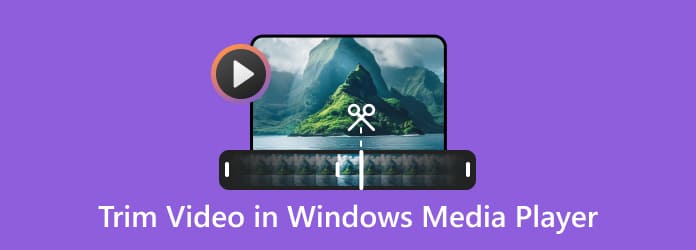
Teil 1. So schneiden Sie ein Video mit dem Windows Media Player
Wie oben erwähnt, ist dieser Windows Media Player der Standardplayer für Windows-basierte Computer. Er ist in erster Linie für die Wiedergabe von Videos und Audios gedacht. Sie können ihn daher wie andere Media Player auch zum Streamen verwenden. Im Gegensatz zu anderen verfügt dieser Windows Media Player jedoch nicht über integrierte Bearbeitungstools, die Sie für Ihre Dateien verwenden können. Sie können jedoch Plug-Ins von Drittanbietern erwerben, die Sie für Ihre Trimmanforderungen integrieren können. Ja, Sie haben richtig gelesen. Das Trimmen eines Videos im Windows Media Player ist nur möglich, wenn ein Trimmtool namens SolveigMM WMP integriert ist.
Wenn Sie dieses Plug-In bereits auf Ihrem Windows Media Player installiert haben, können Sie sicher sein, dass die Ausgabe gut und perfekt zugeschnitten ist. Wie bearbeiten Sie also ein Video im Windows Media Player mithilfe von SolveigMM WMP? Lassen Sie uns anhand der folgenden Schritte lernen, wie der gesamte Vorgang abläuft.
Schritt 1.Laden Sie zunächst das Plug-in-Tool namens SolveigMM WMP. Integrieren Sie es anschließend in Ihren Windows Media Player, indem Sie den Player starten. Melden Sie sich anschließend bei Ihrem E-Mail-Konto an, um das Plug-In zu starten.
Schritt 2.Sobald Sie sich angemeldet haben, werden Sie feststellen, dass das Trimmer-Plugin für seine Arbeit bereit ist. Sie können nun das Video öffnen, das Sie trimmen möchten, indem Sie es unter dem Videos Klicken Sie dann auf die Diese Datei bearbeiten Schaltfläche ganz unten in der Mitte der Benutzeroberfläche.
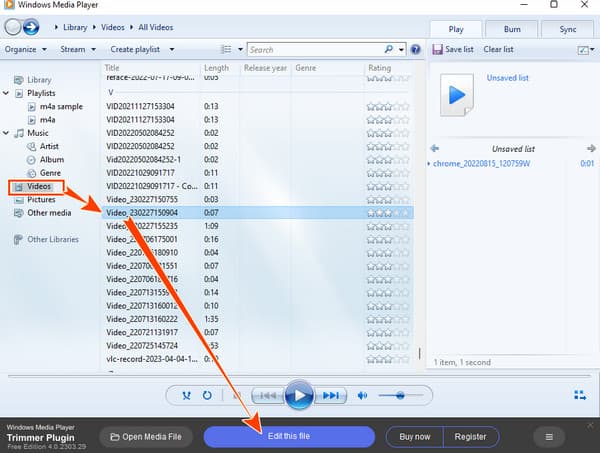
Schritt 3.So schneiden Sie ein Video im Windows Media Player zu. Klicken Sie auf das erste Tunnel Symbol, um dem zu trimmenden Video eine Markierung hinzuzufügen. Gehen Sie dann zur Zeitleiste und markieren Sie den Teil, den Sie trimmen möchten. Danach müssen Sie auf das Schere Symbol, um den Schnitt auszuführen.
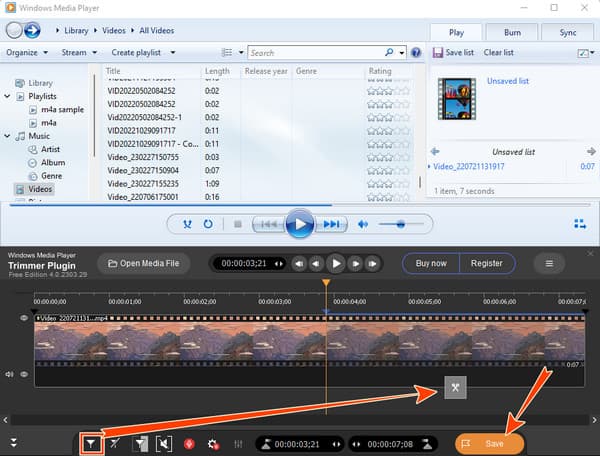
Schritt 4.Klicken Sie anschließend auf Speichern Schaltfläche, um eine Kopie des gerade zugeschnittenen Videos zu exportieren.
Zusätzlich zu SolveigMM WMP können Sie auch ein anderes Drittanbietertool, Clipchamp, verwenden, um Ihre Videos zu kürzen. Clickchamp ist ein einfaches und leistungsstarkes Bearbeitungstool, mit dem Sie Videos in bis zu 1080p-Qualität kürzen können. Hier finden Sie die Schritte zum Kürzen eines Videoclips im Windows Media Player mit Clipchamp.
Schritt 1.Klicken Sie nach dem Öffnen des Videos, das Sie bearbeiten möchten, im Windows Media Player auf das Symbol mit den drei Punkten und wählen Sie „Mit Clipchamp bearbeiten“. Beachten Sie, dass Sie Clipchamp vorher aus dem Microsoft Store herunterladen und installieren müssen.
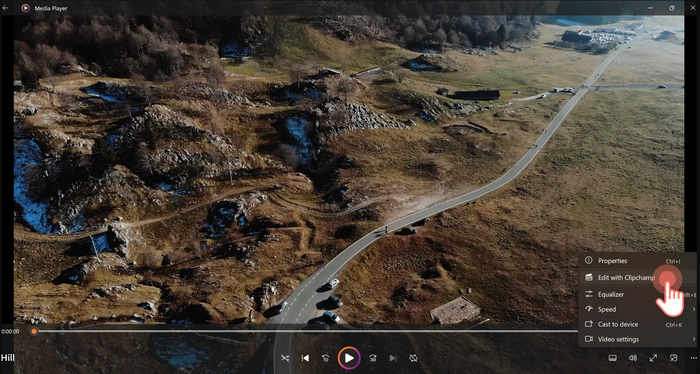
Schritt 2.Anschließend wird automatisch die Clipchamp-Oberfläche geöffnet. Sie können das Video per Drag & Drop auf die Zeitleiste ziehen.
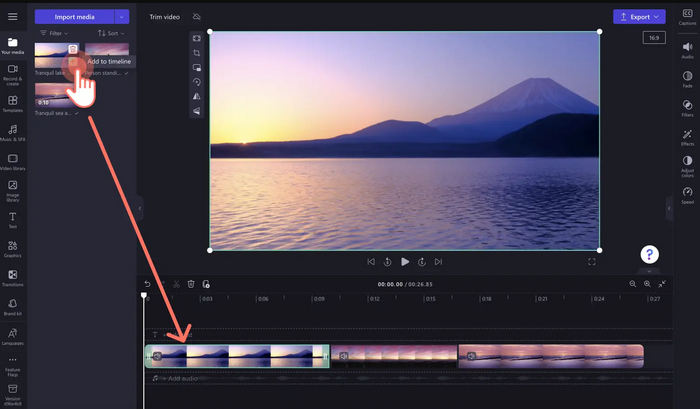
Schritt 3.Um die Länge Ihres Videos zu kürzen, müssen Sie nur auf das Video in der Zeitleiste klicken und die grüne Kante ziehen, um die Videolänge direkt zu kürzen.
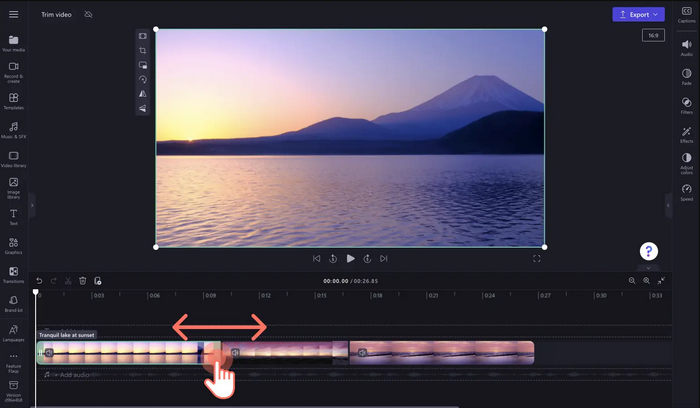
Schritt 4.Klicken Sie auf die Schaltfläche „Exportieren“, um Ihr Ergebnis zu speichern.
Teil 2. Beste Alternative zum Trimmen von Videos im Windows Media Player
Da Windows Media Player die Installation eines Plug-Ins eines Drittanbieters erfordert, wäre es am besten, stattdessen ein umfassendes Videobearbeitungsprogramm zu installieren. Aus diesem Grund empfehlen wir Ihnen, diesen Video Converter Ultimate auszuprobieren, das beste Konvertierungsprogramm zum Zuschneiden, Verbessern und Bearbeiten Ihrer Videos. Anfänger in der Videobearbeitung wie Sie können die unkomplizierte Benutzeroberfläche nutzen, ohne sich groß darum kümmern zu müssen. Darüber hinaus bietet dieser Videokonverter Ultimate verfügt über einen ultimativen Videotrimmer, auf den Sie auf zwei Arten zugreifen können: einmal in der Toolbox und einmal im Konverter. Entscheiden Sie sich für die Toolbox, wenn Sie einen dedizierten Trimmer sehen möchten, mit dem Sie schnell teilen, Segmente hinzufügen und Ein- und Ausblendeffekte anwenden können. Dieser Trimmer aus der Toolbox bietet auch zusätzliche Voreinstellungen, z. B. die Anpassung der Auflösung, des Zoommodus, der Qualität, des Kanals, der Bildrate, des Encoders, der Bitrate und der Abtastrate Ihrer Ausgabe! Wenn Sie hingegen mehrere Videos schnell im selben Raum zuschneiden möchten, können Sie sich für den Trimmer des Konverters entscheiden.
Ein weiterer Grund, sich über dieses Tool zu freuen, ist die Tatsache, dass es mehr als 500 Dateiformate unterstützt, die Sie für Ihre Ein- und Ausgaben verwenden können. Darüber hinaus werden Sie nie ein Plug-In benötigen, da es über alle Bearbeitungswerkzeuge verfügt, die Sie benötigen, wie z. B. Kompressor, Wasserzeichenentferner, Enhancer, Cropper, Geschwindigkeitsregler und vieles mehr. Erwähnenswert ist auch seine Funktion als 3D-, GIF- und Movie-Maker, die Sie lieben werden! Wie wäre es mit seinen fortschrittlichen Technologien wie künstlicher Intelligenz, Hardware- und GPU-Beschleunigung und ultraschneller Konvertierung? Ja, es hat alles für Sie! Verzichten Sie daher nie darauf, es zum Trimmen Ihrer Videos zu verwenden. Sehen und befolgen Sie daher die folgenden Schritte, um sich anzuleiten.

- Multifunktionaler Video-Trimmer, der wie ein Profi konvertiert, verbessert und bearbeitet.
- Funktioniert mit Ihren Videodateien ohne Qualitätsverlust.
- Konvertieren und fügen Sie Ihre Dateien 70-mal schneller zusammen.
- Ausgestattet mit leistungsstarken Technologien wie Hardwarebeschleunigung und künstlicher Intelligenz.
Kostenfreier Download
Für Windows
Sicherer Download
Kostenfreier Download
für macOS
Sicherer Download
Schritt 1.Für diesen ersten Schritt installieren Sie bitte diesen erstaunlichen Video Converter Ultimate auf Ihrem PC, indem Sie auf Herunterladen Klicken Sie oben auf die Schaltfläche. Folgen Sie dann dem angegebenen Installationsvorgang und starten Sie das Programm anschließend auf Ihrem Desktop.
Schritt 2.Gehen Sie nun zum Werkzeugkasten Menü, um das anzuzeigen und anzuklicken Videotrimmer Klicken Sie dann auf das Plus Schaltfläche in der Mitte des neuen Fensters, um das Video zu importieren, das Sie zuschneiden möchten.
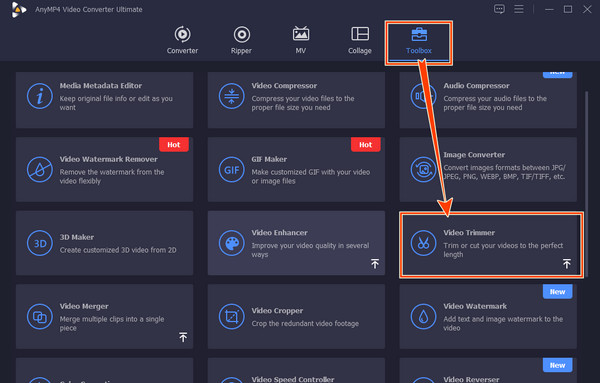
Schritt 3.Passen Sie dann auf der nächsten Schnittstelle die Lenker Sie sehen unter der Zeitleiste, wo sich das Video befindet. Sie können auch durch die Start festlegen Und Ende festlegen Schaltflächen zum Trimmen oder schneide das Video.
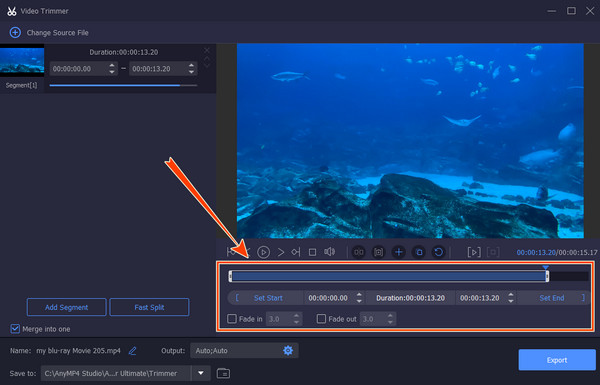
Schritt 4.Anschließend können Sie auf die zusätzlichen Voreinstellungen zugreifen, indem Sie auf das Coggle Symbol. Anschließend können Sie das Ziel Ihrer Datei anpassen, indem Sie auf das Speichern unter Abschnitt. Klicken Sie anschließend auf Export Schaltfläche, um Ihre Ausgabe abzurufen.
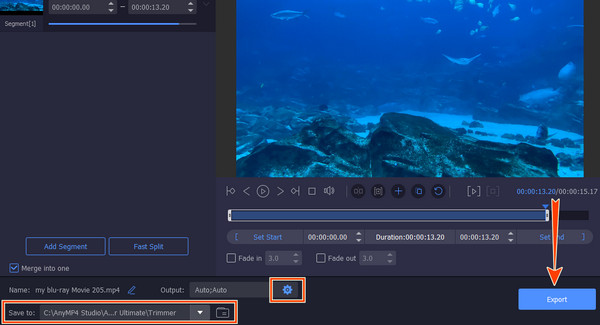
Teil 3. Häufig gestellte Fragen zum Zuschneiden eines Videos im Windows Media Player -
Kann ich ein Video im Windows Media Player auf einem Mac zuschneiden?
Nein. Leider ist der Windows Media Player nur auf Desktops verfügbar.
-
Kann ich mit dem SolveigMM-Trimmer auf dem Windows Media Player Videos stapelweise zuschneiden?
Nein. Das Videotrimmer-Plugin von Windows Media Player kann nicht mehrere Videos gleichzeitig trimmen. Sie können daher immer nur ein Video gleichzeitig trimmen.
-
Wie schneidet man eine MP3-Datei in einem Windows Media Player?
Starten Sie den Windows Media Player mit dem SolveigMM-Trimmer. Klicken Sie dann unten auf der Benutzeroberfläche auf die Schaltfläche „Mediendatei öffnen“ und laden Sie Ihre MP3-Datei hoch. Danach können Sie mit dem Zuschneiden beginnen und anschließend auf die Schaltfläche „Speichern“ klicken.
-
Was ist der Unterschied zwischen Zuschneiden und Trimmen?
Zuschneiden und Trimmen werden häufig bei der Bild- und Videobearbeitung verwendet. Zuschneiden bedeutet, Teile eines Fotos oder Videos zu entfernen, um die Komposition oder das Seitenverhältnis des Bildes zu ändern. Sie können die zugeschnittene Mediendatei nicht in ihren ursprünglichen Zustand zurückversetzen. Trimmen bedeutet, Teile eines Videos oder Audios zu löschen. Es handelt sich dabei um einen umkehrbaren Vorgang, der die Länge der Mediendatei ändern kann.
Kann ich ein Video im Windows Media Player auf einem Mac zuschneiden?
Nein. Leider ist der Windows Media Player nur auf Desktops verfügbar.
Kann ich mit dem SolveigMM-Trimmer auf dem Windows Media Player Videos stapelweise zuschneiden?
Nein. Das Videotrimmer-Plugin von Windows Media Player kann nicht mehrere Videos gleichzeitig trimmen. Sie können daher immer nur ein Video gleichzeitig trimmen.
Wie schneidet man eine MP3-Datei in einem Windows Media Player?
Starten Sie den Windows Media Player mit dem SolveigMM-Trimmer. Klicken Sie dann unten auf der Benutzeroberfläche auf die Schaltfläche „Mediendatei öffnen“ und laden Sie Ihre MP3-Datei hoch. Danach können Sie mit dem Zuschneiden beginnen und anschließend auf die Schaltfläche „Speichern“ klicken.
Was ist der Unterschied zwischen Zuschneiden und Trimmen?
Zuschneiden und Trimmen werden häufig bei der Bild- und Videobearbeitung verwendet. Zuschneiden bedeutet, Teile eines Fotos oder Videos zu entfernen, um die Komposition oder das Seitenverhältnis des Bildes zu ändern. Sie können die zugeschnittene Mediendatei nicht in ihren ursprünglichen Zustand zurückversetzen. Trimmen bedeutet, Teile eines Videos oder Audios zu löschen. Es handelt sich dabei um einen umkehrbaren Vorgang, der die Länge der Mediendatei ändern kann.
Einpacken
Da haben Sie es, das streng geheime So schneiden Sie ein Video im Windows Media Player. Sie benötigen ein zusätzliches Werkzeug, um diese Aufgabe erfolgreich zu erledigen. Wenn Sie jedoch bereit sind, dieses zusätzliche Werkzeug zu installieren, ist es besser, eine Videobearbeitungssoftware zu installieren, die mit einer geringen Größe ausgestattet ist, die Videokonverter Ultimate. Dann freuen Sie sich nicht nur über den Video-Trimmer, sondern über jede Menge toller Videobearbeitungstools.
Mehr von Blu-ray Master
- So spiegeln Sie ein Video im Windows Media Player – Detaillierte Anleitung
- So schneiden Sie Videos im Windows Media Player zu: 3 bewährte Tools
- Die 3 besten Möglichkeiten zum Trimmen von Android-Videos mit/ohne Apps
- Die 3 besten Möglichkeiten zum Zuschneiden von GIFs unter Windows, Mac, online und mobil
Video zuschneiden und zusammenfügen
Windows Media Player-Lösung


