So gehen Sie in VLC Bild für Bild vor: Vollständige Schritte zum Befolgen
Wenn es um die Wiedergabe von Medien geht, ist VLC ohne Zweifel einer der besten und deshalb auch der beliebteste. Dieser Freeware-Mediaplayer unterstützt Mediendateien, Webcams, Discs und sogar Streams zur Wiedergabe. In diesem Zusammenhang hat VLC auch die Möglichkeit, sogar heruntergeladene verschlüsselte Dateien abzuspielen, was übrigens eine illegale Handlung ist. Darüber hinaus läuft diese Freeware auf fast allen Plattformen, einschließlich Windows, Mac, Linux, Android und iOS, was sie multifunktionaler macht. Eines der einzigartigen Merkmale von VLC ist die Frame-by-Frame- Damit können Sie einen perfekten Schnappschuss von jedem Frame Ihres Videos machen. Da wir also bereits bestätigt haben, dass dieser Media Player die gewünschte Funktion hat, lassen Sie uns nun lernen, wie Sie ihn finden und verwenden. Sehen Sie sich die vollständigen Schritte an, die wir Ihnen unten zur Verfügung stellen.

Wie oben erwähnt, ist die Einzelbildwiedergabe des VLC-Players nur eine der erweiterten Funktionen oder Wiedergabefunktionen der Software. Sie werden sie jedoch kaum finden, da sie versteckt ist, sofern sie nicht als Teil der Wiedergabesteuerung eingestellt ist. Und jetzt, da wir uns damit befassen, wie Sie diese Wiedergabesteuerung nutzen, sehen Sie sich bitte die folgenden Schritte an.
Starten Sie den Media Player und fügen Sie die erweiterte Steuerung zu Ihrer Wiedergabesteuerung hinzu. Klicken Sie dazu auf das Werkzeuge Registerkarte entlang der Bänder oben auf der Benutzeroberfläche. Wählen Sie dann die Benutzeroberfläche anpassen Auswahl.
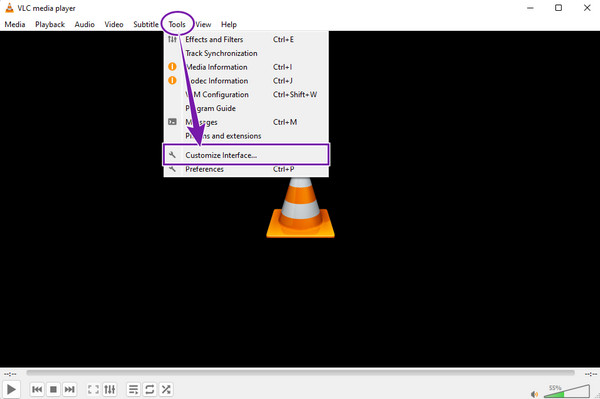
Sobald Sie die Option ausgewählt haben, bewegen Sie den Mauszeiger über die Wiedergabesteuerungsoptionen, die im neuen Fenster angezeigt werden. Suchen Sie nach Bild für Bild und ziehen Sie sie an eine beliebige Stelle im Zeile 2 Abschnitt.
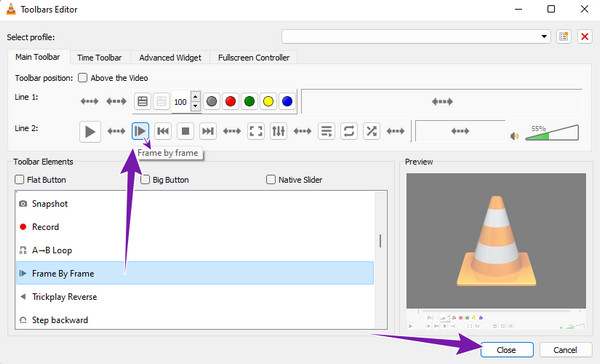
Klicken Sie anschließend auf das Schließen Schaltfläche, um das Fenster zu verlassen. Spielen Sie dann eine Videodatei ab. Sie sehen dann die hinzugefügte Funktion in den Wiedergabesteuerungen.
Dieses Mal lernen wir, wie man VLC zum Screenshot jedes Einzelbild des Videos.
Beginnen Sie damit, das Snapshot-Tool zur Wiedergabesteuerung hinzuzufügen. Gehen Sie zu Werkzeuge Registerkarte "Medien" und klicken Sie dann auf die Benutzeroberfläche anpassen Ziehen Sie dann das Schnappschuss-Tool mit dem Kamerasymbol auf die Linie 1 Abschnitt im neuen Fenster.
Öffnen Sie anschließend die Videodatei, um sie auf VLC abzuspielen. Klicken Sie dann auf Bild für Bild Schaltfläche, gefolgt von der Kamera Schaltfläche, um von jedem Videobild einen Screenshot zu machen.
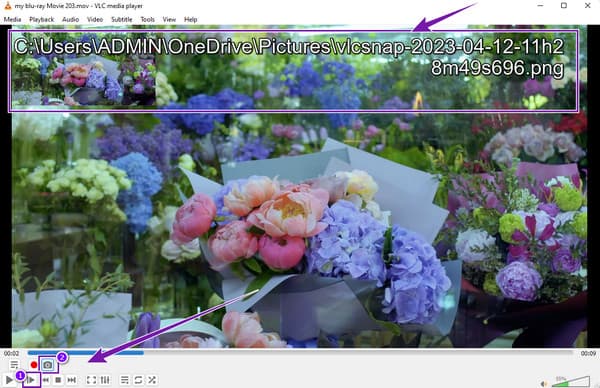
Klicken Sie weiter auf die Schaltflächen, bis Sie Screenshots von jedem Frame Ihres Videos gemacht haben. Bitte beachten Sie, dass die Screenshots in dem Ordner gespeichert werden, der oben auf dem Wiedergabebildschirm mit dem Dateinamen angezeigt wird.
Sie können Videobilder auch mit VLC extrahieren. Befolgen Sie dazu die unten angegebenen Schritte.
Drücke den Werkzeuge und wählen Sie die Einstellungen Registerkarte unter den dortigen Menüoptionen.
Wenn Sie das neue Fenster erreichen, aktivieren Sie das Kontrollkästchen Alle und klicken Sie auf die Registerkarte Filter Registerkarte unter den Einstellungen.
Sobald Sie fertig sind, gehen Sie auf die rechte Seite der Benutzeroberfläche, schalten Sie die Registerkarte Szenenvideofilter um und klicken Sie auf Speichern Schaltfläche. Sie können das Video jetzt abspielen und VLC extrahiert automatisch die Einzelbilder. Klicken Sie hier, um zu erfahren, wie Sie Videos in VLC zuschneiden.
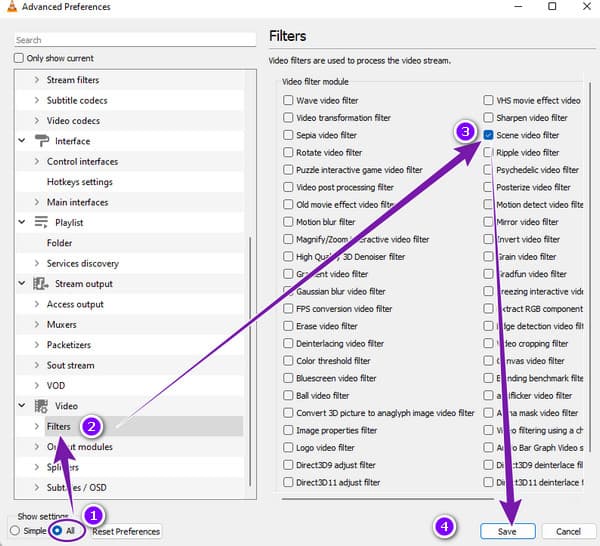
Es gibt kein Argument für die erweiterte Einzelbildfunktion von VLC. Sie ist großartig, bietet aber nicht die Garantie einer verlustfreien Einzelbildaufnahme. Möchten Sie einen viel besseren Weg, um Screenshots von den Einzelbildern Ihres Videos zu machen, ohne die hohe Qualität zu verlieren? Verwenden Sie besser diese Blu-ray Player, der ultimative Player für Blu-ray-Discs, ISO-Dateien, Ordner, IFOs, DVDs und normale Videos auf Ihrem Gerät. Dieser großartige Mediaplayer ist auf allen gängigen Betriebssystemplattformen verfügbar, einschließlich Windows und Mac. Darüber hinaus unterstützt er alle gängigen Videoformate wie AVI, MP4, WAV, MOV, WMV, MKV, MPEG und viele mehr ohne Einschränkungen. Im Gegensatz zu VLC ist dieser Blu-ray-Player viel einfacher zu bedienen und läuft beim Abspielen und Aufnehmen von Video-Screenshots reibungsloser ab. Tatsächlich müssen Sie keine zusätzlichen Einstellungen vornehmen, nur um das Snapshot-Tool in die Wiedergabesteuerung aufzunehmen.
Und was gibt es noch? Dieser Blu-ray-Player bietet Ihnen sogar zusätzliche Funktionen wie Zuschneiden, Deinterlace, Anpassung des Seitenverhältnisses, Videoeffekte, Audioeffekte, Untertitelsteuerung usw. Aber der Hauptgrund, warum er besser ist als VLC? Das flüssige und doch filmische Wiedergabeerlebnis, das auch die Screenshots filmisch macht. Lassen Sie uns daher unten die Schritte zur Verwendung dieses erstaunlichen Mediaplayers durchgehen.
Als erstes müssen Sie sich diesen besten Blu-ray-Player besorgen, indem Sie auf den entsprechenden Herunterladen Klicken Sie unten auf die Schaltfläche auf Ihrem Computer.
Als nächstes starten Sie die Software nach der Installation. Starten Sie dann das Video, von dem Sie einen Screenshot machen möchten, indem Sie auf Datei öffnen Schaltfläche in der Mitte der Benutzeroberfläche.
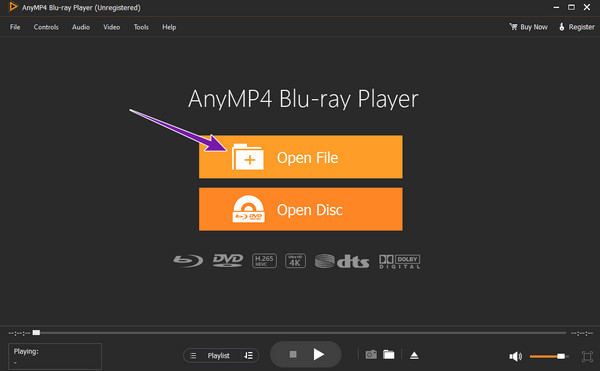
Sobald das Video geladen ist, wird es automatisch abgespielt. Bewegen Sie den Mauszeiger dann über die Wiedergabesteuerung unten, um zum Kamera Schaltfläche für den Screenshot. Klicken Sie einfach auf die Schaltfläche, um eine Aufnahme des Videobilds zu machen, das Sie aufnehmen möchten.
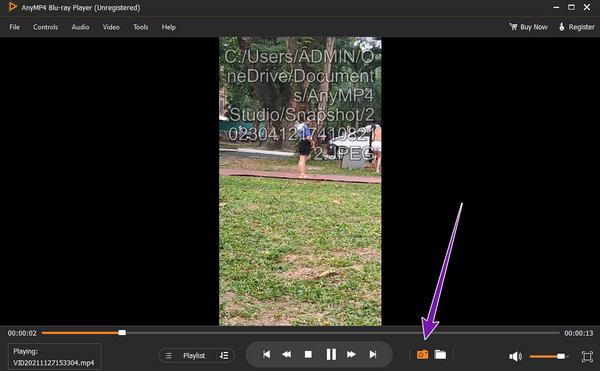
Nachdem Sie Screenshots gemacht haben, können Sie ganz einfach auf den Ordner zugreifen, in dem die Screenshots gespeichert sind. Wie? Klicken Sie einfach auf das Symbol neben dem Kamera Schaltfläche, und Sie werden zum Dateiziel weitergeleitet.
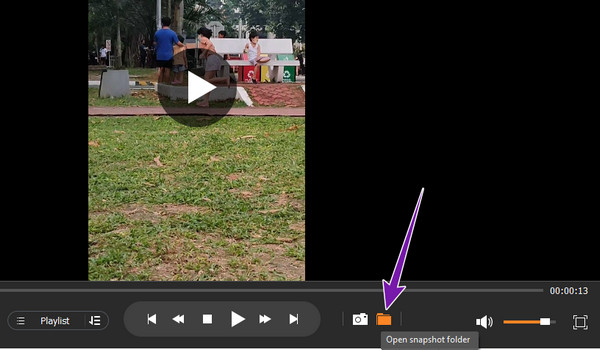
Verfügt VLC über eine Verknüpfung für den vorherigen Frame?
Leider bietet VLC keine Verknüpfung, um zum vorherigen Frame zurückzukehren. Sie können jedoch ein Plugin oder eine Erweiterung wie VLsub erwerben.
Kann ich auf VLC einen Screenshot des Frames des Blu-ray-Videos machen?
Ja. Sie müssen jedoch die neueste Version von VLC haben und die erforderliche Bibliothek und den Codec herunterladen, um Blu-ray auf VLC abzuspielen. Wenn Sie einen reibungslosen Screenshot-Prozess für Blu-ray wünschen, verwenden Sie besser Blu-ray Player.
Kann ich die Hotkeys für Frame by Frame von VLC anpassen?
Ja. Gehen Sie dazu zum Menü „Extras“ und klicken Sie auf die Option „Einstellungen“. Gehen Sie dann zur Registerkarte „Hotkeys“ und legen Sie die Kombination fest.
Der VLC Bild für Bild Diese Funktion scheint einzigartig zu sein, ist es aber nicht. Schließlich müssen Sie sie zuerst einstellen, damit sie auf der Benutzeroberfläche sichtbar ist. Aus diesem Grund ist VLC für solche Videoeinstellungen aufgrund der erforderlichen zusätzlichen Einrichtung nicht so praktisch. Wenn Sie also nach einem viel praktischeren Mediaplayer mit denselben Funktionen wie VLC suchen, verwenden Sie Blu-ray Player.
Mehr lesen
Konkrete Anleitung zum schnellen Konvertieren von VLC-Dateien in MP4
Sie können die Playlist-Datei mit der Erweiterung VLC nicht öffnen? In dieser Anleitung erfahren Sie, wie Sie VLC-Dateien am einfachsten in MP4 konvertieren, damit Sie Ihre Videos überall genießen können.
Umfassende Anleitung zum richtigen Drehen eines Videos im VLC Media Player
Mit VLC können Sie Ihr Video auf zwei verschiedene Arten drehen. Dieses Tutorial zeigt Ihnen die einzelnen Schritte und erklärt den Workflow im Detail.
Detailliertes Tutorial zum Zuschneiden von Videos mit VLC und zu Alternativen
Neuling im Zuschneiden von Videos? Entdecken Sie, wie VLC Videos zuschneidet, welche Probleme bei der Verwendung des Tools auftreten und welches das beste alternative Tool zum Zuschneiden von Videos ist.
So beheben Sie die Audioverzögerung bei VLC und die beste Methode zur Behebung
Informieren Sie sich im heutigen Beitrag darüber, wie Sie die VLC-Audioverzögerung auf dem Desktop dauerhaft beheben und welche einzigartige Lösung Sie verwenden können, wenn die Korrekturen nicht funktioniert haben.