So verwenden Sie Untertitel in VLC: Untertitel einfach verschieben, korrigieren, synchronisieren und verzögern
Was wäre, wenn VLC-Untertitel funktionieren nicht oder ist es nicht synchronisiert? Ist das überhaupt ein Problem? Diese Frage ist Ihnen vielleicht schon einmal durch den Kopf gegangen, aber gestatten Sie uns, Ihnen unsere Einsichten dazu zu geben. Anders als früher sind die Filme und Videos, die wir uns heutzutage ansehen, verständlicher, insbesondere die ausländischen. Eine der technischen Neuerungen, durch die wir uns Filminhalte besser merken können, sind die in den Film eingeblendeten visuellen Texte, die wir Untertitel nennen. Wir können nicht leugnen, dass viele Nationen durch diese Art des Filmschauens gute Filme aller Art zu schätzen wissen. Nehmen wir zum Beispiel die Filipinos. Sie sehen sich gerne Filme aus anderen Ländern an, auch wenn sie die Dialoge nicht verstehen. Solange sie die Untertitel des Films sehen, ist alles in Ordnung.
Andererseits ist VLC einer der am häufigsten verwendeten Mediaplayer auf verschiedenen Plattformen. Und wie oben beschrieben, ist es ein Problem, wenn VLC keine Untertitel anzeigt oder wenn diese an der falschen Position oder sogar verzögert oder nicht synchronisiert sind. Lassen Sie uns dieses Problem daher lösen, indem wir uns unsere Lösungen unten ansehen.

Lassen Sie uns zunächst lernen, wie Sie die Untertitelposition des VLC-Mediaplayers verschieben oder ändern. Wir alle wissen, dass dieser Mediaplayer standardmäßig seine Untertitel beim Abspielen des Videos unten anzeigt, aber was, wenn Sie möchten, dass sie oben angezeigt werden? Oder sogar an der Seite? Sehen Sie sich daher unten die Schritte zum Verschieben von Untertiteln in VLC an.
Starten Sie den Media Player und klicken Sie auf das Werkzeuge Registerkartenmenü. Wählen Sie dann im Eingabeaufforderungsfenster die Präferenz Möglichkeit.
Sobald Sie die Präferenz Fenster, aktivieren Sie das Kontrollkästchen Alle Registerkartenoption im unteren Teil. Suchen Sie dann im angezeigten Fenster nach der Option Untertitel-Codecs und klicken Sie auf die Untertitel Möglichkeit.
Klicken Sie dann auf der rechten Seite des Panels auf Untertitelausrichtung und stellen Sie es von Auto an die gewünschte Stelle. Sie können die Textkodierung des Untertitels auch nach Belieben verschieben, indem Sie die Option dort anpassen. Klicken Sie anschließend auf Speichern Taste.
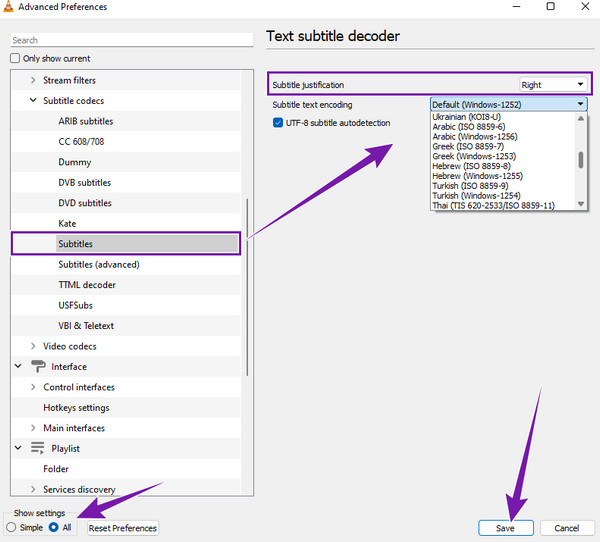
Dieses Mal sprechen wir über die Verwendung von VLC zum Synchronisieren und Verzögern von Untertiteln. Wie können wir diesen Trick mit dieser Freeware ausführen? Sehen Sie sich die Schritte unten an.
Gehen Sie zum Menü der Registerkarte „Tools“ und zielen Sie auf Spursynchronisation Tab.
Klicken Sie dann im Eingabeaufforderungsfenster unter Synchronisation Menü. Passen Sie die Option Untertitelspursynchronisierung an, indem Sie auf das Pfeil nach oben Schaltfläche, um den Untertitel zu verzögern. Wenn der Untertitel ursprünglich verzögert ist, befestigen Sie ihn nun zur Synchronisierung.
Klicken Sie anschließend auf die Registerkarte Schließen. Eine weitere Möglichkeit zum Synchronisieren ist das Drücken der Umschalt+K Tasten auf Ihrer Tastatur. Klicken Sie hier, um zu erfahren, wie Sie das Problem beheben VLC-Audioverzögerung Problem.
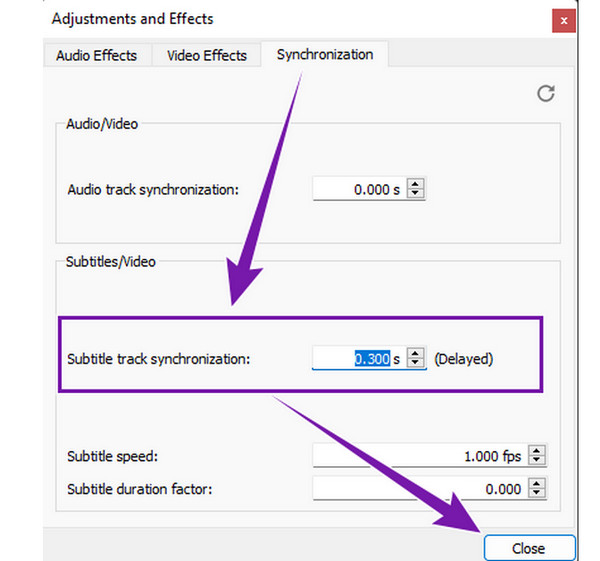
Es gibt viele Faktoren, die dazu führen, dass der automatische Untertitelgenerator von VLC nicht funktioniert. Einige davon sind unten aufgeführt.
Hier finden Sie Lösungen zum Beheben des Problems, wenn Untertitel nicht angezeigt werden.
Wenn das Verfahren von VLC Sie herausfordert, Untertitel zum Video hinzuzufügen, dann können Sie sich auf seine beste Alternative verlassen, nämlich die Blu-ray Player. Ähnlich wie VLC kann dieser Blu-ray-Player alle Arten von regulären Videos, hochwertige Blu-rays, ISO-Dateien, IFO-Dateien und DVD-Dateien verlustfrei abspielen. Darüber hinaus bietet er Ihnen zusätzliche Funktionen wie Effekte zum Bearbeiten von Farbton, Helligkeit, Sättigung, Gamma und Kontrast des Videos. Darüber hinaus verfügt er über Schnappschuss-, Zuschneide-, Deinterlace-, Seitenverhältnis- und andere Audioeffekte. In der Zwischenzeit werden Sie begeistert sein, wie einfach Sie Ihre gespeicherten Untertitel mit nur wenigen Clips zu Ihrem Video hinzufügen können. Dann sind Ihre Untertitel perfekt synchronisiert und können angezeigt werden.
Eine weitere Sache, die Sie lieben werden, ist die übersichtliche und elegante Benutzeroberfläche, die Ihnen das Gefühl gibt, ein Experte zu sein, selbst wenn Sie zum ersten Mal damit navigieren. Wenn Sie diese Informationen also interessieren, gehen wir am besten zu den folgenden Schritten über.
Starten Sie dieses beste VLC Media Player-Alternative nach dem Download und der Installation. Bitte verwenden Sie die Herunterladen Schaltflächen unten, um einfach
Sobald Sie die Hauptoberfläche erreicht haben, können Sie die Videodatei bereits laden. Wie? Klicken Sie auf das Datei öffnen Klicken Sie auf der Hauptoberfläche auf die Schaltfläche und wählen Sie dann das Video aus Ihrem lokalen Ordner aus.
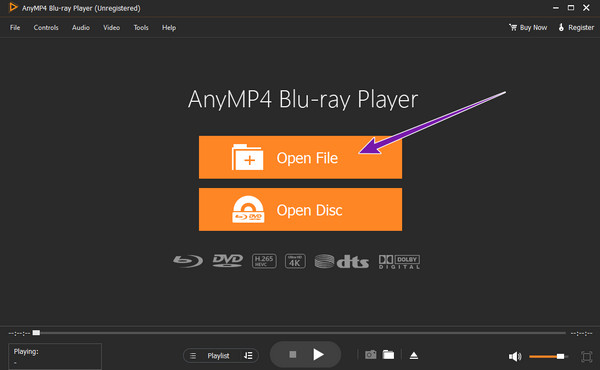
Wenn das Video bereits geladen ist, wird es automatisch abgespielt. Klicken Sie nun auf Video Registerkartenmenü, das Untertitelspur und die Untertitel hinzufügen Registerkarte. Laden Sie dann Ihre gespeicherte Untertiteldatei aus Ihrem lokalen Ordner hoch. Voilà, so einfach ist das. Schon können Sie das Video mit Untertiteln genießen.
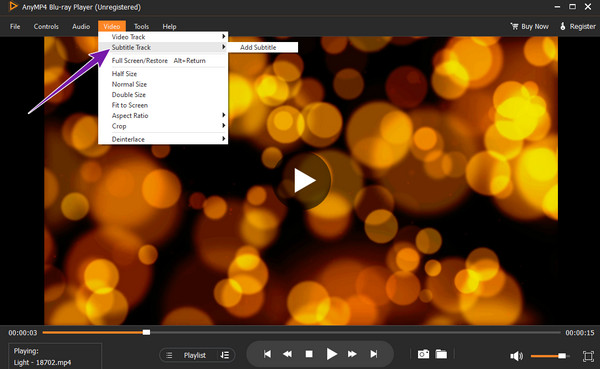
Kann ich Untertitel in VLC extrahieren/herunterladen?
Ja. Allerdings können Sie die Untertitel nur von DVDs extrahieren. Legen Sie dazu die DVD ein, führen Sie sie in VLC aus und klicken Sie dann auf die Schaltfläche „Konvertieren“. Wählen Sie im Fenster die Untertiteloption aus und aktivieren Sie die Registerkarte „Overlay-Untertitel“. Klicken Sie anschließend auf die Schaltfläche „Übernehmen“ und speichern Sie die Datei in dem gewünschten Ordner.
Kann ich die Untertitelgröße in VLC ändern?
Ja. Wie? Klicken Sie auf die Registerkarten „Extras“ > „Einstellungen“. Aktivieren Sie dann im neuen Fenster die Schaltfläche „Alle“, wählen Sie die Option „Untertitel/OSD“ und klicken Sie auf die Option „Textrenderer“. Passen Sie auf der rechten Seite der Benutzeroberfläche die Schriftgröße in der Pixeleinstellung an.
Verfügt die VLC-App über eine Untertiteleinstellung?
Ja. Die VLC-App verfügt über einen Untertitel-Add-on. Sie finden es in der unteren linken Ecke des Bildschirms, wenn Sie das Video abspielen.
Hier haben Sie es, die Verwendung, Gründe und Lösungen zum Synchronisieren, Verzögern, Verschieben und Beheben, wenn Untertitel werden in VLC nicht angezeigt. Stellen Sie sicher, dass die in diesem Artikel enthaltenen Informationen auf Fakten basieren, einschließlich der anspruchsvollen Verfahren des VLC-Mediaplayers. Aus diesem Grund haben wir die beste Alternative mit fast denselben Funktionen, aber einem viel einfacheren und unkomplizierteren Verfahren aufgenommen, die Blu-ray Player.
Mehr lesen
So spielen Sie Videos in VLC Bild für Bild ab [Vollständige Anleitung]
Wenn Sie wissen möchten, wie Sie Bild für Bild vorgehen, Screenshots von Bildern machen und sie in VLC extrahieren, klicken Sie auf diesen Beitrag, um eine vollständige Anleitung zur Durchführung der Aufgaben anzuzeigen.
So schneiden Sie ein Video in VLC: Schritt-für-Schritt-Anleitung
Sind Sie überzeugt, dass Sie mit VLC ein Video zuschneiden können? Lassen Sie uns das beweisen, indem Sie sich in diesem Artikelbeitrag die vollständigen Richtlinien zum Schneiden eines Videos mit VLC ansehen.
Umfassende Anleitung zum richtigen Drehen eines Videos im VLC Media Player
Mit VLC können Sie Ihr Video auf zwei verschiedene Arten drehen. Dieses Tutorial zeigt Ihnen die einzelnen Schritte und erklärt den Workflow im Detail.
Detailliertes Tutorial zum Zuschneiden von Videos mit VLC und zu Alternativen
Neuling im Zuschneiden von Videos? Entdecken Sie, wie VLC Videos zuschneidet, welche Probleme bei der Verwendung des Tools auftreten und welches das beste alternative Tool zum Zuschneiden von Videos ist.