So verwenden Sie die VLC-Fortsetzungsfunktion für unterbrechungsfreies Ansehen
Was passiert, wenn Sie die Wiedergabe eines Films mittendrin unterbrechen und später fortsetzen? Es ist nicht immer einfach, an die Stelle zurückzukehren, an der Sie aufgehört haben. VLC Media Player bietet zum Glück eine praktische Lösung: Lesezeichen und die integrierten Einstellungen. Lesezeichen werden in VLC verwendet, um sich die aktuelle Wiedergabeposition in einem Video zu merken und es Ihnen zu ermöglichen, später an dieser Stelle weiterzuspielen. Diese Funktion ist in mehreren Mediaplayern verfügbar, aber VLC ist ungewöhnlich, da Sie damit benutzerdefinierte Lesezeichen erstellen können.
Darüber hinaus ist es auch eine einfache Einstellung, die wir im Prozess verwenden können. Zuletzt zeigen wir auch ein großartiges alternatives Tool für VLC. Lassen Sie uns ohne weitere Beschreibung damit beginnen, die Möglichkeiten zu erlernen, Wiedergabe in VLC fortsetzen.
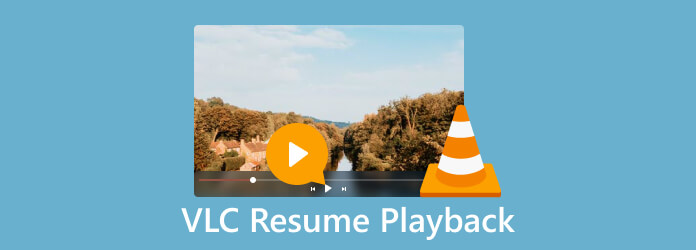
Eine spezielle VLC-Konfiguration ermöglicht es Ihnen, die letzten 100 Videos der Reihe nach abzuspielen, beginnend mit dem letzten abgespielten Punkt beim letzten Öffnen. Das ist möglich, weil VLC über großartige integrierte Einstellungen verfügt, die Benutzern ein großartiges Erlebnis in Bezug auf die Wiedergabesteuerung bieten können. Lassen Sie uns es dazu mit den folgenden Schritten verwenden.
Starte den VLC Media Player.
Navigieren Sie nun zu Werkzeuge wenn Sie auf die Einstellungen. Als Abkürzung verwenden Sie bitte die Strg + P in der Tastenkombination.
Danach müssen wir zu den Optionen für Weitermachen Wiedergabe auf dem Interface-Bildschirm.
Wählen Sie abschließend Stets aus dem Dropdown-Menü. Wenn Sie ein teilweise angesehenes Video öffnen, wird die Wiedergabe dort fortgesetzt, wo Sie aufgehört haben.
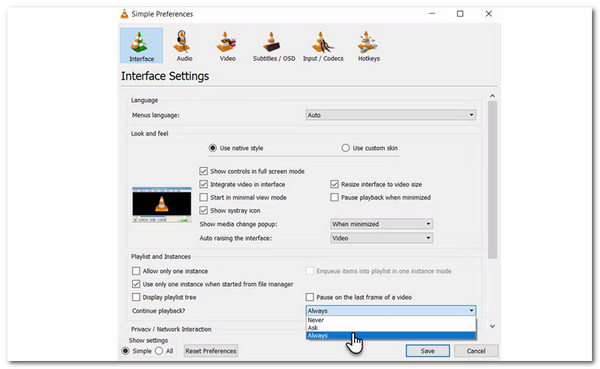
Das ist die Wirksamkeit der integrierten Einstellungen von VLC bei der Wiederaufnahme Ihrer Medienwiedergabe. Dies ist jedoch aufgrund der komplizierten Schritte nicht gut, wenn Sie den spezifischen Punkt des Mediums möchten. Aber keine Sorge, denn wir haben noch etwas zu bieten. Bitte lesen Sie weiter. Diese Funktion ist verfügbar für VLC und seine Alternativen.
VLC Media Player verfügt über eine benutzerdefinierte Lesezeichenfunktion, mit der Sie Ihre bevorzugten Videopositionen im Player speichern können. Sie können dann schnell zu diesen Stellen zurückkehren und die Wiedergabe fortsetzen. Befolgen Sie dazu die folgenden Schritte.
Gehe zu Wiedergabe wie wir sehen Benutzerdefinierte Lesezeichen. Dann sehen Sie sich bitte von dort aus die Manager , um Ihre Lesezeichen zu verwalten. Alternativ drücken Sie Strg + B Zum eingeben der Lesezeichen bearbeiten Kasten.
Wenn Sie auf das Symbol Erstellen Schaltfläche wird ein sofortiges Lesezeichen für die Position der Videodatei erstellt. Sie können mehrere Lesezeichen für verschiedene Punkte in einem Video erstellen. Um die Wiedergabe neu zu starten, klicken Sie auf das Lesezeichen im Feld und wählen Sie es aus dem Benutzerdefinierte Lesezeichen Liste.
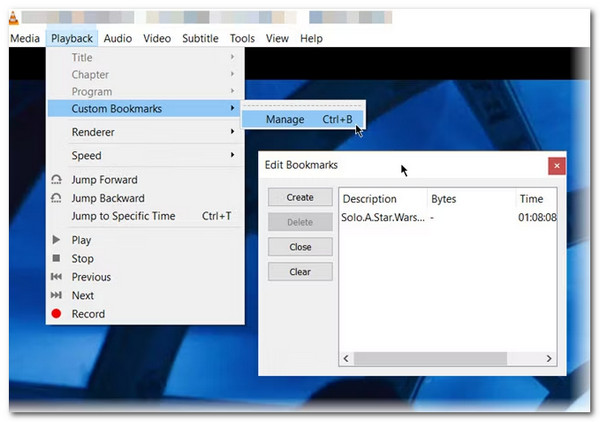
Klicken Sie nun auf Löschen, und das Lesezeichen wird entfernt. Mit „Löschen“ werden alle Ihre Lesezeichen für das Video gelöscht.
Das einzige Problem bei diesem Vorgang ist, dass benutzerdefinierte Lesezeichen nur für die aktuelle Sitzung gültig sind. Wenn Sie den Player oder den Computer beenden, verschwinden die benutzerdefinierten Lesezeichen.
Wir alle wissen, dass VLC so vielseitig ist, dass wir es bereits auf unseren Mobiltelefonen verwenden können. VLC für Android bietet mehrere Möglichkeiten, um zu steuern, was passiert, wenn Ihre Medienwiedergabe durch einen Anruf, das Einsetzen eines Headsets oder das manuelle Beenden des Players unterbrochen wird. Sie können Ihre Medienwiedergabe unmittelbar nach der Unterbrechung fortsetzen oder dies manuell erzwingen. Die Option besteht darin, die Medienwiedergabe an der letzten Stelle fortzusetzen, wenn Sie den Player allein beendet haben. Diese Feinabstimmungsabschnitte sollen Ihnen dabei helfen, das Erlebnis Ihres Telefons beim Ansehen von Filmen und Hören von Musik zu optimieren. Befolgen Sie dazu die folgenden Schritte.
Wählen Speisekarte auf der Oberfläche des VLC Mobile und sehen Sie Einstellungen.
Jetzt, unter Extra Optionen, wählen Sie Video.
Aktivieren (oder deaktivieren) Sie dort die Option Bitten Sie um Bestätigung, um fortzufahren unter Bedienelemente.
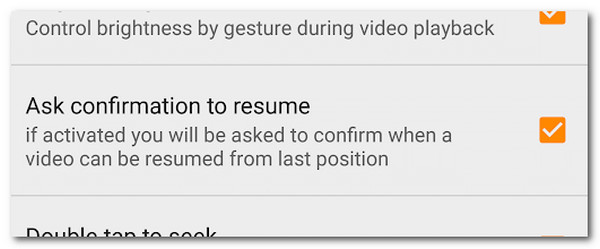
Dieser Vorgang ermöglicht es uns, die Wiedergabe unserer Filme auch nach einer Unterbrechung fortzusetzen. Wir können sehen, dass die VLC Android-Wiedergabefortsetzung ebenfalls verfügbar ist. Wir können jedoch sehen, dass die Wiedergabe nicht manuell fortgesetzt werden kann. Das bedeutet, dass VLC Media Player für Mobiltelefone in dieser Funktion eingeschränkt ist.
Wenn Sie der Meinung sind, dass die oben genannten Player und Methoden nicht ausreichen, sollten Sie sich diese großartige Alternative zum Abspielen Ihrer Medien mit einer reibungslosen Funktion zur Wiederaufnahme der Wiedergabe ansehen. Dieser unglaubliche Blu-ray-Master wählt Blu-ray Player für unglaubliche Wiedergabe. Dieser Player verfügt über viele Funktionen, darunter hochauflösende Wiedergabe und klaren Ton.
Der Blu-ray-Player bietet mehrere beeindruckende Funktionen, wenn es um die Fortsetzung der Wiedergabe geht. Hier sind einige seiner besten Funktionen in dieser Hinsicht:
Der Blu-ray-Player merkt sich automatisch den Wiedergabeverlauf Ihrer Blu-ray-Disc oder Videodatei. Wenn Sie den Player schließen oder das Programm beenden, wird die genaue Position gespeichert, an der Sie aufgehört haben. Wenn Sie den Player das nächste Mal öffnen und mit der Wiedergabe derselben Datei beginnen, wird die Wiedergabe dort fortgesetzt, wo Sie aufgehört haben.
Mit dieser Funktion können Sie die Wiedergabe einzelner oder mehrerer Dateien fortsetzen. Wenn Sie eine Wiedergabeliste angesehen haben oder mehrere Dateien in der Warteschlange stehen, merkt sich der Player den Wiedergabefortschritt für jede Datei. So können Sie bequem und nahtlos mit dem Ansehen von Filmen oder Videos fortfahren.
Mit dem Blu-ray-Player können Sie bestimmte Szenen oder Kapitel einer Blu-ray-Disc mit Lesezeichen versehen. So können Sie wichtige oder beliebte Filmteile markieren, um sie später einfach wieder aufrufen zu können. Wenn Sie die Wiedergabe fortsetzen, merkt sich der Player die genaue Stelle und Ihre markierten Lesezeichen, sodass Sie ganz einfach zu bestimmten Szenen springen können.
Kann VLC die Wiedergabe für mehrere Dateien oder Wiedergabelisten fortsetzen?
Ja, VLC kann die Wiedergabe für mehrere Dateien oder Wiedergabelisten fortsetzen. Wenn Sie eine Wiedergabeliste angesehen haben oder mehrere Dateien in der Warteschlange hatten, merkt sich VLC den Wiedergabefortschritt für jede Datei. Wenn Sie die Wiedergabeliste öffnen oder die Wiedergabe der Dateien erneut starten, fragt VLC, ob Sie die Wiedergabe für jede Datei einzeln fortsetzen möchten. Mit dieser Funktion können Sie Ihre Medienwiedergabesitzung bequem über mehrere Dateien oder eine Wiedergabeliste hinweg nahtlos fortsetzen.
Funktioniert die VLC-Funktion zur Fortsetzung der Wiedergabe für alle Medienformate?
Die VLC-Funktion zur Fortsetzung der Wiedergabe ist für die Verwendung mit verschiedenen Medienformaten konzipiert, darunter auch gängige Video- und Audiodateiformate. Sie unterstützt Formate wie MP4, AVI, MKV, MOV, MP3, FLAC und viele mehr. Es ist jedoch wichtig zu beachten, dass die Funktion zur Fortsetzung der Wiedergabe auf die Mediendatei angewiesen ist, um die Wiedergabeposition zu speichern. In einigen Fällen kann VLC die Wiedergabe für diese bestimmte Datei möglicherweise nicht fortsetzen, wenn die Mediendatei das Speichern der Wiedergabeposition nicht unterstützt oder beschädigt ist. Es wird empfohlen, sicherzustellen, dass die von Ihnen verwendeten Mediendateien mit der VLC-Funktion zur Fortsetzung der Wiedergabe kompatibel sind, um eine optimale Funktionalität zu gewährleisten.
Setzt VLC die Wiedergabe für Streaming-Medien fort?
Die VLC-Funktion zum Fortsetzen der Wiedergabe funktioniert hauptsächlich für lokal auf Ihrem Gerät gespeicherte Mediendateien. Bei Streaming-Medien wie Online-Videos oder Live-Streams ist die VLC-Funktion zum Fortsetzen der Wiedergabe jedoch möglicherweise nicht anwendbar. Streaming-Medien werden normalerweise in Echtzeit abgespielt und haben keine feste Position zum Fortsetzen. Daher merkt sich VLC möglicherweise nicht die Wiedergabeposition für Streaming-Inhalte.
Zusammenfassend lässt sich sagen, dass die Funktion zur Fortsetzung der Wiedergabe von VLC eine praktische und benutzerfreundliche Lösung bietet, um dort weiterzumachen, wo Sie bei Ihrer Medienwiedergabesitzung aufgehört haben. Egal, ob Sie ein Video ansehen, Musik hören oder eine Wiedergabeliste durchgehen, VLC merkt sich automatisch die Wiedergabeposition, sodass Sie Ihr Seh- oder Hörerlebnis nahtlos fortsetzen können. Abgesehen davon ist die unglaubliche Funktion des Blu-ray-Players unschlagbar, da er mehr bietet als VLC, insbesondere bei der Wiedergabesteuerung. Dafür können Sie ihn jetzt verwenden und aus erster Hand erleben.
Mehr lesen
[2024] VLC nimmt nicht auf? – Warum und 6 praktikable Lösungen zur Behebung des Problems
Wenn Sie Probleme mit der Video- oder Audioaufzeichnung mit VLC haben, machen Sie sich keine Sorgen. Hier sind 5 praktische Möglichkeiten, um Probleme mit der VLC-Aufzeichnung zu lösen.
So verschieben, korrigieren, synchronisieren und verzögern Sie Untertitel in VLC
In diesem Beitrag erfahren Sie, wie Sie das Problem beheben, dass VLC keine Untertitel anzeigt. Unter anderem erfahren Sie, wie Sie Untertitel in VLC verschieben und Untertitel mit Videos synchronisieren.
Video in VLC schleifen lassen: Schritt-für-Schritt-Anleitung auf PC und Mobilgerät
Sie lieben VLC? Wie kann man damit ein Video, eine Playlist oder einen Abschnitt in einer Schleife abspielen? Wenn Sie auf diesen Artikel klicken, erfahren Sie mehr über die Fähigkeit des Media Players, Videos in einer Schleife abzuspielen.
So spielen Sie Videos in VLC Bild für Bild ab [Vollständige Anleitung]
Wenn Sie wissen möchten, wie Sie Bild für Bild vorgehen, Screenshots von Bildern machen und sie in VLC extrahieren, klicken Sie auf diesen Beitrag, um eine vollständige Anleitung zur Durchführung der Aufgaben anzuzeigen.