So drehen oder spiegeln Sie ein Video in VLC ohne Qualitätsverlust
VLC, auch bekannt als VLC Media Player, ist einer der am häufigsten verwendeten Media Player für Windows, macOS und Linux. Als Open-Source-Projekt wurde es von einer Entwickler-Community veröffentlicht. Daher kann es jeder von der offiziellen Website installieren und kostenlos nutzen. Darüber hinaus bietet VLC auch viele Bonus-Tools, wie Videobearbeitung, Videokonvertierung, DVD-Rippen usw. Dieses Tutorial konzentriert sich auf das Drehen oder ein Video in VLC spiegeln.

Einige Leute berichteten, dass sie ein Video im VLC Media Player drehen, das Video sich aber nach dem Schließen nicht ändert. Der Vorgang umfasst zwei Schritte. Wir erklären den gesamten Vorgang weiter unten.
Schritt 1Starten Sie den kostenlosen Mediaplayer, gehen Sie auf die Medien wählen Sie Datei öffnen, und öffnen Sie die Videodatei. Wenn Sie VLC nicht haben, laden Sie es direkt vom offiziellen Medium herunter. VLC unterstützt eine Vielzahl von Videoformaten wie MP4, AVI, MOV usw.
Schritt 2Wenn das Video in die falsche Richtung zeigt, gehen Sie zum Werkzeuge und wählen Sie das Effekte und Filter Option auf dem PC. Oder gehen Sie zu Fenster und wählen Sie das Videoeffekte Option auf dem Mac. Dadurch wird das Anpassungen und Effekte Dialog.
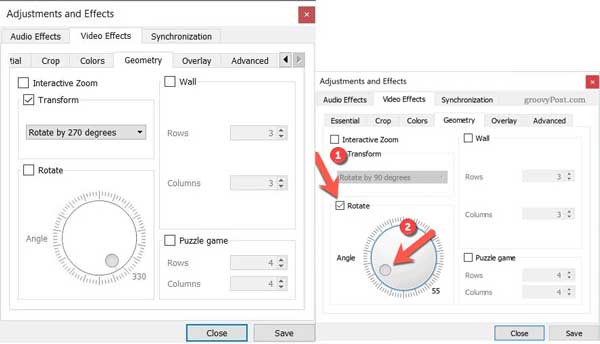
Schritt 3Wechseln Sie anschließend zum Geometrie Registerkarte in VideoeffekteHier haben Sie zwei Möglichkeiten, das Video in VLC zu drehen:
Überprüf den Verwandeln Option. Öffnen Sie das Dropdown-Menü und wählen Sie eine geeignete Option aus, wie Um 90 Grad drehen.
Oder aktivieren Sie das Kontrollkästchen neben Drehen und Sie können den Winkel Schaltfläche, um das Video beliebig zu drehen.
Schritt 4Drücke den Speichern Klicken Sie auf die Schaltfläche und schließen Sie den Dialog, um zum Fenster des Media Players zurückzukehren und Ihr Video wie vorgesehen zu genießen.
Nun wird das Video nur vorübergehend von VLC gedreht. Wenn Sie es dauerhaft speichern möchten, führen Sie auch die folgenden Schritte aus.
Schritt 1Schließen Sie das Video nicht, erweitern Sie die Werkzeuge und wählen Sie Einstellungen zum Öffnen der Erweiterte Einstellungen Dialog.
Schritt 2Suchen Sie den unteren Bereich im Popup-Dialogfeld und wählen Sie Alle unter dem Einstellungen anzeigen Wählen Sie als Nächstes die Video und die Filter im linken Bereich.
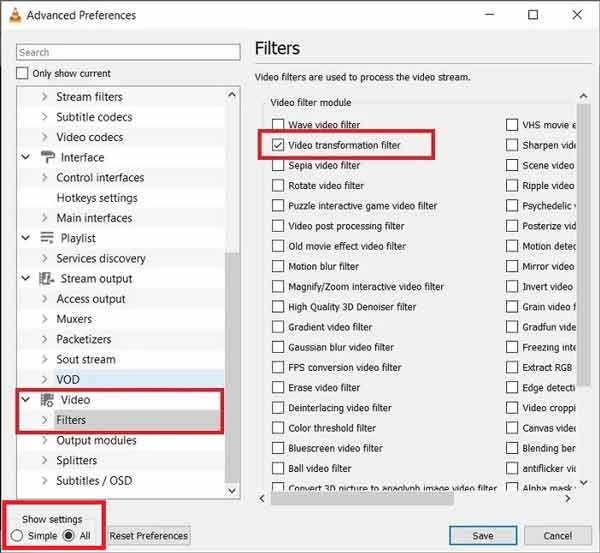
Schritt 3Aktivieren Sie das Kontrollkästchen neben der Videotransformationsfilter. Klicken Sie auf Speichern Taste.
Schritt 4Gehen Sie als nächstes zu Medien und wählen Sie Konvertieren/Speichern. Drücke den Hinzufügen Klicken Sie auf die Schaltfläche und wählen Sie das Video aus, das Sie gerade in VLC drehen.
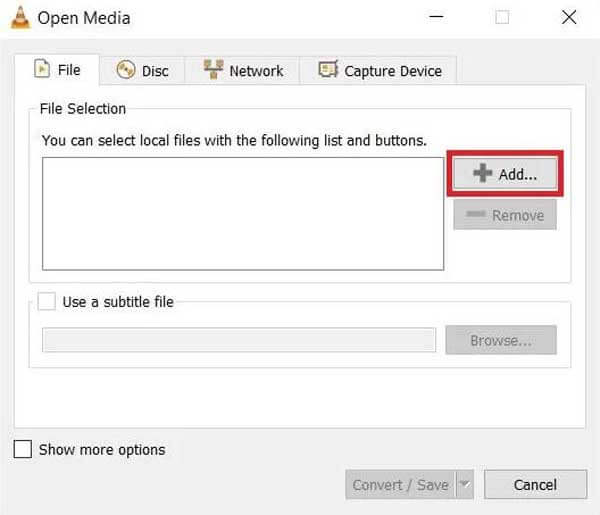
Schritt 5Klicken Sie auf Konvertieren/Speichern , um zum nächsten Fenster zu gelangen. Klicken Sie auf die Werkzeuge Symbol im Profil gehen Sie zu Video-Codec und dann Filterund aktivieren Sie das Kontrollkästchen Videotransformationsfilter. Drücke den Speichern Drücken Sie die Taste zur Bestätigung.
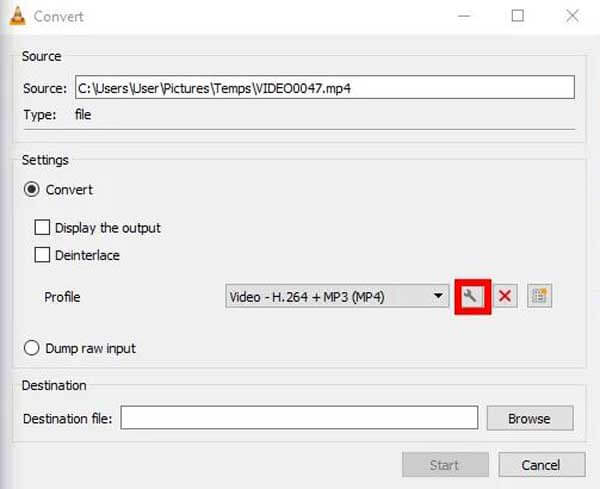
Schritt 6Legen Sie den Speicherortordner fest, indem Sie auf Durchsuche Schaltfläche auf der Konvertieren und klicken Sie auf die Schaltfläche Start Taste.
Notiz: VLC speichert das gedrehte Video nur durch Aufnahme, daher dauert es eine Weile, bis es fertig ist. Außerdem kann es das Video nur im MP4-Format speichern.
Nicht verpassen:
So konvertieren Sie AVI-Dateien mit VLC
So machen Sie Schnappschüsse mit VLC
Wie Sie sehen, ist es ziemlich kompliziert, ein Video in VLC zu drehen. Außerdem ist die Ausgabequalität nicht sehr gut. Gibt es eine bessere Möglichkeit als VLC? Die Antwort ist Blu-ray Master Video Converter Ultimate.
Hauptfunktionen der besten Alternative zu VLC
Schritt 1Öffnen Sie ein Video
Starten Sie die beste Alternative zu VLC, sobald Sie es auf dem PC installiert haben. Es gibt eine weitere Version für macOS. Klicken Sie auf und erweitern Sie das Dateien hinzufügen und wählen Sie Dateien hinzufügen oder Ordner hinzufügen um das Video zu öffnen, das Sie drehen möchten.

Schritt 2Drehen Sie das Video
Drücke den Bearbeiten Klicken Sie nach dem Laden auf die Schaltfläche unter dem Videotitel, um das Video-Editor-Fenster aufzurufen. Gehen Sie zum Drehen und Zuschneiden Klicken Sie nun auf die Registerkarte Gegen den Uhrzeigersinn drehen oder Im Uhrzeiger sinn drehen Schaltfläche, um das Video in der VLC-Alternative zu drehen. Vorschau des Effekts in der Ausgabe und klicken Sie auf OK wenn Sie zufrieden sind.
Tipp: Wenn Sie mehrere Videos bearbeiten möchten, klicken Sie auf das Auf alle anwenden Schaltfläche im Video-Editor.

Schritt 3Exportieren des Videos
Gehen Sie zurück zur Home-Oberfläche. Klicken Sie auf das Ordner und wählen Sie einen bestimmten Ordner im Speichern unter Wenn Sie das Videoformat konvertieren möchten, öffnen Sie den Profildialog durch Klicken auf Konvertieren alle Menü oben rechts. Klicken Sie abschließend auf das Konvertieren alle Schaltfläche, um die Videorotation dauerhaft zu speichern.

Warum dreht VLC mein Video nicht?
Nachdem Sie den Rotationsfilter in VLC angewendet haben, müssen Sie weitere Schritte ausführen, um das Video zu konvertieren und zu speichern. Andernfalls können Sie die Rotation nicht dauerhaft speichern.
Kann ich ein Video in VLC präzise um 180 Grad drehen?
Ja, Sie können zum Dialogfenster „Videoeffekte“ gehen und dort die Verwandeln und wählen Sie Um 180 Grad drehen aus der Dropdown-Liste. Sobald Sie auf das Speichern Schaltfläche wird das Video entsprechend gedreht.
Wie spiegelt man ein Video in VLC?
Sie finden die Video-Flipping-Funktion im Videoeffekte Dialog auch. Ziehen Sie die Dropdown-Liste unter dem Verwandeln und wählen Sie Horizontal spiegeln oder Vertikal spiegeln um das Video umzudrehen. Anschließend müssen Sie den Filter auch speichern, wenn Sie das Video dauerhaft umdrehen möchten.
In diesem Tutorial wird erklärt, wie man ein Video im VLC Media Player dreht. Einige Leute fragten, warum sie das mit VLC gedrehte Video nicht speichern können. Jetzt sollten Sie die Antwort erhalten und die Schritte beherrschen. Wenn VLC zu komplex ist, empfehlen wir Ihnen, direkt Blu-ray Master Video Converter Ultimate auszuprobieren. Es ist einfacher zu verwenden als VLC. Weitere Fragen? Bitte kontaktieren Sie uns, indem Sie unter diesem Beitrag eine Nachricht hinterlassen.
Mehr lesen
VLC Media Player und Alternativen – Einfache Anleitung, die Sie kennen sollten
Um Video- und Audiodateien unter Windows und Mac abzuspielen, sind der VLC Media Player und alternative Mediaplayer empfehlenswert. Erfahren Sie im Artikel einfach mehr über das Programm und die Alternativen.
So spielen Sie Blu-ray-Filme mit dem VLC Blu-ray Player unter Windows und Mac ab
Wie kann man Blu-ray-Filme mit dem VLC Blu-ray-Player abspielen? Ob verschlüsselter Blu-ray-Film oder Einzelfilm, im Artikel finden Sie jetzt die besten Lösungen.
So beheben Sie das Problem, dass VLC kein Video oder Audio aufzeichnet
Wenn Sie Probleme mit der Video- oder Audioaufzeichnung mit VLC haben, machen Sie sich keine Sorgen. Hier sind 5 praktische Möglichkeiten, um Probleme mit der VLC-Aufzeichnung zu lösen. Befolgen Sie einfach die Anweisungen in diesem Artikel.
VLC Screen Capture – Desktop und Video mit Audio aufzeichnen
VLC ist nicht nur ein Medienplayer, sondern kann auch als Bildschirmrekorder verwendet werden. Auf dieser Seite finden Sie eine ausführliche Anleitung zur Verwendung von VLC zum Aufzeichnen von Bildschirm und Video mit Audio auf dem Computer.