Ist es möglich, Videos in Windows Movie Maker zuzuschneiden? Hier ist die ultimative Anleitung
Können Sie Videos direkt in Windows Movie Maker zuschneiden? Es ist heute viel einfacher, Videos zu bearbeiten als früher, was größtenteils daran liegt, dass auf den meisten Ihrer Basisgeräte kostenlose Videobearbeitungssoftware vorhanden ist. Ist Windows Movie Maker die integrierte Option zum Zuschneiden der Videos? Lehnen Sie sich zurück und entspannen Sie sich! Sie werden die Lösung finden, nachdem Sie den ultimativen Leitfaden über So beschneiden Sie Videos in Windows Movie Maker.

Windows Movie Maker ist ein unkompliziertes Videobearbeitungstool, mit dem Sie Videos erstellen und bearbeiten sowie an Video-Hosting-Websites senden können. Obwohl Microsoft die Produktion von Windows Movie Maker offiziell eingestellt hat und es nicht mehr im Windows Essentials-Softwarepaket enthalten ist, können Sie die Software immer noch auf Ihrem PC installieren.
Windows Movie Maker bietet eine umfassende Palette an Videobearbeitungstools. Wenn Benutzer jedoch versuchen, die Bildgröße eines Videos zuzuschneiden, geraten sie ständig in eine Pattsituation, da sie die Zuschneideoption in Windows Movie Maker nicht finden können. Kann Windows Movie Maker Videos zuschneiden?? Tatsächlich verfügt Windows Movie Maker nicht über diese Funktion, sodass die Verwendung von Video-Croppern von Drittanbietern erforderlich ist.
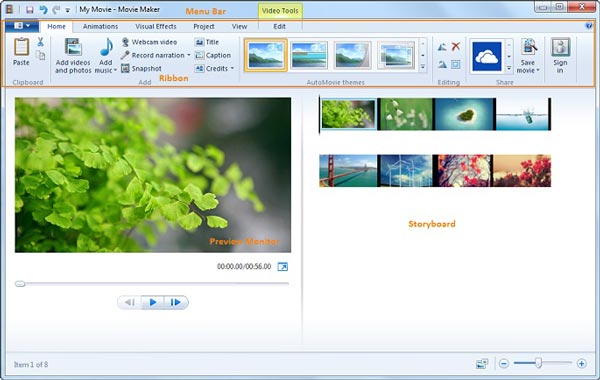
Gibt es eine alternative Methode, um Videos in Windows Movie Maker zuzuschneiden? Sie können einfach die Zoomfunktion verwenden, um einen ähnlichen Effekt zu erzielen. Wenn Sie lediglich ein paar Einzelbilder des Films vergrößern möchten, um dem Video etwas Kreativität zu verleihen. Hier können Sie mit dem folgenden Verfahren den gewünschten Effekt mit Windows Movie Maker erzielen.
Starten Sie Windows Movie Maker auf Ihrem Computer und klicken Sie auf den entsprechenden leeren Bereich, um nach dem Video zu suchen und es zu importieren. Auch wenn Sie Windows 10 verwenden, können Sie immer die neueste Version von Windows Movie Maker aus dem Windows Store herunterladen.
Navigieren Sie zum Animationen Erweitern Sie in der oberen Menüleiste das Schwenken und Zoomen Effekteliste und wählen Sie den gewünschten Zoomeffekt aus. Da der Effekt auf jedes Bild des Clips angewendet wird, ist er möglicherweise nicht wahrnehmbar, wenn das Video zu lang ist. Um dieses Problem zu beheben, können Sie das Video in einzelne Clips aufteilen und auf jedes Stück einen Zoomeffekt anwenden.
Klicken Sie in der oberen Menüleiste auf das Filmemacher und wählen Sie dann die Sicherer Film Option zum Zuschneiden von Videos mit Windows Movie Maker. Um das Video zu exportieren, wählen Sie ein Ausgabeverzeichnis aus und klicken Sie auf Speichern Schaltfläche. Ihre Videos werden im MP4-Format gespeichert.
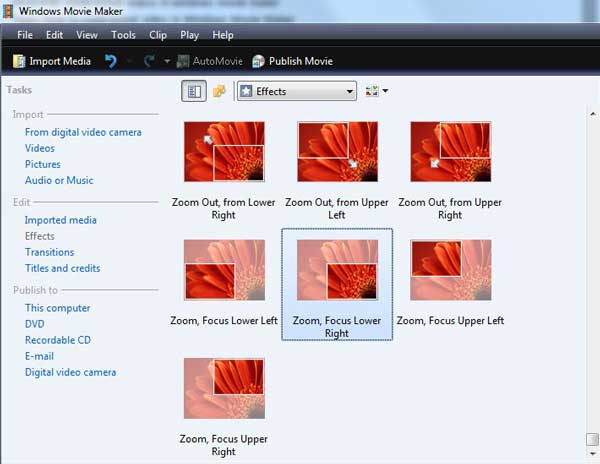
Da es sich beim Vergrößern um einen Prozess handelt, bleibt der Anfangsteil des Videos ungeschnitten. Sie können den Anfangsteil dann abschneiden, sodass der restliche Inhalt vergrößert wird. Was ist die beste Alternative zu Windows Movie Maker zum Zuschneiden von Videos? Videokonverter Ultimate ist ein vielseitiger Videoeditor, mit dem Sie nicht nur den gewünschten Teil ausschneiden, sondern auch den Zoomfilter anwenden können, um ein zufriedenstellendes Video zu erhalten. Darüber hinaus gibt es einige erweiterte Funktionen zum Konvertieren und Bearbeiten von Videos.
Laden Sie AnyMP4 Video Converter Ultimate herunter und installieren Sie es auf Ihrem Windows. Gehen Sie zu Werkzeugkasten und wählen Sie das Video-Cropper Option zum Importieren des gewünschten Videos, das Sie zuschneiden möchten.

Drücke den Plus Schaltfläche, um das Video zu importieren. Verwenden Sie einfach die Lenkertaste, um das Video manuell auf die gewünschte Größe zuzuschneiden. Darüber hinaus können Sie den gewünschten Zuschneidebereich entsprechend den Social-Media-Sites eingeben.

Außerdem können Sie das Seitenverhältnis, die Auflösung, die Bildrate, die Videoqualität, den Zoommodus und die Audioeinstellungen anpassen. Nachdem Sie das gewünschte Video zugeschnitten haben, können Sie auf das OK Drücken Sie zur Bestätigung die Taste .
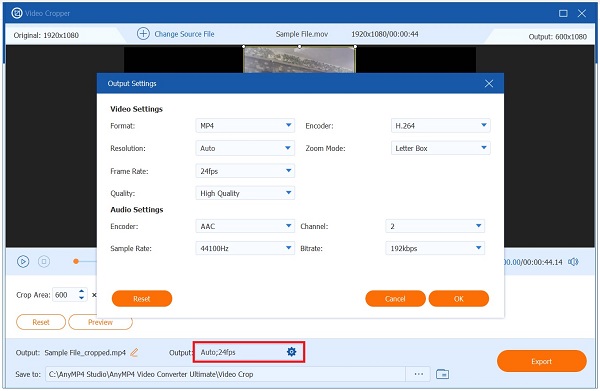
Wählen Sie die Option Ordner, um ein Verzeichnis anzugeben, in dem die Ausgabe gespeichert werden soll. Danach können Sie auf das Export Option zum Exportieren und Speichern des zugeschnittenen Videos auf Ihrem Computer.

Was ist der Nachfolger von Windows Movie Maker?
Was Windows 10 betrifft, wissen Sie wahrscheinlich, dass Microsoft Windows Movie Maker zugunsten von Windows Photos abgeschafft hat. Dabei handelt es sich um eine native Bildverwaltungsanwendung für Windows 10, die einen versteckten Videoeditor enthält. Mit Microsoft Photos können Sie Filme aus einer Sammlung von Fotos erstellen.
Kann ich ein Video im Windows Media Player zuschneiden?
Windows Media Player ist auch kein Videoeditor. Es ist nur ein Videoplayer, also können Sie nicht Zuschneiden eines Videos mit Windows Media Player. Ganz einfach: Es kann nicht zuschneiden, trimmen oder andere Videobearbeitungsfunktionen ausführen. Stattdessen können Sie Windows Movie Maker wählen, um nur den gewünschten Effekt zu erzielen.
Verfügt Windows 10 über einen Video-Editor zum Zuschneiden von Videos?
Microsoft hat Windows 10 mit einer Reihe nützlicher Funktionen ausgestattet. So erleichtert beispielsweise die Bilder-App die Verwaltung von Fotos und Filmen. Darüber hinaus verfügt es über grundlegende Bild- und Videobearbeitungstools, wie beispielsweise die Möglichkeit, Videos wie bei der Alternative zu Windows Movie Maker zuzuschneiden und zu trimmen. Andere Videobearbeitungsfunktionen sind jedoch nicht verfügbar.
Windows Movie Maker ist ein unkomplizierter Videoeditor für Windows-PCs. Er kann Videos in Segmente unterteilen, mehrere Clips zu einem Film kombinieren und andere Bearbeitungsaufgaben ausführen, wie z. B. das Zuschneiden von Videos mit dem Zoomfilter. Es gibt jedoch einige Einschränkungen beim Zuschneiden von Videos in Windows Movie Maker. Video Converter Ultimate ist ein hervorragender Ersatz. Es ist nicht nur einfach zu verwenden, sondern bietet auch die Möglichkeit, die Videoausgabequalität zu maximieren.
Mehr lesen
2 beste Methoden zum Konvertieren von Windows Movie Maker-Dateien in MP4 [Gelöst]
Wie konvertiere ich Windows Movie Maker in MP4? Egal, ob Sie WLMP-, MSWMM- oder sogar WMV-Dateien in MP4 umwandeln möchten, in diesem Artikel finden Sie zwei effiziente Methoden.
Video in After Effects zuschneiden – Vollständige Anleitung
Lernen Sie die besten GIF-Maker im Internet kennen, sowie den besten GIF-Maker für Windows und Mac, plus Bonustipps zum Erstellen von GIFs nach dem Lesen dieses Artikels. Wie schneidet man Videos zu? Lernen Sie, wie man Videos in After Effects zuschneidet und eine weitere Lösung, um Videoclips perfekt zuzuschneiden, mit Bonustipps im heutigen Leitfaden.
Detailliertes Tutorial zum Zuschneiden von Videos mit VLC und zu Alternativen
Neuling im Zuschneiden von Videos? Entdecken Sie, wie VLC Videos zuschneidet, welche Probleme bei der Verwendung des Tools auftreten und welches das beste alternative Tool zum Zuschneiden von Videos ist.
Lernen Sie die besten GIF-Editoren mit Vor- und Nachteilen kennen [Online und Offline]
In diesem Artikel erfahren Sie mehr über die zahlreichen für verschiedene Betriebssysteme verfügbaren GIF-Editoren und erfahren, wie Sie GIFs mit einem professionellen GIF-Editor bearbeiten.