Η επεξεργασία βίντεο έρχεται σε πολλές μορφές, καθώς πρέπει να φτιάξετε το έργο σας στην εντέλεια. Μία από τις βασικές μεθόδους επεξεργασίας είναι το trimming, που σημαίνει την κοπή ή την αφαίρεση των ανεπιθύμητων κλιπ από το βίντεο. Ενώ πολλά εργαλεία προσφέρουν περικοπή βίντεο, πρέπει να επικεντρωθούμε πώς να κόψετε βίντεο στα Windows, καθώς δεν προσφέρει ενσωματωμένο πρόγραμμα επεξεργασίας βίντεο σε άλλες εκδόσεις του λειτουργικού συστήματος. Με αυτά τα λόγια, διαβάστε τα παρακάτω προτεινόμενα εργαλεία που μπορεί να σας αρέσουν.
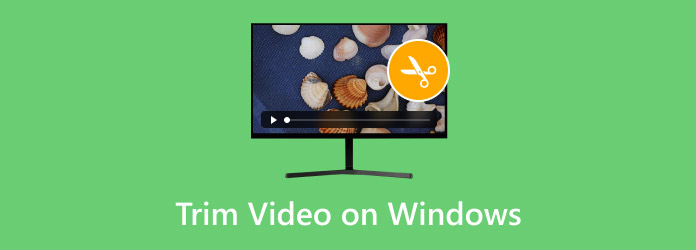
- Μέρος 1. Περικοπή βίντεο στην εφαρμογή Microsoft Photos
- Μέρος 2. 4 καλύτερα εργαλεία περικοπής βίντεο
- Μέρος 3. Συχνές ερωτήσεις σχετικά με την περικοπή βίντεο στα Windows
Μέρος 1. Περικοπή βίντεο στην εφαρμογή Microsoft Photos
Στην πραγματικότητα, δεν χρειάζεται να αναζητήσετε άλλα εργαλεία για να κόψετε και να περικόψετε βίντεο στα Windows. Αυτό συμβαίνει επειδή τα Windows 10 και 11 προσφέρουν την προεγκατεστημένη εφαρμογή Φωτογραφίες. Αν και η κύρια δουλειά της είναι να διαχειρίζεται και να οργανώνει όλες τις φωτογραφίες και τα βίντεο στον υπολογιστή, η εφαρμογή Φωτογραφίες παρέχει επίσης δωρεάν περικοπή. Αλλά αυτό είναι που πρέπει να μάθετε: Η εφαρμογή Φωτογραφίες περιορίζεται σε παλαιότερες εκδόσεις των Windows, επομένως δεν είναι προσβάσιμη εκτός εάν χρησιμοποιείτε Windows 10 ή 11. Επιπλέον, το εργαλείο επεξεργασίας έχει μόνο ένα trimmer και καμία άλλη δυνατότητα για σωστή επεξεργασία βίντεο.
• Δωρεάν και βολικό για γρήγορο κόψιμο.
• Δεν απαιτείται επέκταση ή πρόσθετο.
• Καμία σημαντική απώλεια ποιότητας.
• Αποθηκεύστε το περικομμένο βίντεο κλιπ ως άλλο αντίγραφο.
Βήμα 1.Αναζητήστε την εφαρμογή Φωτογραφίες στη γραμμή αναζήτησης της επιφάνειας εργασίας σας. Ανοίξτε την εφαρμογή και επιλέξτε το βίντεο που θέλετε να περικόψετε στα Windows. Εντοπίστε και κάντε κλικ στο Επεξεργασία & Δημιουργία κουμπί από την επάνω δεξιά ενότητα. Επιλέξτε το Τακτοποίηση επιλογή που παρέχεται από το αναπτυσσόμενο μενού.
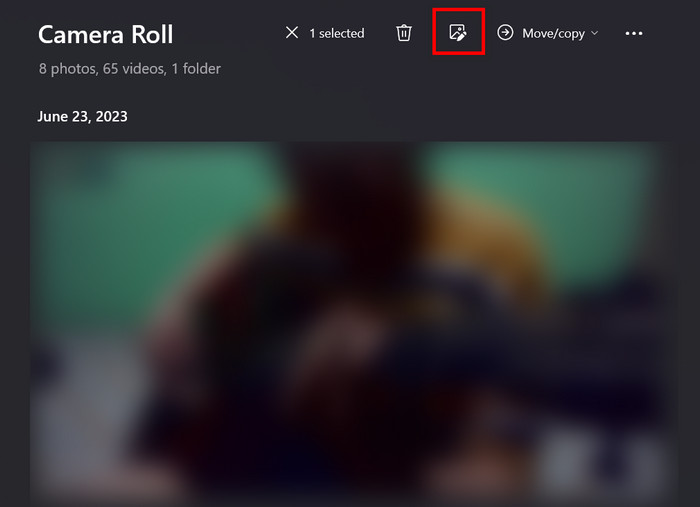
Βήμα 2.Η παράμετρος βίντεο θα είναι σε κίτρινο χρώμα, με δύο καρφίτσες στα άκρα του κλιπ. Προσαρμόστε αυτές τις ακίδες για να επιλέξετε τα μέρη που θέλετε να κόψετε. Μπορείτε να προσαρμόσετε επανειλημμένα το τρίμερ κατά την αναπαραγωγή του βίντεο. Μετά από αυτό, κάντε κλικ στο Αποθήκευση ως αντίγραφο κουμπί για να εφαρμόσετε την περικοπή στο βίντεο.
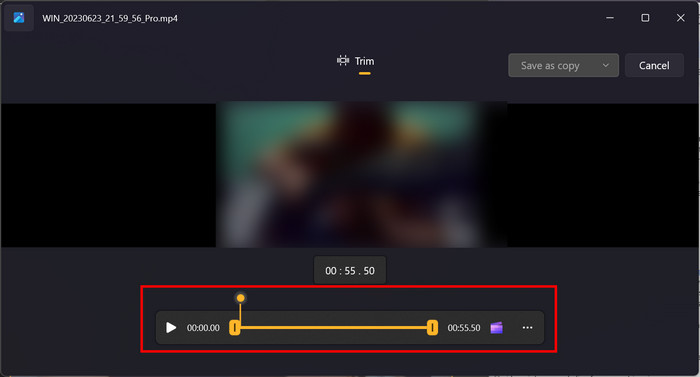
Είναι εύκολο να μάθετε πώς να κόβετε βίντεο στα Windows με την εφαρμογή Φωτογραφίες. Είναι ένα βολικό εργαλείο, αλλά δεν προσφέρει άλλες λειτουργίες επεξεργασίας. Το εργαλείο δεν είναι επίσης διαθέσιμο σε καμία έκδοση των Windows από τότε που παρουσιάστηκε πρόσφατα στα Windows 10.
Μέρος 2ο. 4 καλύτερα εργαλεία περικοπής βίντεο
Video Converter Ultimate
Θέλετε να περικόψετε βίντεο στα Windows με ακρίβεια; Παίρνω Video Converter Ultimate και απολαύστε ένα ομαλό κόψιμο στην επιφάνεια εργασίας σας. Περιλαμβάνει μια απλή διεπαφή χρήστη όπου μπορείτε να κόψετε MP4, WMV, MKV και άλλες δημοφιλείς μορφές. Το τρίμερ είναι επίσης ευέλικτο, καθώς σας επιτρέπει να προσαρμόσετε την παράμετρο κοπής από το σημείο έναρξης έως το τέλος. Αυτό που είναι πιο ενδιαφέρον είναι οι επιλογές Προσθήκη τμήματος και Γρήγορη διαίρεση που μπορούν να περικόψουν κλιπ μέσα στο βίντεο. Πραγματικά, το Video Converter Ultimate είναι η πιο δημοφιλής λύση για ισχυρό κόψιμο, καθώς και για αναβάθμιση, μετατροπή βίντεο και πολλά άλλα.
• Περικοπή βίντεο προσαρμόζοντας το trimmer και προσδιορίζοντας τη διάρκεια.
• Προσφέρουν μεταβάσεις εισόδου και εξόδου που ξεθωριάζουν.
• Διαχωρίστε τα βίντεο σε πολλά κλιπ για σωστή περικοπή.
• Να επιτρέπεται στους χρήστες να επιλέγουν τη μορφή εξόδου, την ανάλυση κ.λπ.
Βήμα 1.Μετά τη λήψη και την εγκατάσταση του Video Converter Ultimate, μεταβείτε στο μενού Εργαλειοθήκη. Κάντε κλικ στο Video Trimmer και προσθέστε το βίντεο που θέλετε να επεξεργαστείτε.
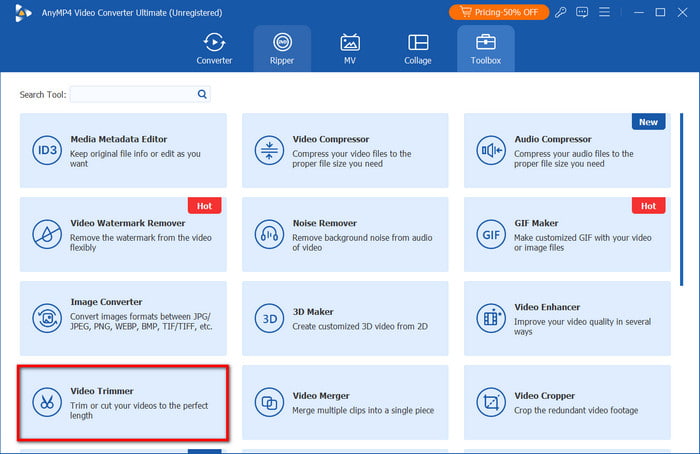
Βήμα 2.Το πρόγραμμα θα παίξει αρχικά το βίντεο. Μπορείτε να το κάνετε παύση και να προσαρμόσετε την παράμετρο για να κόψετε τα ανεπιθύμητα μέρη.
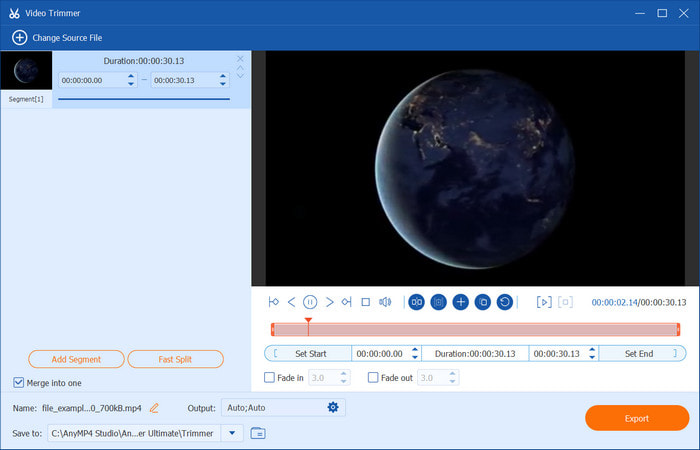
Βήμα 3.Προαιρετικά, χρησιμοποιείτε το τρίμερ για να δημιουργήσετε ένα τμήμα. Απλώς προσαρμόστε την παράμετρο και στα δύο άκρα και, στη συνέχεια, κάντε κλικ στο Προσθήκη τμήματος κουμπί. Με αυτό, μπορείτε να εξαλείψετε τα μέρη μεταξύ του βίντεο και να διατηρήσετε τα υπόλοιπα. Σημειώστε το Συγχώνευση σε Ένα πλαίσιο ελέγχου για τη συγχώνευση των δημιουργημένων τμημάτων.
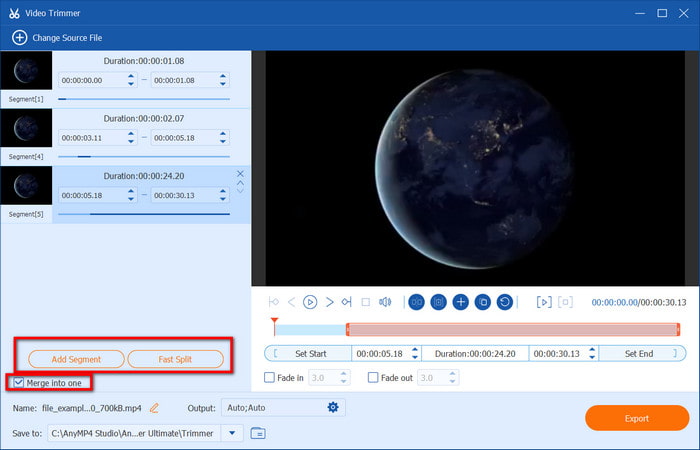
Βήμα 4.Το επόμενο μέρος θα είναι να επιλέξετε την επιθυμητή μορφή εξόδου, την ανάλυση και άλλα. Πρέπει επίσης να καθορίσετε το φάκελο τοποθεσίας από το μενού Αποθήκευση σε. Μόλις τελειώσετε, κάντε κλικ στο Εξαγωγή κουμπί για να αποθηκεύσετε το βίντεο που περικόπηκε πρόσφατα στα Windows.
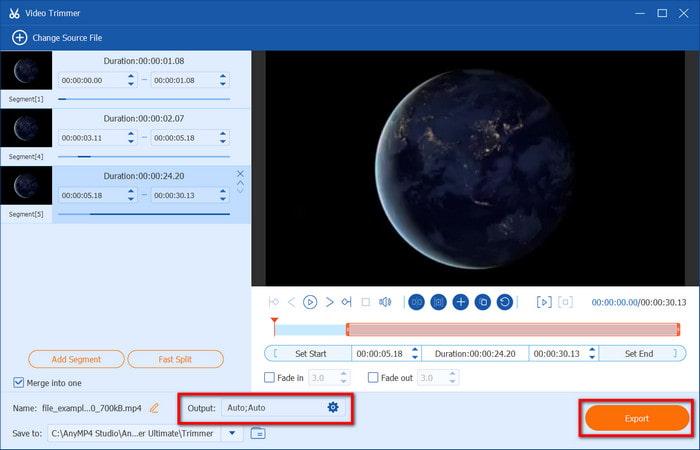
Το Video Converter Ultimate εστιάζει στο να σας παρέχει τον καλύτερο τρόπο περικοπής βίντεο στα Windows. Με αυτή τη λύση, θα μπορείτε όχι μόνο να κόβετε σωστά, αλλά και να κάνετε συνολική επεξεργασία σε ένα μόνο εργαλείο. Ξεκινήστε σήμερα κάνοντας κλικ στο κουμπί Δωρεάν λήψη.
Windows Media Player
Το WMP είναι ένα ενσωματωμένο πρόγραμμα αναπαραγωγής πολυμέσων για όλα τα λειτουργικά συστήματα Windows και δεν προσφέρει λειτουργίες επεξεργασίας. Ωστόσο, είναι υπέροχο να το λάβετε υπόψη σας, καθώς υποστηρίζει πρόσθετα όπως ένα trimmer, γεγονός που καθιστά την επεξεργασία προσβάσιμη στη συσκευή αναπαραγωγής πολυμέσων σας. Ωστόσο, έχετε κατά νου ότι σκοπός του είναι να παρέχει γρήγορη περικοπή βίντεο και όχι άλλες επιλογές επεξεργασίας. Δείτε πώς να περικοπή βίντεο στο Windows Media Player.
• Όλα τα λειτουργικά συστήματα Windows διαθέτουν συσκευή αναπαραγωγής πολυμέσων.
• Τα πρόσθετα για περικοπή βίντεο είναι δωρεάν.
• Εύκολη εγκατάσταση και ενεργοποίηση σε WMP.
• Καλύτερη επιλογή για εξοικονόμηση χώρου αποθήκευσης και CPU.
Βήμα 1.Κάντε λήψη της προσθήκης SolveigMM WMP Trimmer. Στη συνέχεια, εγκαταστήστε την προσθήκη στη συσκευή αναπαραγωγής πολυμέσων. Μεταβείτε στα Εργαλεία του προγράμματος αναπαραγωγής και, στη συνέχεια, τοποθετήστε το δείκτη του ποντικιού στην επιλογή Προσθήκες. Επιλέξτε την εγκατεστημένη προσθήκη για ενεργοποίηση. Στη συνέχεια, ανεβάστε το βίντεο στη συσκευή αναπαραγωγής πολυμέσων.
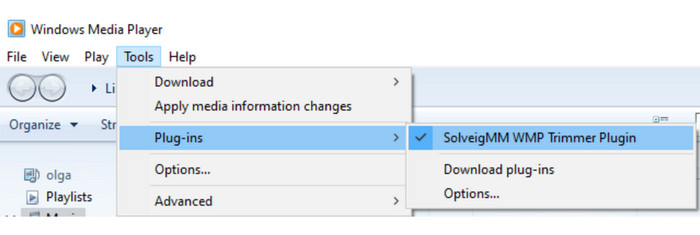
Βήμα 2.Μετακινήστε το μπλε ρυθμιστικό και κάντε κλικ στο Αρχή κουμπί για περικοπή. Θα πρέπει να προσδιορίσετε το σημείο έναρξης και λήξης της κοπής. Εάν κάνετε κλικ στο Σε κουμπί, το πρόγραμμα θα κρατήσει το βίντεο μέσα στο καθορισμένο βίντεο, ενώ το αντίστροφο για το Εξω κουμπί. Μετονομάστε το αρχείο και αποθηκεύστε το στην επιφάνεια εργασίας σας.
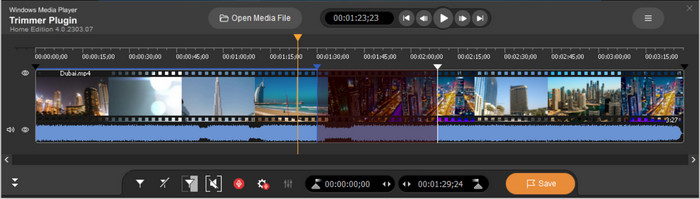
Ανακαλύψατε πώς να συντομεύσετε ένα βίντεο κλιπ στο Windows Media Player. Ωστόσο, θα χρειαστεί το σωστό πρόσθετο για να περικόψει το βίντεο. Εξακολουθεί να είναι βολικό, αλλά μπορεί να είναι λίγο απογοητευτικό, καθώς δεν διαθέτει άλλα σημαντικά χαρακτηριστικά επεξεργασίας.
VLC Media Player
Σε αντίθεση με το WMP, αυτό το πρόγραμμα αναπαραγωγής πολυμέσων προσφέρει περισσότερα από ροή και αναπαραγωγή. Το VLC έχει ενσωματωμένο βίντεο κοπής στα Windows αλλά με μια ανατροπή. Θα εγγράψετε μόνο το βίντεο και τα μέρη του που θέλετε να διατηρήσετε και θα αγνοήσετε τα άλλα μέρη. Αυτή η μέθοδος είναι λίγο περίπλοκη, αλλά έχουμε ετοιμάσει λεπτομερή βήματα για να σας καθοδηγήσουμε.
• Δεν απαιτείται επέκταση για εγκατάσταση.
• Δυνατότητα αναπαραγωγής και περικοπής του βίντεο ταυτόχρονα.
• Προσφέρετε άλλη βασική επεξεργασία, όπως μετατροπή και συμπίεση.
• Υποστηρίζει τις περισσότερες μορφές όπως AVI, MOV, FLV, MP4 κ.λπ.
Βήμα 1.Μπορείτε να κατεβάσετε ελεύθερα το VLC από την επίσημη ιστοσελίδα του. Μόλις εγκατασταθεί, εκτελέστε το πρόγραμμα και ανεβάστε το βίντεο. Στη συνέχεια, ανεβάστε ένα βίντεο και μεταβείτε στο μενού Προβολή για να επιλέξετε Σύνθετα στοιχεία ελέγχου. Θα χρειαστεί να μεταβείτε από την αναπαραγωγή στα χειριστήρια επεξεργασίας για να περικόψετε το βίντεο.
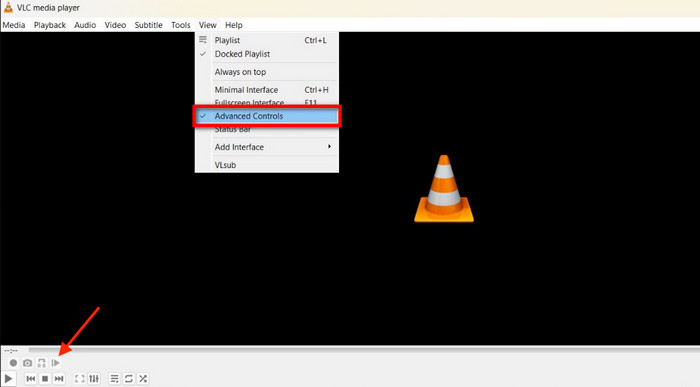
Βήμα 2.Βρείτε το επιθυμητό σημείο εκκίνησης του βίντεο και, στη συνέχεια, κάντε κλικ στο Ρεκόρ κουμπί από την κάτω διεπαφή για να ξεκινήσει η περικοπή του βίντεο. Πατήστε Παύση για να τερματίσετε την περικοπή. Στη συνέχεια, μπορείτε να κάνετε προεπισκόπηση και εξαγωγή του περικομμένου βίντεο.
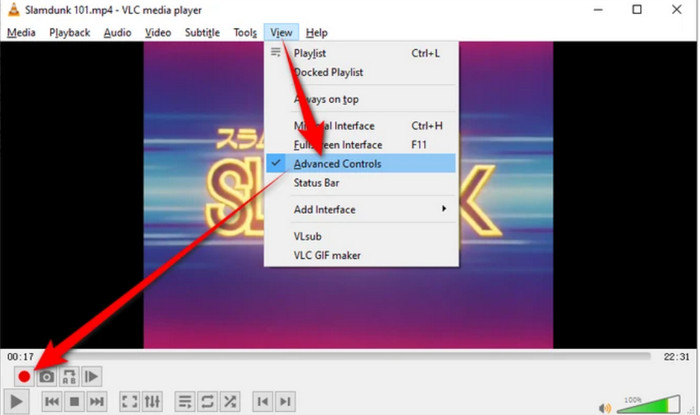
Το VLC είναι ένα ολοκληρωμένο πρόγραμμα αναπαραγωγής πολυμέσων και λειτουργεί επίσης καλά ως περικοπή βίντεο για Windows. Το μόνο μειονέκτημα του είναι η έμμεση μέθοδος κοπής. Σε αντίθεση με ένα ειδικό πρόγραμμα επεξεργασίας βίντεο, δεν χρειάζεται να εγγράψετε αλλά να κόψετε απευθείας το βίντεο.
Flexclip
Το Flexclip βοηθά στην εξάλειψη των ανεπιθύμητων εξαρτημάτων στο βίντεο, κόβοντάς τα χωρίς κόπο. Αλλά εκτός από αυτό, είναι επίσης γεμάτο με βασικά στοιχεία για να σας βοηθήσει να επεξεργαστείτε εύκολα το βίντεο στην επιφάνεια εργασίας σας. Το κόψιμο και με αυτήν την εναλλακτική είναι παιχνιδάκι, αλλά θα εφαρμόζει αυτόματα υδατογραφήματα εκτός από την έκδοση λογισμικού premium.
• Περικοπή GIF, MP4, MKV και άλλες μορφές.
• Το τρίμερ μπορεί να ρυθμιστεί ώστε να είναι πιο κοντό ή φαρδύ.
• Ολοκληρωμένη επεξεργασία με συγχώνευση και επεξεργασία βίντεο.
• Μοιραστείτε απευθείας κλιπ στο Twitter, το Facebook και άλλες πλατφόρμες.
Βήμα 1.Ανοίξτε το Flexclip και κάντε κλικ στο Δημιουργήστε ένα βίντεο κουμπί. Από το μενού Media, μεταφορτώστε το βίντεο κλιπ που θέλετε να περικόψετε. Φροντίστε να σύρετε και να αποθέσετε το αρχείο στην παρακάτω γραμμή χρόνου.
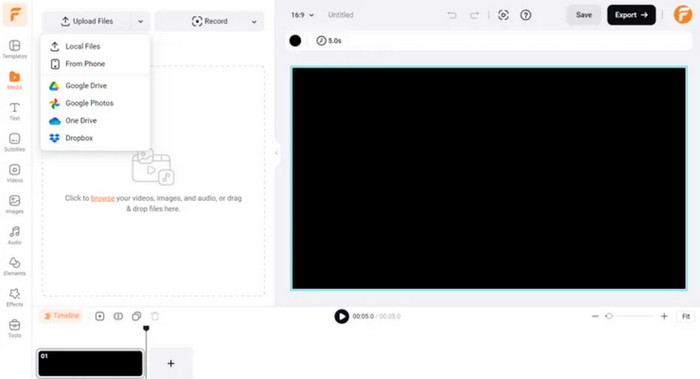
Βήμα 2.Απλώς σύρετε και προσαρμόστε το ρυθμιστικό για να περικόψετε το βίντεο στα Windows. Εκτός από αυτό, μπορείτε να επιλέξετε να επεξεργαστείτε το κλιπ με κείμενο, νέα φίλτρα, ταχύτητα αναπαραγωγής και άλλα. Αναπαραγωγή του βίντεο για προεπισκόπηση και, στη συνέχεια, εξαγωγή του σε φάκελο.
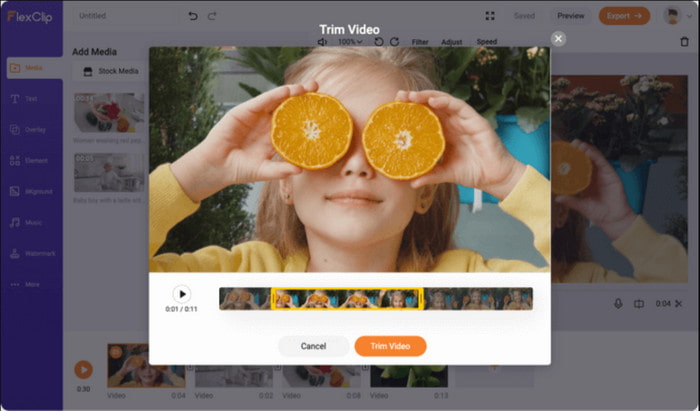
Όπως μπορείτε να δείτε, το Flexclip καταφέρνει να περικόψει βίντεο στα Windows με μερικά μόνο κλικ. Είναι μια εξαιρετική λύση μόνο εάν δεν εφαρμόζει υδατογραφήματα στα εξαγόμενα κλιπ.
Μέρος 3. Συχνές ερωτήσεις σχετικά με την περικοπή βίντεο στα Windows
-
Πώς να κόψετε βίντεο στα Windows 10 χρησιμοποιώντας το Adobe;
Ξεκινήστε εγκαθιστώντας το Adobe Premiere Pro στην επιφάνεια εργασίας σας. Μεταβείτε στο μενού Αρχείο, μεταβείτε στο Νέο και, στη συνέχεια, επιλέξτε την επιλογή Ακολουθία. Σύρετε το αρχείο βίντεο στη γραμμή χρόνου και χρησιμοποιήστε το εργαλείο Razor για να κόψετε τα μέρη που θέλετε να αφαιρέσετε. Κάντε προεπισκόπηση ή επεξεργαστείτε το βίντεο περαιτέρω και, στη συνέχεια, κάντε κλικ στο κουμπί Εξαγωγή για να αποθηκεύσετε το αρχείο.
-
Μπορώ να περικόψω μεγάλα βίντεο χωρίς να χάσω την ποιότητα;
Ναί. Ωστόσο, συνιστάται η χρήση λογισμικού υψηλής ποιότητας για την αποφυγή σημαντικής απώλειας ποιότητας στην περικοπή βίντεο. Σε αυτήν την περίπτωση, προτείνουμε να χρησιμοποιήσετε το Video Converter Ultimate ή το Adobe Premiere Pro για να χειριστείτε την επαγγελματική περικοπή βίντεο στα Windows.
-
Ποια είναι τα μειονεκτήματα της περικοπής βίντεο στα Windows;
Η περικοπή μπορεί να οδηγήσει σε επανακωδικοποίηση του βίντεο, η οποία έχει πιθανή απώλεια ποιότητας. Είναι επίσης επιρρεπής σε τυχαία διαγραφή κλιπ που θέλετε να διατηρήσετε στο έργο. Από την άλλη πλευρά, μπορείτε να επιλέξετε ένα πρόγραμμα κοπής βίντεο που έχει μια καμπύλη εκμάθησης στην οποία πρέπει να ξοδέψετε πολύτιμο χρόνο για να μάθετε την πλοήγηση.
συμπέρασμα
Ευτυχώς, ανακαλύψατε πώς να περικόψετε βίντεο στα Windows με πολλά εργαλεία. Αλλά περισσότερο από αυτό, μπορείτε να περικόψετε αποτελεσματικά τα βίντεο κλιπ με το Video Converter Ultimate, καθώς προσφέρει φιλική προς τον χρήστη περικοπή με τη δημιουργία επιλογών τμημάτων. Είναι καλύτερα να χρησιμοποιήσετε ένα επαγγελματικό πρόγραμμα επεξεργασίας βίντεο που μπορεί επίσης να κάνει άλλη επεξεργασία, όπως μετατροπή, συμπίεση, συγχώνευση και άλλα. Μπορείτε να λάβετε τη δωρεάν δοκιμαστική έκδοση σε Windows και Mac από τον επίσημο ιστότοπο.
Περισσότερα από το Blu-ray Master
- Δημοφιλείς τρόποι για να περικόψετε βίντεο με τις πλήρεις κατευθυντήριες οδηγίες για να ακολουθήσετε
- Τρόπος περικοπής/περικοπής βίντεο Android (προεπιλεγμένη εφαρμογή και εφαρμογή τρίτων)
- Τρόπος περικοπής βίντεο στο Windows Media Player: Εύκολη οδηγία που πρέπει να ακολουθήσετε
- Μάθετε πώς να κόβετε το GIF με τα 3 διάσημα ψαλίδια GIF [Online, Offline, iPhone και Android]

