La edición de video se presenta de muchas formas, ya que debes perfeccionar tu proyecto. Uno de los métodos básicos de edición es el recorte, que significa cortar o eliminar los fragmentos no deseados del video. Si bien muchas herramientas ofrecen recorte de video, debemos concentrarnos en Cómo recortar vídeos en Windows, ya que no ofrece un editor de video integrado en otras versiones del sistema operativo. Dicho esto, lea las siguientes herramientas recomendadas que pueden ser de su agrado.
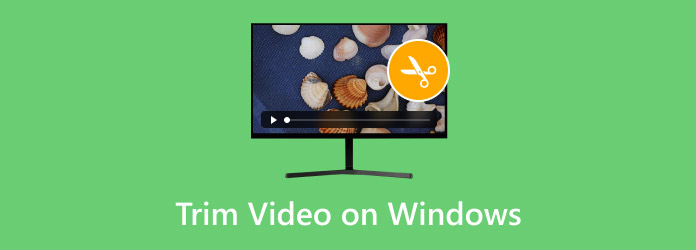
- Parte 1. Recortar vídeos en la aplicación Fotos de Microsoft
- Parte 2. Las 4 mejores herramientas para recortar vídeos
- Parte 3. Preguntas frecuentes sobre el recorte de vídeos en Windows
Parte 1. Recortar vídeos en la aplicación Fotos de Microsoft
En realidad, no tienes que buscar otras herramientas para cortar y recortar vídeos en Windows. Esto se debe a que Windows 10 y 11 ofrecen la aplicación Fotos preinstalada. Aunque su función principal es gestionar y organizar todas las fotos y vídeos dentro de la computadora, la aplicación Fotos también ofrece recortes gratuitos. Pero esto es lo que debes saber: la aplicación Fotos está limitada a versiones anteriores de Windows, por lo que es inaccesible a menos que estés en Windows 10 o 11. Además, la herramienta de edición solo tiene un recortador y ninguna otra función para una edición de vídeo adecuada.
• Gratuito y conveniente para un recorte rápido.
• No se requiere ninguna extensión o complemento.
• Sin pérdida importante de calidad.
• Guarde el videoclip recortado como otra copia.
Paso 1.Busque la aplicación Fotos en la barra de búsqueda de su escritorio. Abra la aplicación y elija el video que desea recortar en Windows. Busque y haga clic en el icono Editar y crear botón de la sección superior derecha. Seleccione el Recortar Opción proporcionada desde el menú desplegable.
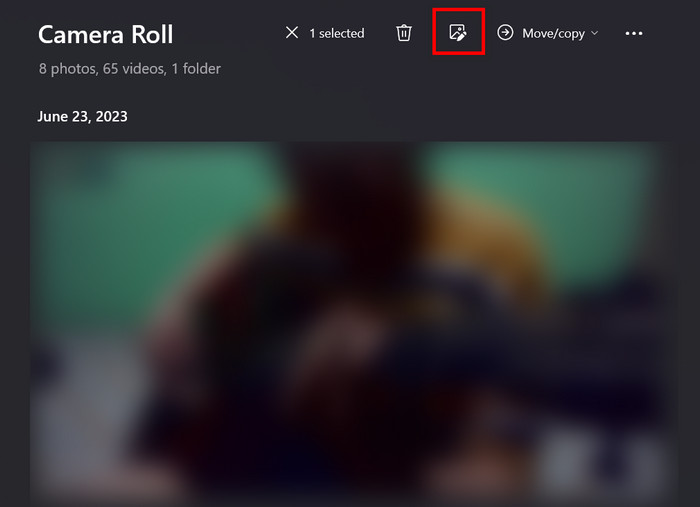
Paso 2.El parámetro de video estará en amarillo, con dos pines en los extremos del clip. Ajuste esos pines para elegir las partes que desea recortar. Puede ajustar repetidamente el recortador mientras reproduce el video. Después de eso, haga clic en el botón Guardar como copia Botón para aplicar el recorte al vídeo.
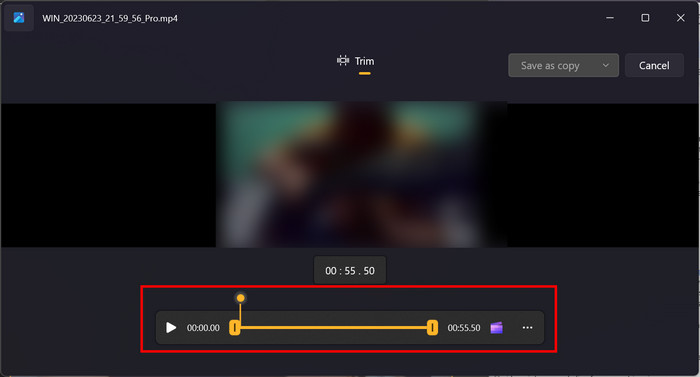
Es fácil aprender a cortar vídeos en Windows con la aplicación Fotos. Es una herramienta práctica, pero no ofrece otras funciones de edición. La herramienta tampoco está disponible en ninguna versión de Windows, ya que se introdujo recientemente en Windows 10.
Parte 2. Las 4 mejores herramientas para recortar vídeos
Convertidor de vídeo definitivo
¿Quieres recortar vídeos en Windows con precisión? Obtén Convertidor de vídeo definitivo y experimente un recorte suave en su escritorio. Incluye una interfaz de usuario sencilla donde puede cortar MP4, WMV, MKV y otros formatos populares. El recortador también es flexible, ya que le permite ajustar el parámetro de recorte desde el punto de inicio hasta el punto final. Lo que es más interesante son las opciones Agregar segmento y División rápida que pueden recortar clips dentro del video. Verdaderamente, Video Converter Ultimate es la solución más popular para un recorte potente, y también para la conversión y mejora de video, y más.
• Recorta vídeos ajustando el recortador y especificando la duración.
• Ofrece transiciones con fundidos de entrada y salida.
• Dividir los vídeos en varios clips para recortarlos adecuadamente.
• Permitir a los usuarios elegir el formato de salida, resolución, etc.
Paso 1.Después de descargar e instalar Video Converter Ultimate, vaya al menú de Herramientas. Haga clic en el botón Recortador de vídeo Opción y agrega el vídeo que deseas editar.
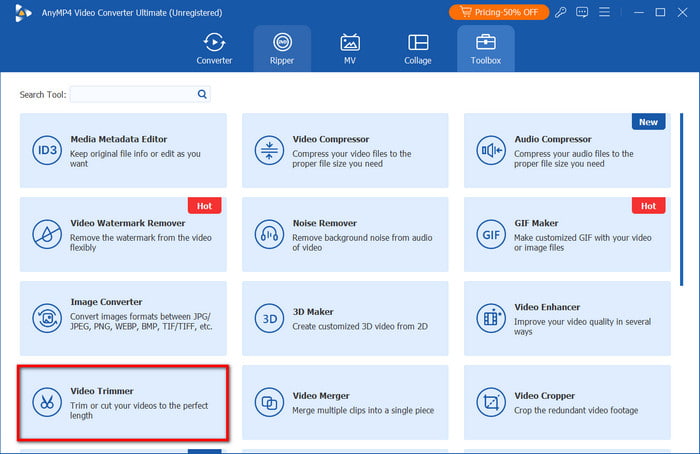
Paso 2.El programa reproducirá inicialmente el vídeo. Puedes pausarlo y ajustar los parámetros para cortar las partes no deseadas.
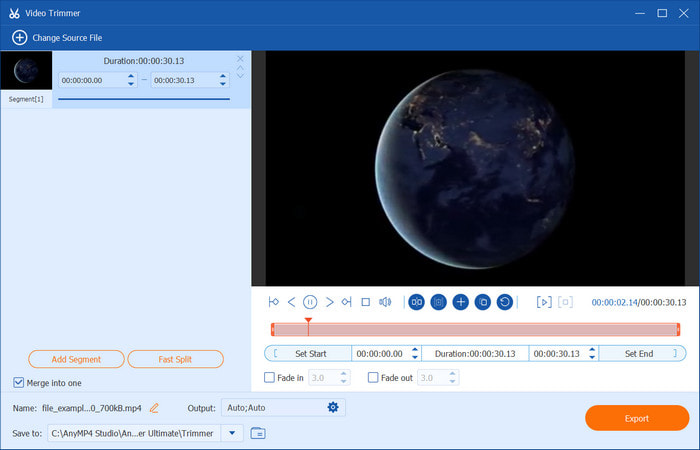
Paso 3.Opcionalmente, puede utilizar el recortador para crear un segmento. Simplemente ajuste el parámetro en ambos extremos y luego haga clic en el botón Agregar segmento Botón. Con eso, puedes eliminar las partes entre el video y conservar el resto. Marca la casilla Fusionarse en uno Casilla de verificación para fusionar los segmentos creados.
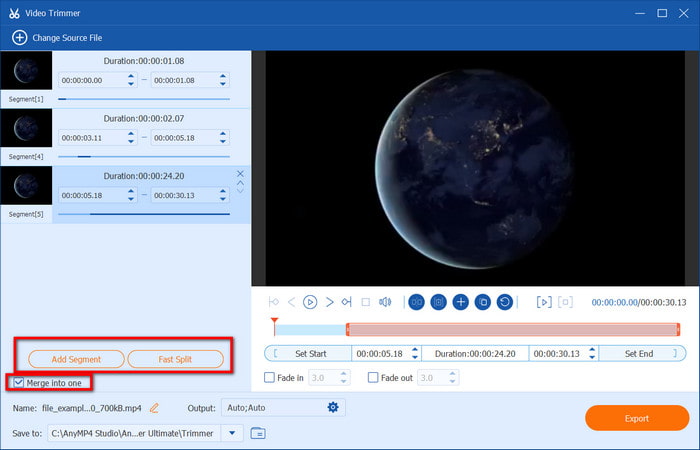
Etapa 4.La siguiente parte será elegir el formato de salida deseado, la resolución y otros aspectos. También deberá especificar la carpeta de ubicación en el menú Guardar en. Una vez hecho esto, haga clic en el botón Exportar Botón para guardar el vídeo recién recortado en Windows.
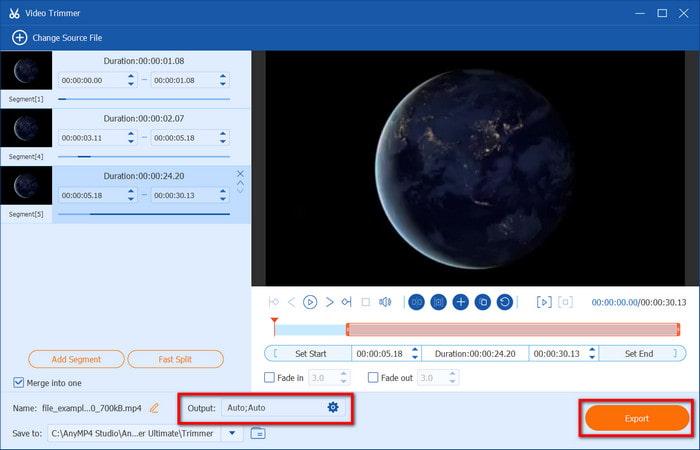
Video Converter Ultimate se centra en ofrecerle la mejor manera de recortar videos en Windows. Con esta solución, no solo podrá cortar correctamente, sino también realizar una edición general en una sola herramienta. Comience hoy mismo haciendo clic en el botón de descarga gratuita.
reproductor de medios de Windows
WMP es un reproductor multimedia integrado para todos los sistemas operativos Windows y no ofrece ninguna función de edición. Sin embargo, es una buena opción, ya que admite complementos como un recortador, lo que hace que la edición sea accesible en su reproductor multimedia. Sin embargo, tenga en cuenta que su propósito es proporcionar un corte rápido de video y no otras opciones de edición. A continuación, se explica cómo Recortar vídeo en Windows Media Player.
• Todos los sistemas operativos Windows tienen un reproductor multimedia.
• Los complementos para recortar vídeos son gratuitos.
• Fácil de instalar y activar en WMP.
• Una mejor opción para ahorrar espacio de almacenamiento y CPU.
Paso 1.Descargue el complemento SolveigMM WMP Trimmer. Luego, instale el complemento en el reproductor multimedia. Vaya a Herramientas del reproductor y, luego, desplace el cursor sobre la opción Complementos. Elija el complemento instalado para activarlo. A continuación, cargue el video en el reproductor multimedia.
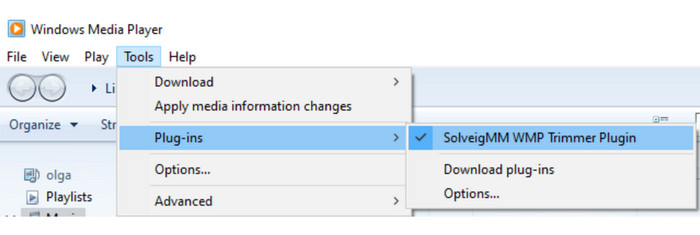
Paso 2.Mueva el control deslizante azul y haga clic en el Comenzar para recortar. Deberá especificar el punto de inicio y el punto final del recorte. Si hace clic en el botón En botón, el programa mantendrá el video dentro del video especificado, mientras que viceversa para el Afuera Botón. Cambie el nombre del archivo y guárdelo en su escritorio.
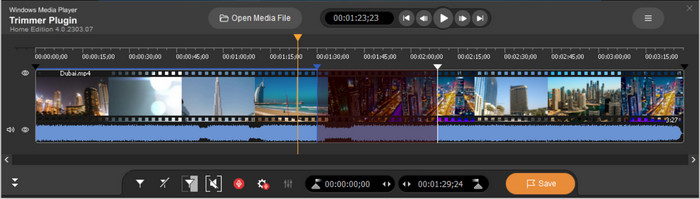
Has descubierto cómo acortar un videoclip en Windows Media Player. Sin embargo, necesitarás el complemento adecuado para recortar el video. Sigue siendo práctico, pero puede resultar un poco decepcionante, ya que carece de otras funciones de edición importantes.
Reproductor de multimedia VLC
A diferencia de WMP, este reproductor multimedia ofrece más que transmisión y reproducción. VLC tiene un recortador de video integrado en Windows, pero con una particularidad. Solo grabará el video y las partes que desee conservar, y descartará las demás partes. Este método es un poco complicado, pero hemos preparado pasos detallados para guiarlo.
• No se necesita ninguna extensión para instalarlo.
• Capacidad de reproducir y recortar el vídeo simultáneamente.
• Ofrece otras funciones básicas de edición como conversión y compresión.
• Admite la mayoría de formatos como AVI, MOV, FLV, MP4, etc.
Paso 1.Puedes descargar VLC de forma gratuita desde su sitio web oficial. Una vez instalado, ejecuta el programa y sube el vídeo. A continuación, sube un vídeo y ve al menú Ver para elegir Controles avanzados. Tendrás que cambiar de los controles de reproducción a los de edición para recortar el vídeo.
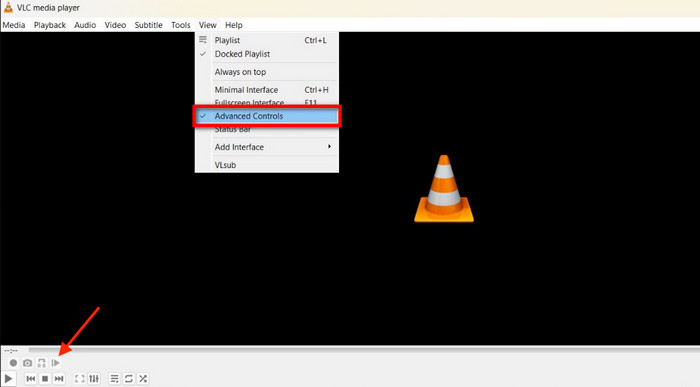
Paso 2.Busque el punto de inicio deseado del video y luego haga clic en el Registro Presione el botón de la interfaz inferior para comenzar a recortar el video. Presione Pausa para finalizar el recorte. Luego, puede obtener una vista previa y exportar el video recortado.
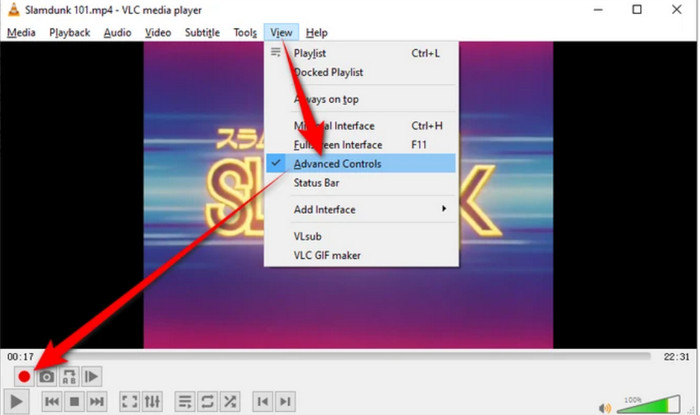
VLC es un reproductor multimedia muy completo y también funciona bien como recortador de vídeo para Windows. El único inconveniente es el método indirecto de recorte. A diferencia de un editor de vídeo dedicado, no es necesario grabar, sino cortar el vídeo directamente.
Clip flexible
Flexclip ayuda a eliminar partes no deseadas del vídeo recortándolas sin esfuerzo. Pero además de esto, también está repleto de elementos esenciales para ayudarte a editar fácilmente el vídeo en tu escritorio. Recortar con esta alternativa también es muy fácil, pero aplicará marcas de agua automáticamente, excepto en la versión premium del software.
• Recortar GIF, MP4, MKV y otros formatos.
• La recortadora se puede ajustar para que sea más corta o más ancha.
• Edición completa con fusión y edición de vídeo.
• Comparte clips directamente en Twitter, Facebook y otras plataformas.
Paso 1.Abra Flexclip y haga clic en el Crear un vídeo Botón. Desde el menú Medios, cargue el videoclip que desea recortar. Asegúrese de arrastrar y soltar el archivo en la línea de tiempo que aparece a continuación.
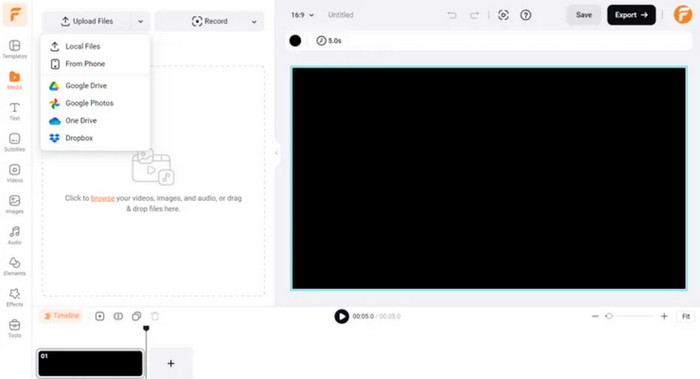
Paso 2.Simplemente arrastre y ajuste el control deslizante para recortar el video en Windows. Además de eso, puede elegir editar el clip con texto, nuevos filtros, velocidad de reproducción y otros. Reproduzca el video para obtener una vista previa y luego expórtelo a una carpeta.
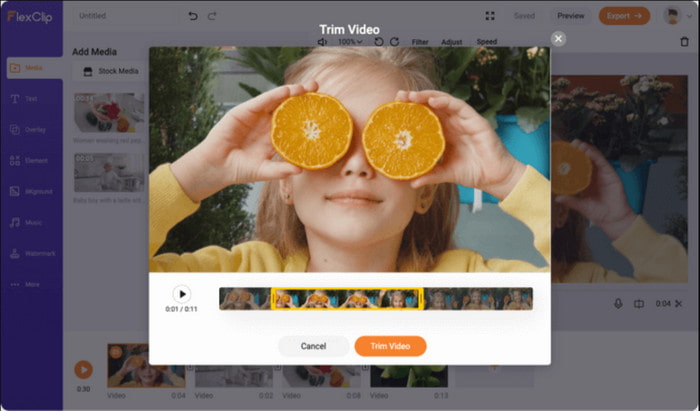
Como puedes ver, Flexclip logra recortar videos en Windows con solo un par de clics. Es una gran solución solo si no aplica marcas de agua en los clips exportados.
Parte 3. Preguntas frecuentes sobre cómo recortar vídeos en Windows
-
¿Cómo recortar vídeos en Windows 10 usando Adobe?
Empiece por instalar Adobe Premiere Pro en su escritorio. Vaya al menú Archivo, navegue hasta Nuevo y elija la opción Secuencia. Arrastre el archivo de video a la línea de tiempo y use la herramienta Navaja para cortar las partes que desea eliminar. Obtenga una vista previa o edite el video y luego haga clic en el botón Exportar para guardar el archivo.
-
¿Puedo recortar vídeos grandes sin perder calidad?
Sí. Sin embargo, se recomienda utilizar un software de alta calidad para evitar una pérdida importante de calidad al recortar el vídeo. En este caso, sugerimos utilizar Video Converter Ultimate o Adobe Premiere Pro para realizar un recorte de vídeo profesional en Windows.
-
¿Cuáles son las desventajas de recortar vídeos en Windows?
El recorte puede provocar la recodificación del vídeo, lo que puede suponer una pérdida de calidad. También es propenso a la eliminación accidental de clips que desea conservar en el proyecto. Por otro lado, puede elegir un recortador de vídeo que tenga una curva de aprendizaje en la que tenga que dedicar un tiempo valioso a aprender la navegación.
Conclusión
Afortunadamente, ya has descubierto cómo recortar vídeos en Windows con varias herramientas. Pero además, puedes recortar clips de vídeo de forma eficaz con Video Converter Ultimate, ya que ofrece un recorte fácil de usar con opciones de creación de segmentos. Es mejor utilizar un editor de vídeo profesional que también pueda realizar otras tareas de edición, como convertir, comprimir, fusionar y más. Puedes obtener la versión de prueba gratuita para Windows y Mac desde el sitio web oficial.
Más de Blu-ray Master
- Formas populares de recortar videos con sus pautas completas a seguir
- Cómo recortar/cortar vídeos de Android (aplicación predeterminada y de terceros)
- Cómo recortar vídeo en Windows Media Player: guía fácil de seguir
- Aprenda a recortar GIF con los 3 recortadores de GIF de renombre [en línea, sin conexión, iPhone y Android]

