Las 3 mejores formas de eliminar marcas de agua de GIF con un tutorial completo
Los GIF han ido apareciendo en los sitios de redes sociales más populares hoy en día. De hecho, muchas personas prefieren un GIF para comentar el estado de sus amigos o incluso en Messenger. Sin embargo, si hay GIF que tienen marcas de agua incrustadas. ¿Qué harás entonces para deshacerte de esas marcas de agua? Afortunadamente, ya existen herramientas que pueden hacer el trabajo por usted. Ahora otra pregunta es, ¿cuáles son los mejores y cómo funcionan en la tarea? Por suerte, hemos recopilado las tres formas destacadas con sus instrucciones completas para eliminar la marca de agua del GIF. Por lo tanto, dejemos de lado este entusiasmo y procedamos al contenido a continuación.
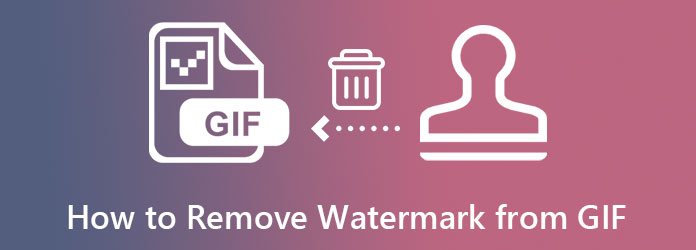
Photoshop es el recurso de los profesionales para la edición de fotografías y vídeos. Es un gran software que viene con muchas opciones poderosas para convertir archivos en archivos excelentes. Desde varios filtros y capas hasta herramientas para recortar, mejorar, cortar, herramientas de pincel y más. Afortunadamente, Photoshop también ha sido una herramienta en la que confiar cuando se trata de editar y eliminar marcas de agua de GIF. Por lo tanto, si estás interesado en aprender cómo aplicar esta tarea específica en Photoshop, aquí tienes los pasos que puedes seguir.
Abra Photoshop después de adquirirlo en su computadora. Luego, comienza importando tu GIF. Para ello deberá hacer clic en el Archivo pestaña, seleccione Abiertoy busque el archivo GIF que desea cargar.
Después de eso, haga clic en el Lazo icono del lado izquierdo de la interfaz. Luego, comienza a rastrear la marca de agua que deseas borrar de tu GIF.
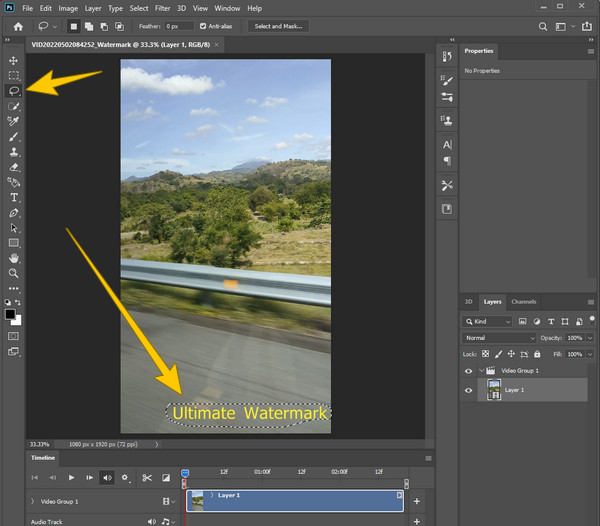
Después del rastreo, vaya a la Editar pestaña, luego elija la Llenar opción. En consecuencia, aparecerá una nueva ventana, cambie la opción Adaptación del color selección, luego ajuste el modo y la capacidad. Después de eso, presione la pestaña Aceptar. Así es como poner una marca de agua en un GIF.
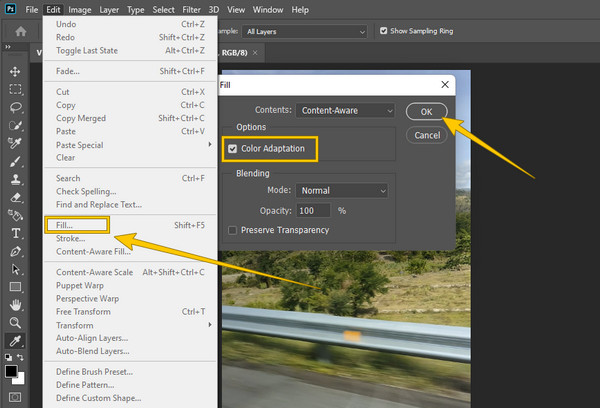
Finalmente, ahora puede guardar el GIF editado haciendo clic en el menú Archivo y eligiendo la opción Guardar como opción.
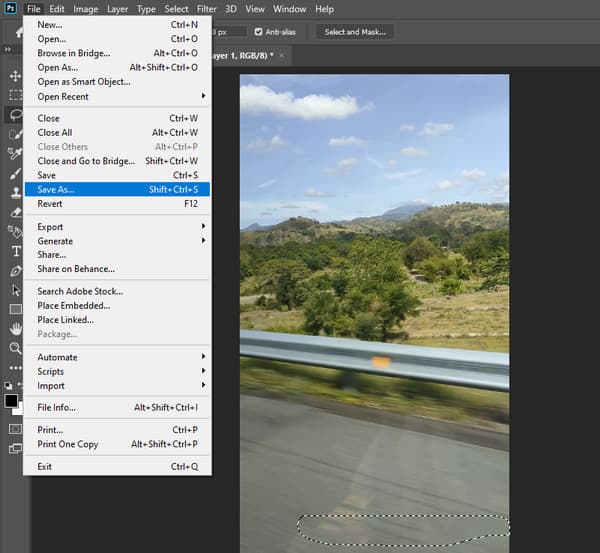
Si borrar una marca de agua usando Photoshop lleva tanto tiempo, debes ver esto Convertidor de vídeo definitivo. Es un software que promueve una forma mucho más sencilla de editar videos, incluida la eliminación de marcas de agua. Además, este software capturó los corazones de muchos usuarios. Por su interfaz intuitiva, aunque funciona como un profesional. De hecho, borra la marca de agua simplemente colocando su área de eliminación de marca de agua en la marca de agua incrustada en su archivo, y tan simple como eso, ¡elimina el GIF de la marca de agua en un instante!
Otro componente sorprendente que ofrece este eliminador de marcas de agua es la exportación de vídeo personalizable. Esta opción es donde se encuentran los editores y mejoradores de video y audio, lo que le permite mejorar la resolución y la calidad y luego editar el formato, el codificador y la velocidad de fotogramas. Éstas son sólo una pequeña parte de esta poderosa herramienta, por lo que si quieres saber más sobre sus características, consulta los detalles a continuación.
Características principales de Video Converter Ultimate
Listo el software recién instalado para su lanzamiento. Luego, haga clic en el Caja de herramientas opción entre las opciones en la parte central superior de la interfaz. Luego, busca el Eliminador de marcas de agua de vídeo selección e importe rápidamente su GIF.
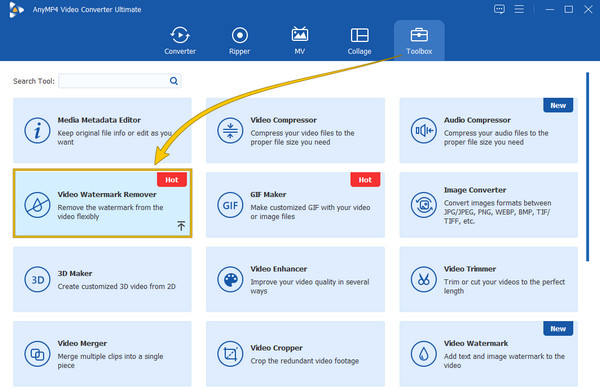
Después de eso, haga clic en el Agregar área de eliminación de marca de agua pestaña. Luego, en la siguiente ventana, arrastre el eliminador de marcas de agua hasta la marca de agua y observe cómo se oculta.
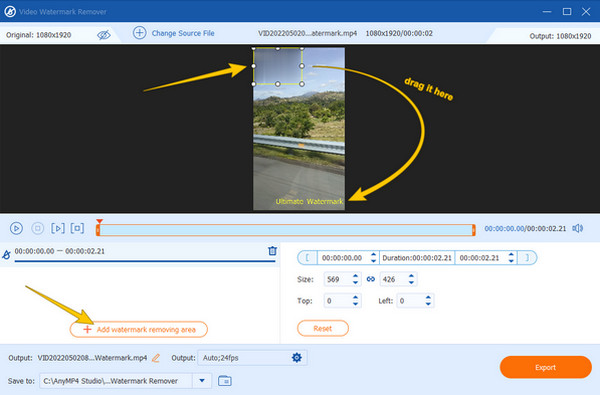
Técnicamente, eso es todo lo que necesitas hacer para borrar la marca de agua. Pero, para aprovecharlo al máximo, puedes presionar el botón coggle icono en el Producción sección para acceder a la configuración de exportación de video. Desde allí, puede realizar algunos ajustes y mejoras en su salida. Si ese es el caso, no olvides presionar el DE ACUERDO pestaña para finalizar.
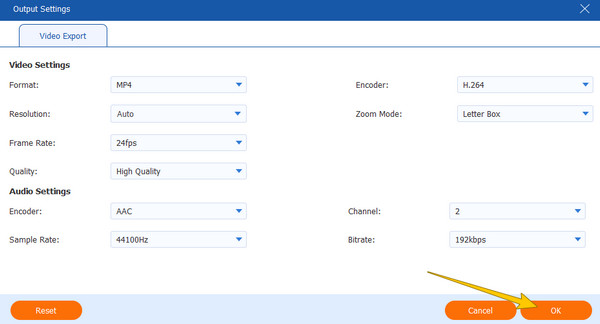
Finalmente, haga clic en el Exportar botón ahora. Espere a que finalice el proceso de exportación más rápido, luego verifique y disfrute de su GIF sin marca de agua.
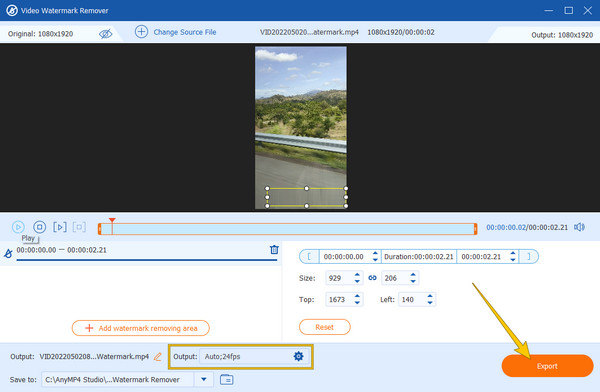
Ahora, si no desea instalar ningún software en su dispositivo informático, será mejor que utilice una herramienta basada en web como este Eliminador de marcas de agua en línea. Es una herramienta web que elimina automáticamente la marca de agua de su archivo GIF. Además, procesa la eliminación de marcas de agua sin necesidad de gastar un solo centavo. Además, funciona no sólo para GIF sino también para vídeos y fotos. Sin embargo, esta herramienta necesita una Internet estable para funcionar bien y, antes de poder descargar el GIF editado, primero deberá tener un captcha verificado. Por lo tanto, si quieres intentarlo, estos son los pasos rápidos que puedes seguir.
En el sitio principal de la herramienta en línea, suelte el archivo GIF que necesita editar.
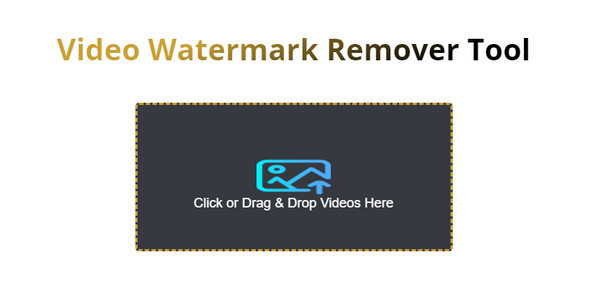
Después de cargar el archivo GIF, presione el Quitar marca de agua pestaña. Luego, espere a que finalice el proceso de eliminación.
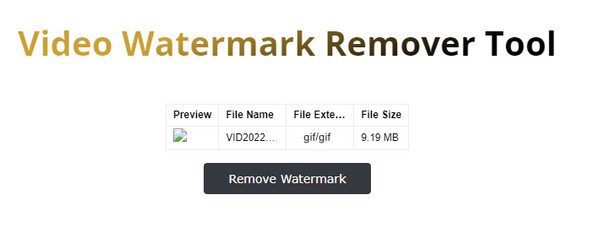
¿Tendré un archivo GIF más pequeño después de borrar la marca de agua?
– No. En la mayoría de los casos, aún verás un pequeño cambio en el tamaño del GIF desde que eliminas un elemento del archivo. Sin embargo, si desea evitar este evento por algún motivo, asegúrese de utilizar Video Converter Ultimate, ya que no reduce el tamaño de su GIF después de la edición. Haga clic aquí para obtener Cambiadores de tamaño GIF.
¿Por qué el rastro de la marca de agua eliminada se vuelve borroso?
– Ese es el efecto esperado de eliminar la marca de agua en todos los eliminadores de marcas de agua que utilice. Esto se debe a que los eliminadores de marcas de agua eliminan la marca de agua clonando el color del lugar donde se colocó la marca de agua. De esta forma, la marca de agua se eliminará instantáneamente, pero dejará rastro de una parte borrosa.
¿Por qué la calidad del GIF se reduce después de eliminar la marca de agua?
– Esta circunstancia no ocurrirá si utilizas un buen eliminador de marcas de agua porque la calidad del GIF sólo disminuirá con una herramienta de mala calidad. Tener un buen eliminador de marcas de agua es un factor importante para mantener la calidad del GIF. Muchas herramientas no pueden producir una calidad sin pérdidas debido al tipo de tecnología que utilizan.
Quitar la marca de agua del GIF Será más fácil y eficiente si sigues las instrucciones de este artículo. Ambos Convertidor de vídeo definitivo y Photoshop son, hasta ahora, los mejores editores de la actualidad. Por otro lado, el eliminador de marcas de agua en línea también ha demostrado ser eficaz. Sin embargo, no puede demostrar su excelencia en otros factores esenciales, como guardar el archivo editado. No obstante, esta publicación ha sido beneficiosa para familiarizarse con los procedimientos adecuados para eliminar marcas de agua.
Más lectura
Las mejores formas de agregar filtros a GIF con pasos detallados
Hemos reunido las mejores formas de agregar filtros a GIF en computadoras de escritorio, en línea y teléfonos inteligentes. Si quieres saber cómo hacerlo con pasos completos, ¡haz clic aquí!
Agregue una marca de agua a GIF como un profesional de dos formas sencillas
Aprenda cómo agregar una marca de agua a GIF para proteger sus archivos. De esta manera, otros sabrán que el GIF te pertenece y nadie podrá atribuirse el mérito.
Revise los distintos recortadores de GIF para recortar GIF al instante
Asimile los notables recortadores de GIF utilizados en varios dispositivos operativos. Además de esto, consulte los pasos para recortar un GIF utilizando el mejor recortador de GIF fácilmente.
Conozca los mejores editores de GIF con ventajas y desventajas [en línea y fuera de línea]
Este artículo le enseñará acerca de los numerosos editores de GIF disponibles en varios sistemas operativos y aprenderá a editar GIF con un editor de GIF profesional.
Marca de agua de vídeo
Soluciones GIF