¿Qué hay que hacer cuando te encuentras con el El reproductor de Windows Media no funciona? Dado que es un reproductor multimedia predeterminado, es de esperar que funcione correctamente. Sin embargo, este no es siempre el caso porque ahora sus archivos multimedia no se reproducen en su interfaz. Hay muchos problemas por resolver y es posible que algunos no funcionen para usted. Entonces, reunimos los mejores métodos para reparar su reproductor multimedia con facilidad.
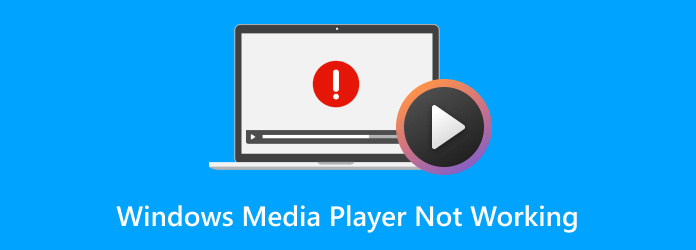
- Parte 1. ¿Por qué mi Windows Media Player no funciona?
- Parte 2. Cómo reparar el Reproductor de Windows Media que no funciona
- Parte 3. La mejor alternativa al reproductor de Windows Media
- Parte 4. Preguntas frecuentes sobre Windows Media Player que no funciona
Parte 1. Parte 1. ¿Por qué mi Windows Media Player no funciona?
Hay muchos errores que puede encontrar en Windows Media Player y es mejor obtener más información sobre ellos para encontrar una solución precisa. Y para que puedas ser más específico a la hora de solucionar el problema sin perder demasiado tiempo, enumeramos los errores más comunes en Windows Media Player en cualquier versión.
| Errores | Causa | Código de error |
| Windows Media Player no puede reproducir el archivo de vídeo o audio | El reproductor multimedia no tiene los códecs de vídeo y audio adecuados para reproducir los archivos multimedia. También es posible que los códecs instalados estén desactualizados o dañados. | 0xC00D11xx |
| Windows Media Player no responde | El reproductor multimedia no responde, tartamudea, se congela o se retrasa. Otro problema es que no se puede escuchar ningún sonido mientras se reproduce un archivo multimedia, incluso a todo volumen. | 0xC00D0BC2, 0xC00D36FA, 0xC00D10B3 y 0xC00D1059 |
| Windows Media Player no se inicia | La posible causa son errores durante la actualización o instalación del reproductor multimedia. | 0xC00D11CD |
Parte 2. Parte 2. Cómo reparar el Reproductor de Windows Media que no funciona
Ahora que hemos especificado el problema en el reproductor multimedia, es hora de solucionarlo. Al utilizar los siguientes métodos, se garantiza que podrá resolver el problema en Windows Media Player con precisión.
Método 1. Ejecute el solucionador de problemas de Windows Media Player
La mayoría de las veces, cambiamos involuntariamente la configuración de Windows Media Player y provoca errores en la reproducción. Para solucionar este problema sin esfuerzo, deberá utilizar el solucionador de problemas de Windows Media Player.
Paso 1. presione el Logotipo de Windows y R teclas simultáneamente para revelar el cuadro de diálogo Ejecutar. Luego escribe e ingresa msdt.exe -id WindowsMediaPlayerConfigurationDiagnostic para abrir el asistente de solución de problemas.
Paso 2. Haga clic en el Próximo botón y elija el Aplicar esta revisión opción. Esto ayudará a restablecer la configuración predeterminada. Una vez que se reinicie, intente nuevamente reproducir un archivo multimedia.
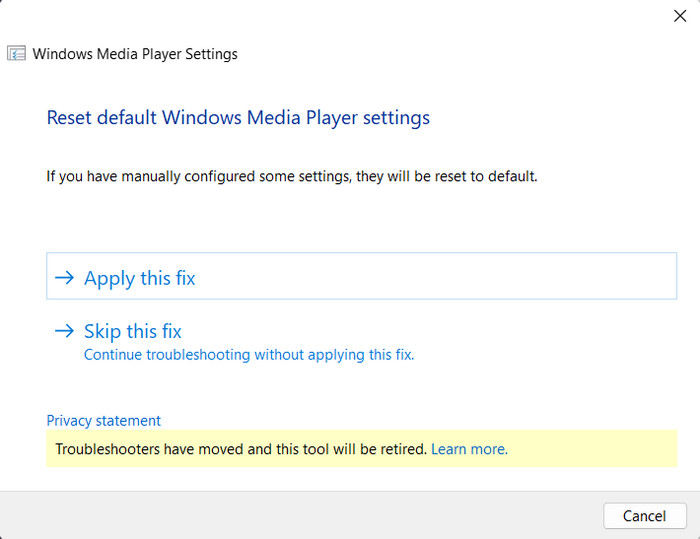
El solucionador de problemas es una función predeterminada que repara el Reproductor de Windows Media restableciendo la configuración. Aunque es útil, existe una pequeña posibilidad de que pueda resolver los errores en el reproductor multimedia.
Método 2. Usar el paquete de códecs
Si Windows Media Player no puede reproducir el archivo, se recomienda utilizar un paquete de códecs. Es un método aplicable ya que no todos los códecs son compatibles con Windows, lo que dificulta la transmisión de archivos.
Paso 1. Navegue al menú Herramientas y seleccione Opciones. Desde el Jugador pestaña, marque la casilla de verificación de la Descargar códecs automáticamente opción.

Paso 2. Haga clic en el DE ACUERDO para aplicar los cambios. Es posible que deba reiniciar el reproductor multimedia y luego cargar un archivo para ver si los códecs funcionan.
La falta de un paquete de códecs puede ser la razón por la que Windows Media Player no funciona. La instalación de los códecs necesarios le permite reproducir cualquier archivo de audio o video fuera de los formatos admitidos por el reproductor de video.
Esta es también la solución universal para arreglar videos y Los DVD no se reproducen en Windows Media Player.
Método 3. Vuelva a registrar estos archivos DLL
Otra forma eficaz es volver a introducir archivos DLL para el reproductor multimedia. Los archivos DLL desempeñan un papel crucial en todas las aplicaciones predeterminadas del sistema operativo Windows, especialmente para las funcionalidades adecuadas. Si estos archivos están dañados o tienen infecciones de malware, pueden causar errores en la reproducción. Deberá volver a registrarlos simplemente siguiendo estos pasos:
Paso 1. Utilice la barra de búsqueda de su computadora e ingrese cmd. Cuando vea la opción Símbolo del sistema, haga clic derecho sobre ella y haga clic en la opción Ejecutar como administrador. En ocasiones, la opción se puede ver en el panel derecho.
Paso 2. Deberá escribir los comandos adecuados para registrar archivos DLL correctamente. En el orden correcto, escriba regsvr32 vbscript.dll, regsvr32 jscript.dll, y regsvr32 wmp.dll. Presione el botón Enter y reinicie su computadora.
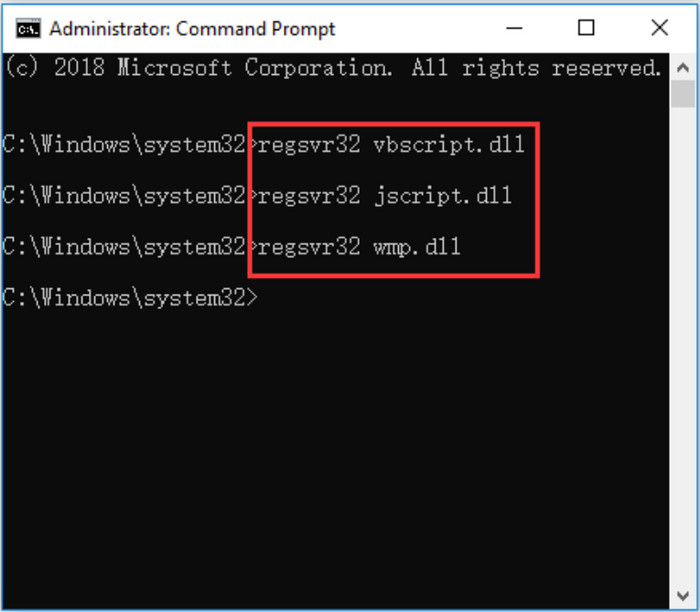
Aunque parece un método avanzado, volver a registrar los archivos DLL es en realidad más fácil. Sin embargo, si esto no le funciona, puede probar otras soluciones.
Método 4. Eliminar la biblioteca del Reproductor de Windows Media
La biblioteca puede contener una gran cantidad de datos que pueden causar problemas en la reproducción. Debe considerar eliminarlo y limpiarlo para eliminar archivos corruptos, problemas de rendimiento y entradas desactualizadas. Este es el paso simple: Paso 1. Para abrir la aplicación Servicios, abra el cuadro de diálogo Ejecutar e ingrese services.msc. Haga clic en el botón Aceptar para continuar.
Paso 1. Para abrir la aplicación Servicios, abra el cuadro de diálogo Ejecutar e ingrese servicios.msc. Haga clic en el DE ACUERDO botón para continuar.
Paso 2. Desplácese hacia abajo hasta que vea el Servicio para compartir red de Windows Media Player opción, luego haga clic derecho sobre ella y elija Detener.
Paso 3. A continuación, abra el Explorador de archivos y vaya a C:UsuariosDefaultAppDataLocalMicrosoft. Abra la carpeta Media Player y elimine todos los archivos .WMDB, que son todos archivos de la Biblioteca de Windows Media. Inicie el reproductor multimedia para ver si el problema está solucionado.
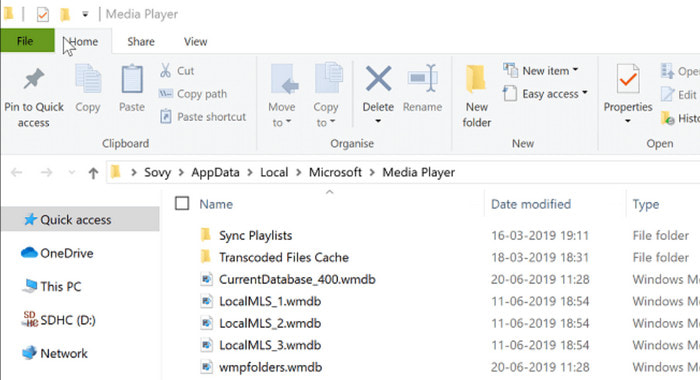
Esta solución determina que el reproductor multimedia está libre de datos corruptos, pero si no funciona por tu parte, debes considerar que los archivos multimedia deben repararse.
Método 5. Reparar archivos de vídeo
Si intentó reproducir el archivo de video en otros reproductores multimedia y no se reproduce, le recomendamos Reparación de vídeo AnyMP4 arreglarlo. El software de escritorio puede reparar un video corrupto e imposible de reproducir, ya sea tomado de una cámara, teléfono o descargado de Internet. No solo eso, también está diseñado para corregir la resolución original hasta 8K, eliminar fallas visuales y recuperar el sonido. Puede descargar AnyMP4 Video Repair de forma gratuita en Windows y Mac para una solución rápida.
Descarga gratis
Para ventanas
Descarga segura
Descarga gratis
para MacOS
Descarga segura
Paso 1. Descargue e instale el software Video Repair y ejecútelo. Seleccione el botón Agregar izquierdo para cargar el archivo de video dañado desde su carpeta. Luego, haga clic en el botón Agregar derecho para cargar el video de muestra.
(Nota: un vídeo de muestra debe tener el mismo formato, originalidad del dispositivo y duración que el archivo dañado).
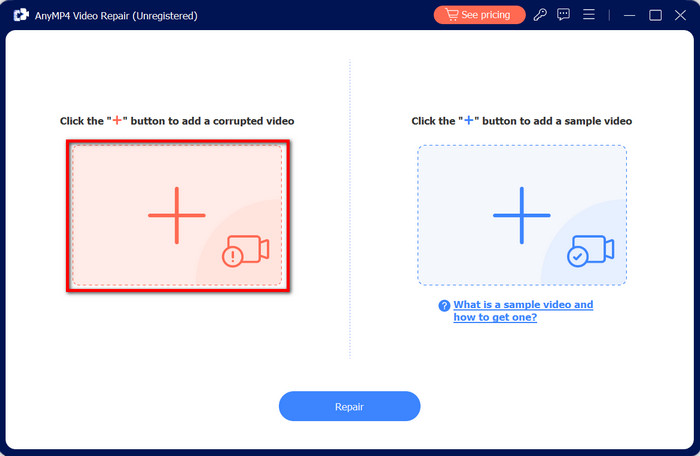
Paso 2. Una vez que todos los videos requeridos estén en la interfaz, haga clic en el botón Reparar para comenzar a reparar. Después de unos minutos, el archivo de vídeo dañado ya está reparado. Haga clic en el botón Vista previa para mirar.
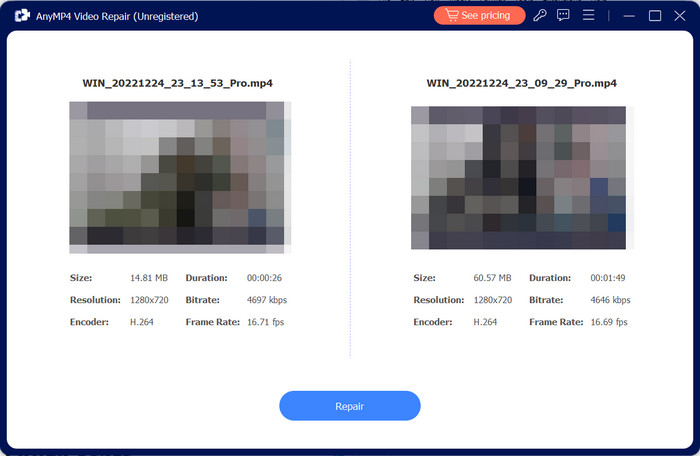
Paso 3. Cuando confirmes que todo está perfecto, guarda el archivo de video reparado en tu dispositivo haciendo clic en el botón Guardar. Ahora puedes probar si Windows Media Player no reproduce el archivo MP4 o si resuelve el problema.
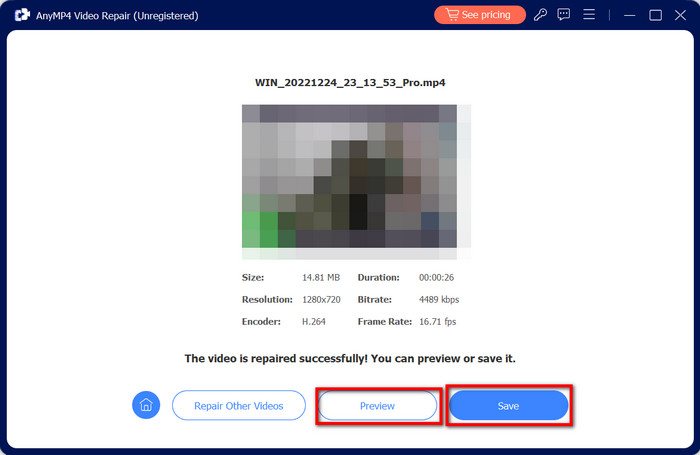
AnyMP4 Video Repair es la forma más rápida de comprobar y reparar los archivos de vídeo. Pruébelo gratis en Windows y Mac haciendo clic en el botón Descarga gratuita.
Método 6. Desinstalar y reinstalar Windows Media Player
La última solución que puede probar es reinstalar el reproductor multimedia en su computadora. Puede parecer un método normal, pero desinstalar una herramienta ayuda a eliminar otras configuraciones que le impiden reproducir vídeos sin problemas.
Paso 1. Busque Windows Media Player en la barra de búsqueda, haga clic derecho sobre él y seleccione el Desinstalar opción. Lo dirigirá al menú Configuración, luego buscará la aplicación y hará clic en Eliminar botón.
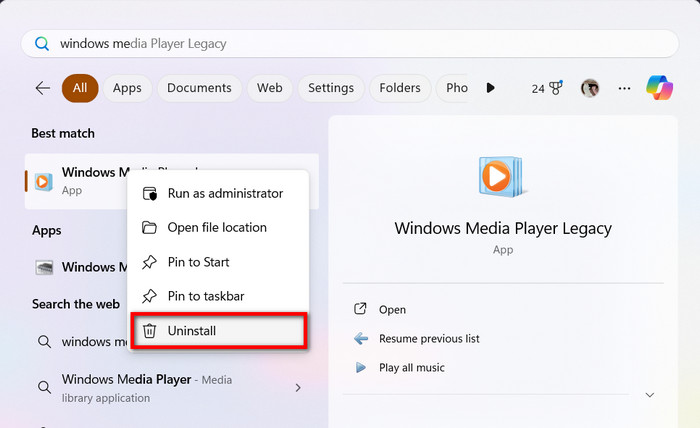
Paso 2. Una vez que la aplicación se elimine de su escritorio, vaya a Microsoft Store y reinstale Windows Media Player. Intente abrir un archivo de video para ver si funciona.
Puede que sea un método sencillo, pero si Windows Media Player no reproduce archivos de audio o vídeo, desinstalarlo y reinstalarlo lo solucionará rápidamente.
Parte 3. Parte 3. La mejor alternativa al reproductor de Windows Media
Ahora bien, ¿qué pasa si los métodos simples no resuelven el problema? Todavía hay una solución más que se recomienda, y es usar Reproductor de Blu-ray gratuito como alternativa gratuita al reproductor multimedia. Ya sea que Windows Media no funcione con sus archivos de audio o video, el Reproductor de Blu-ray esencialmente los reproducirá con excelente calidad. Otra razón es su amplia gama de formatos de archivo compatibles, por lo que es más fácil transmitir MP4, MP3, AAC, MOV y más. No solo eso, sino que también puedes crear tu propia lista de reproducción con todas tus películas y música favoritas. Pruébelo ahora descargando el mejor reproductor multimedia en Windows o Mac.
Paso 1. Descargue e instale el reproductor de Blu-ray en su computadora.
Descarga gratis
Para ventanas
Descarga segura
Descarga gratis
para MacOS
Descarga segura
Una vez que se esté ejecutando, haga clic en el botón Abrir archivo y elija el medio que desea transmitir.
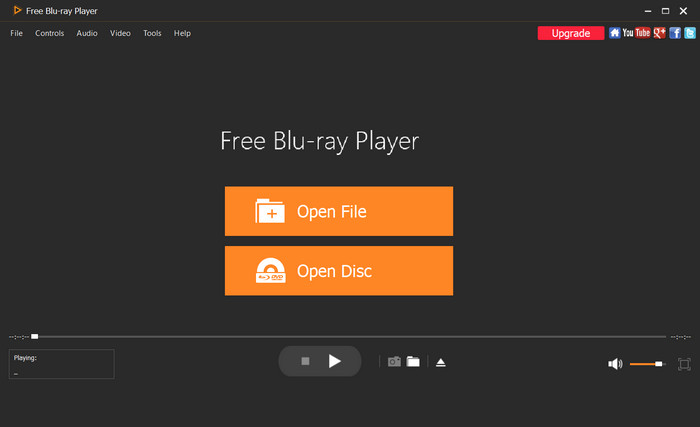
Paso 2. También puede elegir la opción Abrir disco e insertar un disco en la unidad óptica. El programa lo reconocerá instantáneamente.
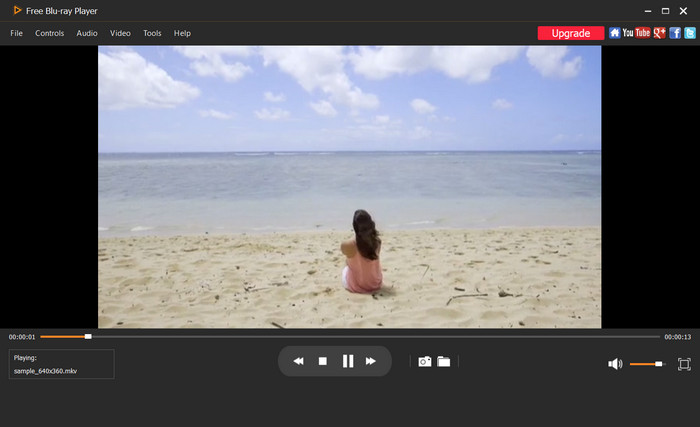
Paso 3. El archivo multimedia comenzará a reproducirse inmediatamente. Utilice los controles en la parte inferior de la interfaz, o coloque efectos y ajuste el volumen en la herramienta del menú superior.
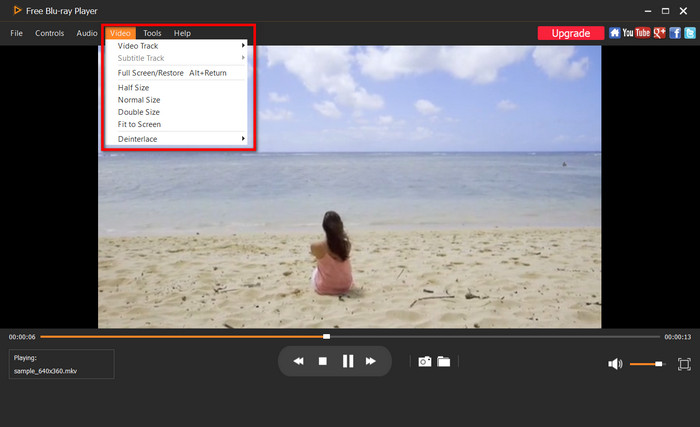
Blu-ray Player es una alternativa gratuita a reproductor de medios de Windows que promete una navegación fácil de usar y una reproducción fluida. Haga clic en el botón Descarga gratuita para solucionar rápidamente que Windows Media Player no responde.
Parte 4. Parte 4. Preguntas frecuentes sobre Windows Media Player que no funciona
-
¿Qué tipos de medios admite Windows Media Player?
Admite archivos comunes como MP4, MOV, MP3, MPEG, etc. Además, tiene varios formatos de archivo creados principalmente para Windows, como WMV, WMD y WMA.
-
¿Qué códecs se incluyen con Windows Media Player?
Dependiendo de la última actualización del reproductor multimedia, se incluyen varios códecs, como WMV, MPEG-1, MPEG-2, H.264, AAC, MP3, AC3 y más.
-
¿Cuál es el reemplazo de Windows Media Player?
A partir de ahora, si Windows Media Player no funciona en su computadora, puede usar Películas y TV como alternativa para reproducir archivos multimedia. Pero si no está satisfecho con su rendimiento, puede utilizar Blu-ray Player como el mejor software de reproducción multimedia para Windows.
-
¿Cómo hago para que Windows Media Player funcione en Windows 10?
Pruebe las soluciones proporcionadas en este artículo para que el reproductor multimedia funcione en su computadora. Hay varios intentos en los que puedes trabajar, pero te recomendamos utilizar herramientas profesionales como AnyMP4 Video Repair para reparar archivos de vídeo con un solo clic.
Terminando
Por fin, se le brindan los mejores métodos para reparar su reproductor de video predeterminado con instrucciones simples. Si Windows Media Player todavía no funciona Después de usar todas las soluciones proporcionadas, use AnyMP4 Video Repair para reparar archivos de video dañados o use Blu-ray Player como una alternativa de reproducción multimedia. Las dos herramientas están disponibles en versiones de prueba gratuitas, así que haga clic en el botón Descarga gratuita para probarlas ahora.
Más de Blu-ray Master
- [Tutorial 2024] Cómo voltear vídeo en Windows Media Player
- Cómo recortar videos en Windows Media Player: 3 herramientas confiables
- La mejor manera de recortar videos en Windows Media Player [resuelto]
- Cómo utilizar Windows Media Player para cambiar la velocidad de reproducción
- Cómo rotar un vídeo en Windows Media Player [Descubra]
- Subtítulos de Windows Media Player: agregar subtítulos a videos

