Grabador de pantalla de acción
Acción de Mirillis! Screen Recorder, un popular software de grabación de pantalla para Windows, es famoso por su función de juego y grabación de pantalla. Los usuarios también pueden emplear este programa para capturar tutoriales, seminarios web y presentaciones visuales, etc.
Pero, para ser honesto, casi todos los grabadores de pantalla pueden realizar este trabajo. Es posible que aún no tengas claro qué diferencia a este software de otros y cómo se comporta durante el proceso de grabación. Por lo tanto, esta publicación le ofrecerá una revisión detallada del Grabador de pantalla de acción para ayudarlo a conocerlo mejor.
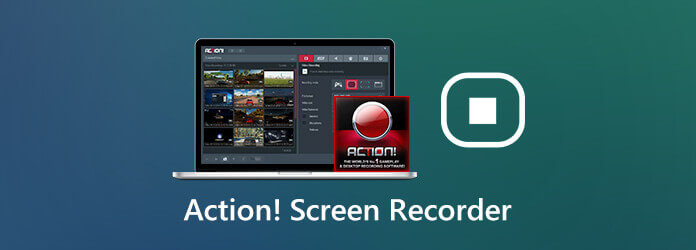
¡Acción de Mirillis! es un programa fácil de usar que te permite grabar y transmitir tus juegos, acciones de escritorio, videos en línea, música y más con alta calidad y bajo uso de CPU. Además, puedes tomar capturas de pantalla y agregar una voz en off o una cámara web a tu grabación en tiempo real según tus necesidades. ¡Estas son las características clave que puedes disfrutar con Action! por Mirillis.
1. Interfaz fácil de usar
Con la interfaz intuitiva y fácil de usar de Action screen recorder, puede encontrar fácilmente las grabaciones de su historial y crear un nuevo screencast en múltiples modos. Le permite ver, eliminar y compartir el archivo seleccionado con un solo clic. También puede comenzar la grabación inmediatamente después de simplemente ajustar la configuración en la interfaz principal.
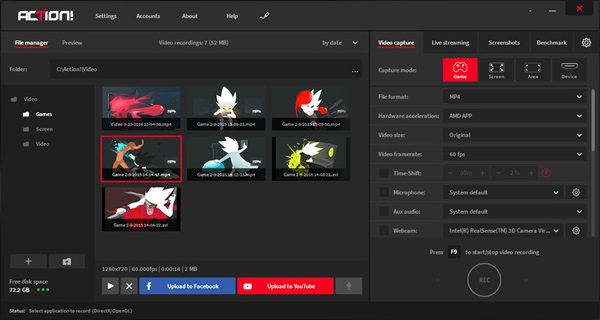
2. Pantalla HUD
HUD aparece cuando su escritorio o juego está conectado a la grabadora de pantalla Action. Se utiliza para mostrar información como la velocidad de fotogramas actual, la velocidad de fotogramas promedio, el motor 3D detectado, el ícono de estado, etc. Para que pueda dominar todo el proceso de grabación como un profesional. El HUD suele aparecer en la esquina superior derecha de la pantalla de la computadora de forma predeterminada.
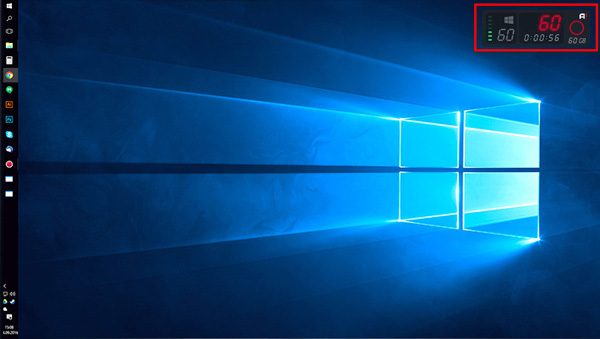
3. Modo de pantalla verde
La grabadora de pantalla de acción incluso proporciona un modo de pantalla verde, con el que puedes eliminar fácilmente el fondo del vídeo de la cámara web, siempre que el fondo sea de un color sólido. Simplemente habilite el Usar clave de croma opción cuando agrega una cámara web. Entonces usa Selector de color para elegir el color de fondo y modificarlo Límite y Mezcla valores para que el fondo sea transparente.
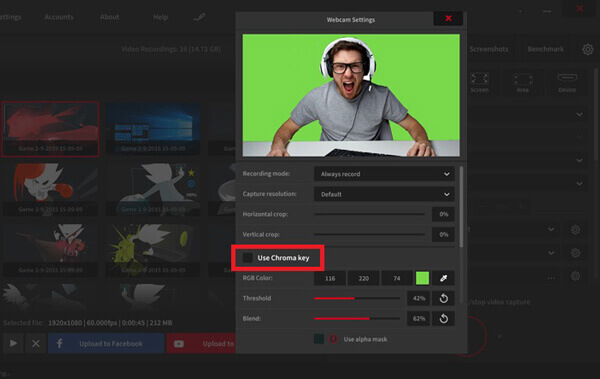
4. Opción de cambio de hora
Esta característica en Grabador de juegos de acción Es increíblemente útil cuando juegas y no quieres perderte ningún momento destacado. Después de habilitar esta opción, sus acciones instantáneas se mantendrán en un búfer de bucle corto. Todo lo que necesitas hacer es hacer clic Alt izquierda + F9 en su teclado para guardar la grabación Time-shift en un archivo. Puede ajustar la duración del búfer Time-shift hasta 10 minutos.

5. Exportar grabaciones HD/4K
¡Acción! apoya AVI y MP4 Formatos de archivo para grabación de vídeo de alta resolución. ¡Puedes exportar y cargar tus grabaciones a dispositivos populares o plataformas de redes sociales, como YouTube y Facebook, directamente en Acción! con las tecnologías rápidas aceleradas por hardware que posee.
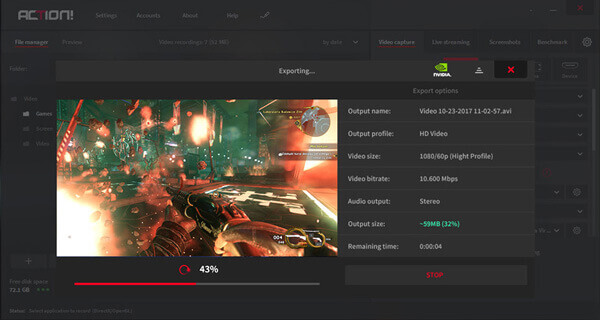
6. Transmisión en vivo
Muchos sitios de transmisión populares, como Twitch, YouTube, Facebook y Smashcast, están conectados con Action Screen Recorder. Este servicio de transmisión en vivo permite a los usuarios transmitir todos los juegos o actividades de la PC en línea. Sólo necesitas acceder a tu cuenta.
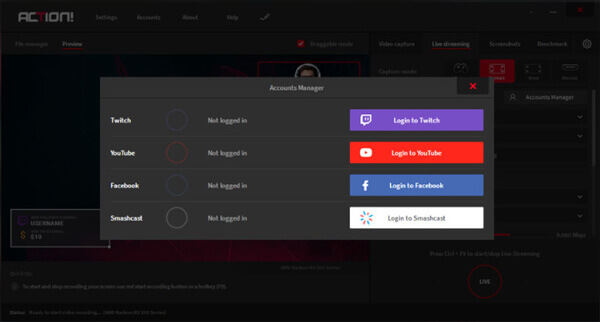
7. Supervise y controle sus grabaciones con Android
¡Con Acción! Con la aplicación RCU en Android, puede monitorear y controlar las grabaciones cómodamente: verificar FPS, iniciar/detener/pausar las grabaciones de pantalla y más. No es necesario volver a memorizar las complejas teclas de acceso rápido.
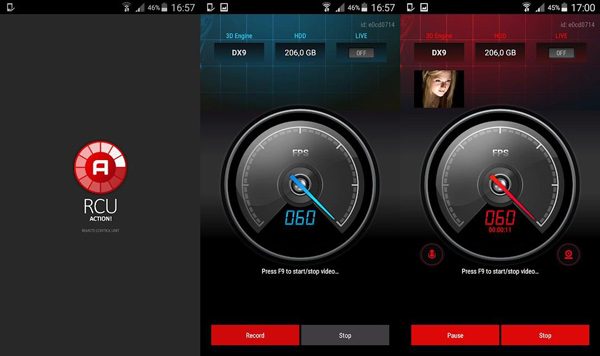
¡Acción! de Mirillis tiene la capacidad de capturar cualquier cosa que suceda en la pantalla de su PC. Puede grabar software, páginas web, vídeos, juegos, tutoriales, etc. en modo de ventana, pantalla completa o área seleccionada en Windows Vista/7/8/8.1/10. Los siguientes pasos lo guiarán para grabar un área específica en su pantalla.
¡Lanzamiento de acción! en tu PC. Encuentra el Área Modo grabación.
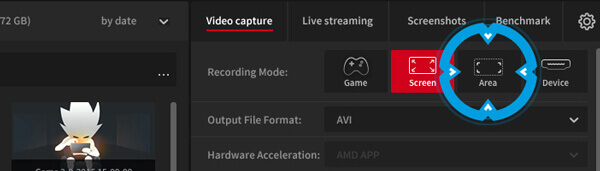
Haga clic y mantenga presionado el mouse. Luego arrastre para seleccionar el área que desea capturar. Si desea cambiar el tamaño de la región, simplemente presione Mayús + [Flechas] en tu teclado.
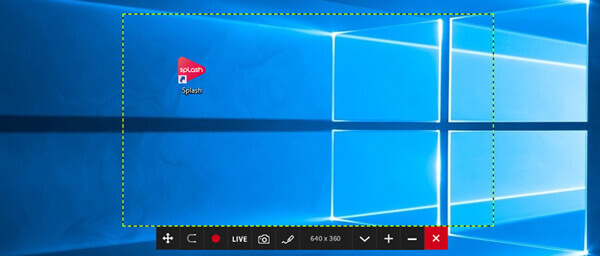
Clickea en el Iniciar/detener grabación botón o F9 tecla de acceso rápido para comenzar a grabar. El marco se volverá rojo. Cuando termine de grabar, presione Iniciar/detener grabación otra vez para parar.
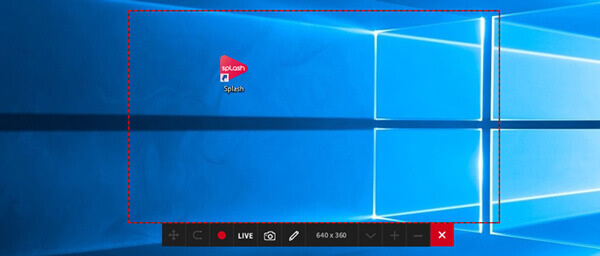
Volver a Hogar y encuentra el vídeo grabado. Puede obtener una vista previa del video con el reproductor incorporado de Action screen recorder.
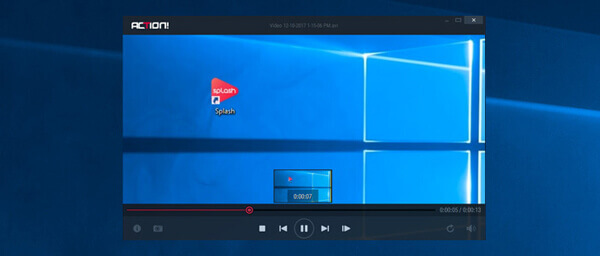
La duración de la prueba gratuita de Action! es de 30 días, lo que significa que debes comprar la versión completa si aún deseas utilizar este software. Por ahora, una licencia vitalicia para uso doméstico le costará al menos $19.77. Y el precio de una licencia de uso comercial es de $32.95.
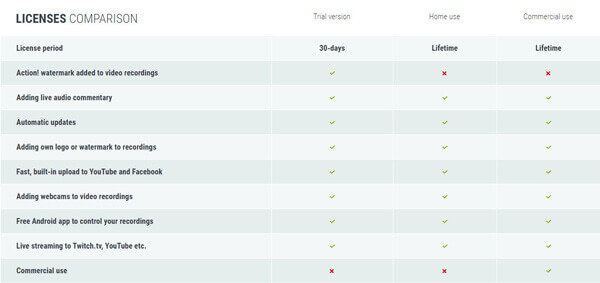
¡Hemos recibido muchos comentarios de Action! usuarios. La mayoría de ellos adoran la sencilla interfaz de Action Screen Recorder. A muchos jugadores y YouTubers les encanta utilizar este software para grabar y transmitir sus actividades en pantalla. Sin embargo, algunos dijeron que enfrentaron un problema de retraso al grabar en dispositivos más antiguos.
¡Mucha gente suele comparar Mirillis Action! a Bandicam, otro potente grabador de pantalla del mercado. Después de todo, Bandicam también es conocida como una excelente herramienta de grabación de juegos como Action screen recorder. Además, admite grabación de vídeo 4K UHD y captura de pantalla.
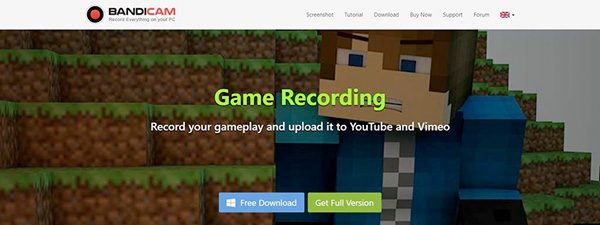
Para hacerle comprender los pros y los contras de Action! Mejor, compararemos estos 2 grabadores de pantalla juntos para usted. Consulte el cuadro a continuación.
| ¡Acción de Mirillis! | bandicam | |
|---|---|---|
| Ventajas | Diseño de interfaz de usuario útil, modo de pantalla verde, Transmisión en vivo, Aceleracion de hardware, soporte 4K, Controles de teléfonos inteligentes | Fácil de usar, grabación de vídeo 4K, Superposición y controles de FPS, Hasta 144 fps |
| Contras | Formatos de vídeo limitados, ¡Agrega acción! filigrana, Sólo Windows | Solo admite Windows, Problema de bloqueo |
Como puede ver arriba, ambos grabadores de pantalla no ofrecen una versión para Mac. Entonces, ¿cómo crear un screencast si usas una Mac?
Dado que no existe un grabador de pantalla de acción para Mac, te recomendamos que lo pruebes. Grabador de pantalla maestra Blu-ray, la mejor alternativa al grabador de pantalla de acción. Tiene características similares a Action. Puedes grabar juegos 4K UHD de alta calidad, captura de pantalla completa/parte de tu pantalla, edita la grabación en tiempo real. Y lo más importante es que Blu-ray Master Screen Recorder puede funcionar tanto en Windows como en Mac.
Ir al sitio oficial de Grabador de pantalla maestra Blu-ray. Descargue e instale este programa en su computadora.
Después de la instalación, inicie el software y seleccione Grabadora de vídeo a la izquierda para grabar acciones en pantalla.

En el Grabadora de vídeo ventana, seleccione Lleno o Costumbre Tamaño de pantalla para grabar. Luego enciende/apaga Sonido del sistema y Micrófono opciones según sus necesidades. Si lo deseas, puedes habilitar Cámara web para agregar tus reacciones a tu grabación. Luego haga clic REC para comenzar a grabar.
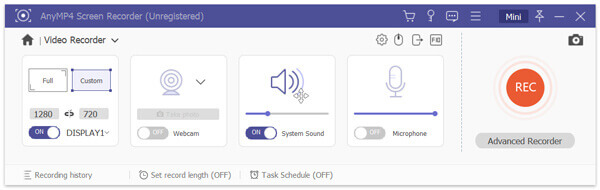
Puedes hacer clic Detener para finalizar la grabación y luego obtener una vista previa del video grabado con el reproductor multimedia incorporado de Blu-ray Master Screen Recorder. No olvide guardar la grabación en su computadora.

1. ¿Cómo grabar la pantalla de forma gratuita con Action Screen Recorder?
Si su grabador de pantalla Action aún se encuentra en la duración de la prueba gratuita, puede grabar fácilmente su pantalla de forma gratuita. Pero si la prueba gratuita caduca, entonces puedes probar esto. Grabador de pantalla en línea gratuito.
2. ¿Qué es mejor, OBS o Acción?
Si desea un software de código abierto y de uso gratuito, OBS es su mejor opción. Es compatible con muchos dispositivos. Pero esta herramienta no es tan fácil de operar. Por lo tanto, los principiantes pueden preferir la acción. Y para tu información, OBS no tiene un reproductor para reproducir las grabaciones. Es posible que necesites un reproductor de terceros como Reproductor de multimedia VLC.
3. ¿Puedo utilizar Acción! ¿RCU para Android para grabar la pantalla del teléfono?
No, no puedes hacer eso. Porque esa aplicación es sólo un controlador y no una grabadora. Puede usarlo para controlar y monitorear la grabadora de pantalla Action en su PC.
Realmente esperamos que puedas saber Grabador de pantalla de acción mejor después de leer esta reseña. En general, es un grabador de pantalla útil en el que puedes confiar. Pero si eres un usuario de Mac y quieres experimentar funciones de grabación similares, puedes probar Blu-ray Master Screen Recorder.
Si te gusta esta publicación, puedes dejar un mensaje a continuación. Y si quieres saber más sobre Action, no dudes en contactarnos.
Más lectura
[2024] Los 9 mejores programas de grabación de juegos para Windows y Mac
¿Cuál es la mejor grabadora de juegos de 2023? Esta publicación le muestra la lista de los 9 mejores grabadores de juegos para Windows y Mac.
Cómo recortar una captura de pantalla en Windows 10/8/7 con 6 formas diferentes
Aquí hay 6 formas diferentes de recortar una captura de pantalla en Windows 10/8/7. Puede elegir cualquier herramienta de recorte para tomar una captura de pantalla en su computadora con Windows en pantalla completa, ventana activa o tamaño de pantalla personalizado con facilidad.
[Resuelto] Cómo solucionar problemas de audio de captura de pantalla de Movavi
¿Movavi Screen Capture se atasca en algunos problemas? Esta publicación proporciona soluciones detalladas para solucionar problemas de audio al grabar mientras se usa Movavi Screen Capture.
¿QuickTime no funciona en Mac? Aquí están sus 5 soluciones viables
Si no tienes idea de cómo solucionar que QuickTime no funcione en Mac, has venido al lugar correcto. Este artículo le mostrará formas sencillas de solucionar errores de QuickTime mientras graba o reproduce la pantalla.