Grabación de Anymeeting: cómo grabar una reunión en línea en vídeo MP4
AnyMeeting es una plataforma de videoconferencias y conferencias web para pequeñas empresas. Puede organizar y asistir a seminarios web de AnyMeeting con compañeros de trabajo y socios comerciales de forma remota a través de la web. El plan AnyMeeting Starter es de uso gratuito. Podrás realizar una videoconferencia de hasta 4 participantes. Cuando actualiza a AnyMeeting Lite, puede organizar una reunión con no más de 10 participantes. Sin embargo, esos dos planes no admiten grabación AnyMeeting.
Si desea grabar reuniones desde AnyMeeting en computadoras de escritorio y dispositivos móviles, debe actualizar a los planes AnyMeeting Pro y Enterprise. Espere un momento para obtener el video grabado de AnyMeeting. O puede utilizar una grabadora de vídeo de pantalla independiente para grabar reuniones. Independientemente de la suscripción de AnyMeeting que elija, puede obtener la solución de grabación de seminarios web de AnyMeeting relacionada aquí.

Un buen grabador de pantalla no debería influir en los seminarios web normales de AnyMeeting. En otras palabras, si desea grabar la conferencia web AnyMeeting sin demora, Grabador de pantalla maestra Blu-ray es tu primera opción. Puede grabar cualquier actividad en pantalla hasta 60 fps. Significa que incluso puedes grabar juego en tu computadora sin demoras. Por lo tanto, puede utilizarlo libremente como su software de grabación AnyMeeting.
En comparación con la función de grabación predeterminada de AnyMeeting, puede obtener más flexibilidad. Por ejemplo, puede grabar la voz de todos los asistentes a AnyMeeting excepto la suya. También se admite pausar y reanudar la grabación en AnyMeeting. Puede obtener más detalles sobre el software de grabación de seminarios web aquí.
Paso 1Descarga gratuita del Grabador de pantalla maestro Blu-ray. Elegir Grabadora de vídeo para realizar más grabaciones de AnyMeeting.

Paso 2Configure el área de captura de pantalla como su interfaz AnyMeeting. Encender Sonido del sistema para grabar en pantalla el video de AnyMeeting con audio. puedes encender Micrófono para grabar videos de AnyMeeting con tu voz también.

Paso 3Hacer clic REC o use teclas de acceso rápido para comenzar a grabar AnyMeeting. Hacer clic Captura de pantalla para tomar una captura de pantalla en AnyMeeting. Puedes hacer clic Editar para aplicar efectos de dibujo en tiempo real.

Etapa 4Cuando dejes de grabar, estarás en el Avance ventana. Comprueba si quieres eliminar algo. Por último, haz clic Ahorrar para descargar la videoconferencia AnyMeeting.

También puede grabar una reunión desde AnyMeeting con su función incorporada. La grabación de Intermedia AnyMeeting funciona para sus suscriptores Pro y Enterprise. Simplemente haga lo que se muestra en los siguientes pasos.
Paso 1Abra Cualquier Reunión. Busque y haga clic en Registro botón en el menú superior.
Paso 2en el surgimiento Grabar esta reunión notificación, haga clic Empezar a grabar para confirmar y seguir adelante.
Paso 3Puedes ver la parte superior Registro El botón se vuelve rojo. Significa que comienza el proceso de grabación de AnyMeeting. Puede hacer clic en este botón nuevamente para detener la grabación.
Etapa 4Se le notificará si desea agregar o sobrescribir este archivo de grabación. Si tu eliges Adjuntar, puedes empezar desde donde lo dejaste. O puedes elegir Sobrescribir para eliminar la hora de grabación anterior de AnyMeeting.
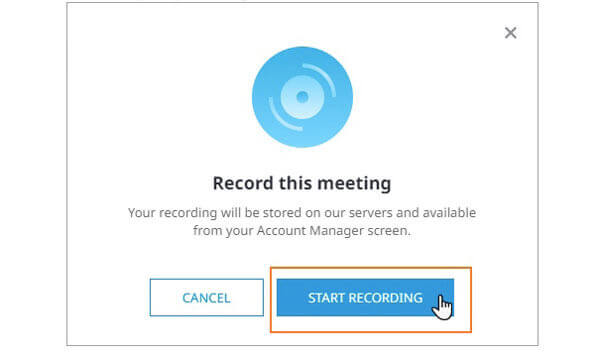
¿Cómo grabar AnyMeeting en iPhone o Android?
No hay ninguna función de grabación de AnyMeeting en la aplicación AnyMeeting actual. Puede utilizar una aplicación de grabación de pantalla para grabar seminarios web en su teléfono móvil, como AZ Screen Recorder, DU Recorder, Record It y más.
¿Puedes grabar AnyMeeting gratis?
Sí. Puedes usar Grabador de pantalla en línea gratuito Blu-ray Master para grabar reuniones en línea en videos WMV. Es 100% seguro y de uso gratuito. Puedes grabar en AnyMeeting durante horas sin coste alguno. Aunque la calidad del video grabado no es tan buena como la de la versión completa.
¿Dónde están los archivos AnyMeeting grabados?
Puedes ir al mi reunion página y elija Grabación. Todas las reuniones de AnyMeeting están grabadas en formato MP4. Si desea descargar un video de AnyMeeting, puede hacer clic Grabación o Solo audio junto a Descargar para descargarlo.
Estas son dos formas viables de grabar en AnyMeeting. Puede utilizar la grabación AnyMeeting incorporada o una grabadora de video de pantalla de terceros para resolver el problema. Si desea evitar el límite de grabación de AnyMeeting, puede ejecutar Blu-ray Master Screen Recorder y su herramienta en línea gratuita para grabar videos de AnyMeeting. No sólo los usuarios pagos de AnyMeeting, sino también los usuarios gratuitos de AnyMeeting pueden grabar reuniones en línea de forma ilimitada.
Más lectura
Los 4 mejores televisores inteligentes con reproductor de DVD incorporado: combinaciones de TV y DVD
¿Algún televisor inteligente tiene reproductor de DVD integrado? ¿Cuál es el mejor televisor con reproductor de DVD integrado? ¿Samsung fabrica un conjunto combinado de TV y DVD? Esta publicación hace una lista de los 4 mejores televisores inteligentes con reproductor de DVD incorporado para que elijas.
Revisión de Camtasia y su mejor alternativa
¿Buscas la mejor alternativa a Camtasia? En esta publicación, obtendrá la introducción completa de Camtasia y la mejor alternativa de grabación de pantalla de Camtasia.
Cómo tomar capturas de pantalla de Google Maps [resuelto]
¿Cómo obtengo capturas de pantalla de Google Maps? En esta publicación, compartiremos formas sencillas de ayudarle a realizar capturas de pantalla en Google Maps en Windows, Mac y teléfonos móviles fácilmente.
Airplay no aparece en Mac: por qué ocurre y cómo solucionarlo
Lea y aprenda cómo solucionar que AirPlay no aparezca en Mac. Podrás saber por qué desaparece el ícono de AirPlay y cómo encontrarlo en tu computadora Mac en poco tiempo.