Audacity forma parte de los métodos de edición de audio desde hace muchos años. Es gratuito y de código abierto, lo que lo hace accesible para profesionales. A primera vista, es posible que veas Audacity como un programa complejo, pero un poco de práctica te permitirá utilizar todas sus funciones sin problemas. Si no está seguro de por dónde empezar, le enseñaremos cómo utilizar Audacity para grabar audio de computadora y cómo solucionar problemas básicos cuando la aplicación no funciona.

Parte 1. Cómo grabar audio de escritorio con Audacity
Audacity es un software de escritorio que edita WAV, MP3 y otros formatos de audio. Proporciona diversas soluciones, como compresión, efectos, conversión, etc. Por supuesto, también cuenta con una grabadora incorporada para capturar el sonido y la voz del sistema en tiempo real. Sin más preámbulos, aquí están las instrucciones detalladas de Audacity para grabar:
Paso 1.El software está disponible para descargar e instalar en Windows, Mac y Linux. Antes de continuar con el programa, asegúrese de que el micrófono interno esté funcionando en la computadora. Luego, inicie la aplicación y haga clic en Grabación pestaña de la parte superior derecha de la interfaz.
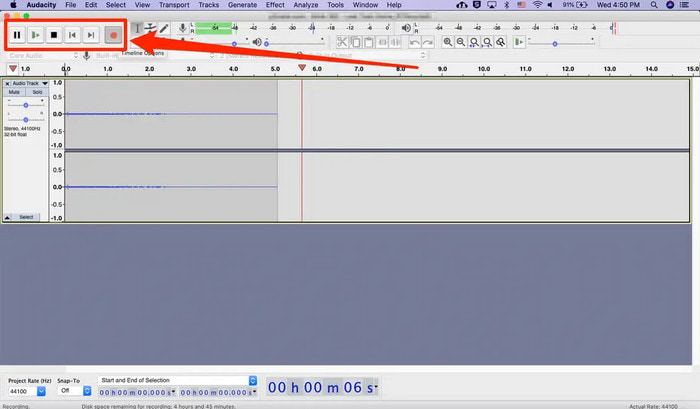
Paso 2.Cuando aparece la lista desplegable, puede verificar todos los dispositivos de grabación disponibles en la lista. Después de elegir el dispositivo de grabación deseado, abra el menú Tracksat y haga clic en Agregar nuevo para seleccionar el tipo de pista. Si buscas una grabación sencilla, elige entre Mono y Estéreo.
Paso 3.Para programar una grabación con Audacity, presione Mayús + R simultáneamente. Una vez que aparezca la ventana de grabación con temporizador, configure la fecha, hora y otras configuraciones de inicio. Hacer clic DE ACUERDO para guardar la nueva configuración. Luego, comience la grabación haciendo clic en el Registro botón.
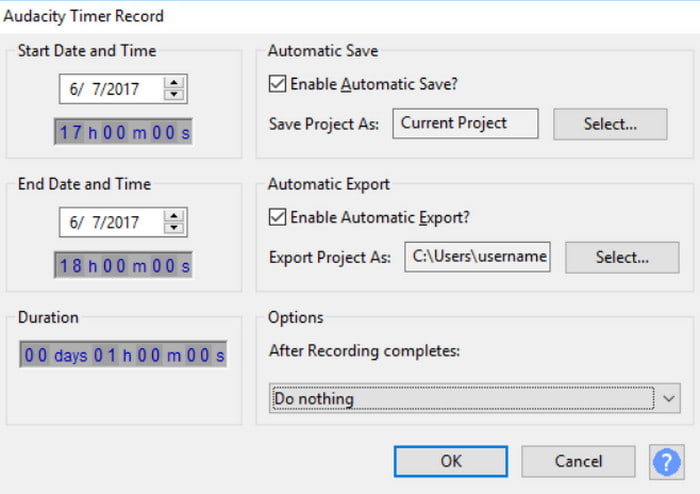
Etapa 4.Para otras configuraciones de grabación, vaya a Configuración de audio menú. Le permitirá cambiar la configuración del host de audio, los canales de grabación, el dispositivo de reproducción, el eco, la reducción de ruido y más. Guarde la nueva grabación o escúchela mientras graba en Audacity.
Parte 2. Problemas y soluciones de grabación de Audacity
Inevitablemente se encontrarán errores al utilizar el software de grabación Audacity. Independientemente del sistema operativo que utilice, puede surgir un problema al capturar audio en su computadora. Pero tome nota de estos excelentes métodos de solución de problemas para solucionar problemas específicos en Audacity.
Audacity no graba
¿Por qué Audacity no funciona? Continúa haciendo clic en el botón REC, pero no hay ningún inicio por parte del software. Es posible que necesites permitir que Audacity cambie el host de audio a MME. Para hacer esto, vaya a la lista de Audio Host de la aplicación y seleccione la opción MME. Para más soluciones para arreglar Audacia no graba aquí.
El volumen de grabación de Audacity es demasiado bajo
Si el volumen no cambia incluso después de ajustar los niveles de volumen predeterminados, debe usar un micrófono que tenga un control de nivel de grabación. Alternativamente, use la opción Amplificar del menú Efecto después de grabar para limitar el ruido y aclarar el volumen.
Audacity sigue grabando al final de la pista
Puedes arreglar la grabadora yendo al menú Editar de Audacity. En el submenú Preferencias, seleccione la opción Grabar en una nueva pista. Recuerde no crear una pista vacía, por lo que Audacity no grabará al final del audio de forma predeterminada.
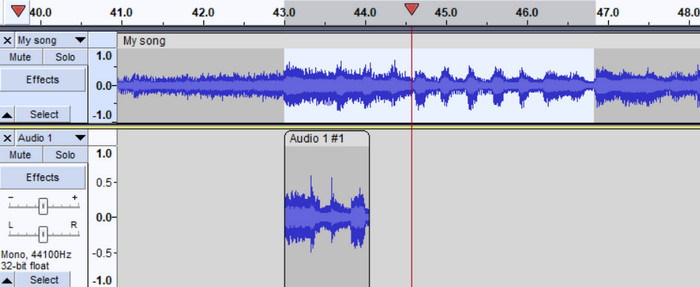
Audacity no se encontraron dispositivos de grabación
La forma más sencilla de solucionar este problema es ir a la configuración de su PC. Pero sólo puedes hacer esto si ya has habilitado el servidor de audio para MME en Audacity. Después de eso, siga los pasos a continuación:
Paso 1.Desde la configuración de tu computadora, busca el Sistema menú y navegue hasta el Sonido sección.
Paso 2.Cuando veas el Configuraciones relacionadas menú, seleccione el Panel de control de sonido opción. Revelar los dispositivos deshabilitados del Grabación y acceda a la ventana Propiedades.
Paso 3.Haga clic en el Use este dispositivo de la lista Uso del dispositivo y luego haga clic en DE ACUERDO para guardar los cambios. Reinicie y grabe el micrófono y el audio del sistema con Audacity.
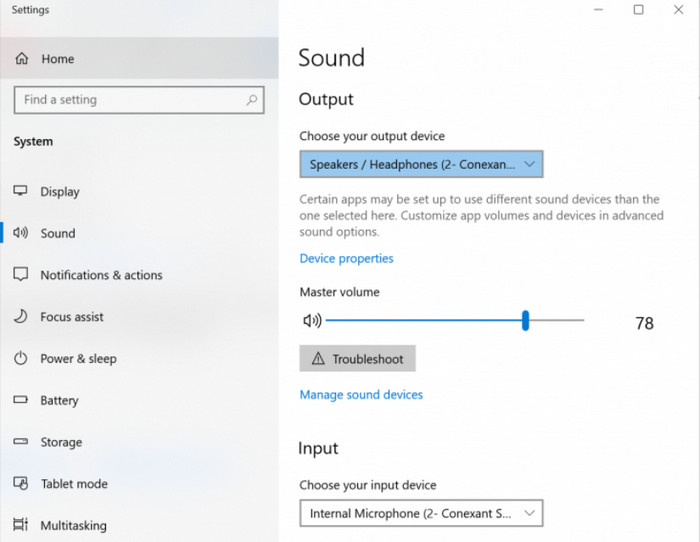
Audacity no tiene sonido al grabar
Ve a la Preferencias menú en Audacity y marque la casilla Reproduzca otras pistas mientras graba una nueva caja. Esto le permitirá generar otros archivos de audio mientras graba uno nuevo. Si aún no hay sonido, verifique los dispositivos externos y en qué puertos están conectados.
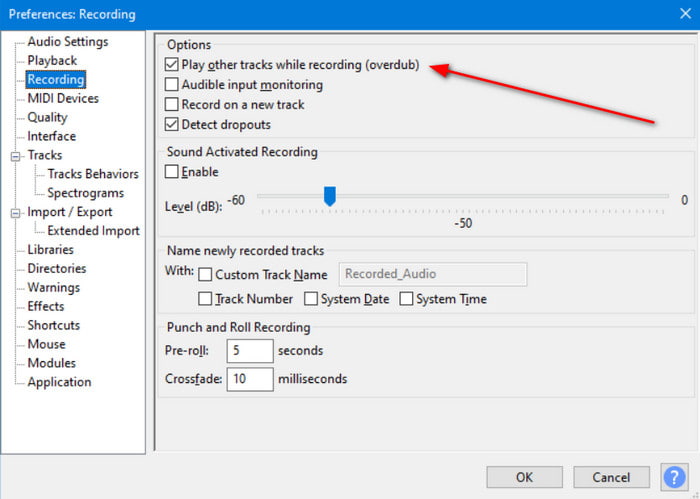
Audacity se retrasa durante la grabación
Se recomienda cumplir con los requisitos para instalar Audacity. Esto es para evitar retrasos no deseados cada vez que utilice el software. Si aún se producen retrasos incluso con los requisitos cumplidos, actualice Audacity o reinstálelo.
Parte 3. Alternativa de audacia
Una mirada a Audacity y se dará cuenta de que le llevará algún tiempo familiarizarse con su navegación. Aparte de esto, existen posibles problemas al grabar. Pero para ponértelo más fácil, prueba Blu-ray Master Grabador de pantalla en Windows y Mac. El software es un grabador integral de audio, juegos y otros. Dado que es una grabadora de audio simple pero profesional, solo necesita configurar los ajustes para el sonido y el micrófono del sistema, y listo. Además, le permite guardar el archivo de salida en MP3, AAC, FLAC y otras extensiones. En verdad, esta es la alternativa de Audacity que estás buscando. También puedes probarlo gratis haciendo clic en el botón Descarga gratuita.
- Una grabadora de audio avanzada para grabaciones internas y externas limpias.
- Ajustes de salida configurables como el formato de salida, frecuencia de muestreo, etc.
- Grabación de sonido ilimitada sin interrumpir la actividad.
- Se proporcionan más soluciones de grabación para seminarios web, reuniones y otros.
Descarga gratis
Para ventanas
Descarga segura
Descarga gratis
para MacOS
Descarga segura
Paso 1.Obtenga el software del sitio web oficial y termine de instalarlo. Inicie la grabadora de pantalla y elija el Grabador de audio desde el menú principal.
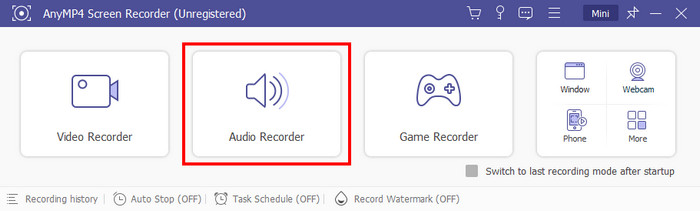
Paso 2.Activar el Sonido del sistema y Micrófono opciones. Para una configuración adicional, haga clic en el Ajustes Botón con el icono de engranaje. Ve a la Producción menú y seleccione el nuevo formato de audio, códec, calidad, etc. A diferencia de la configuración de Audacity para grabación de voz, Screen Recorder ofrece una prueba de sonido en tiempo real para todos los dispositivos externos.
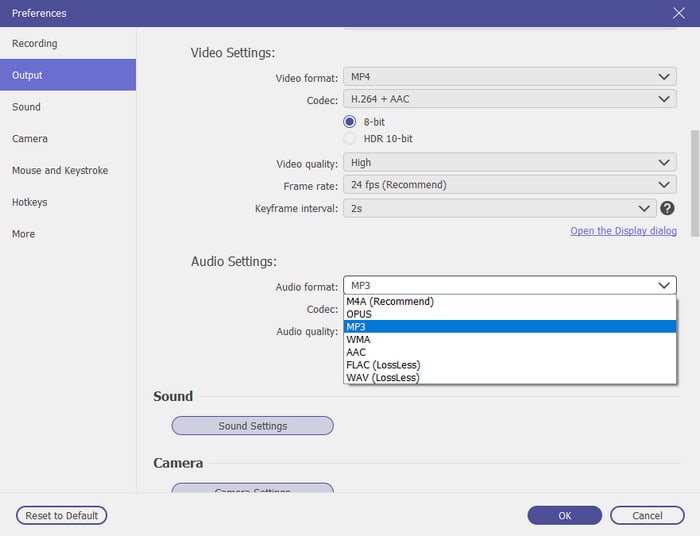
Paso 3.Cuando esté listo, haga clic en REC para comenzar a grabar. Con el widget en tu pantalla, puedes pausar o detener la grabación rápidamente. Luego, recorte la nueva grabación y expórtela a una carpeta.
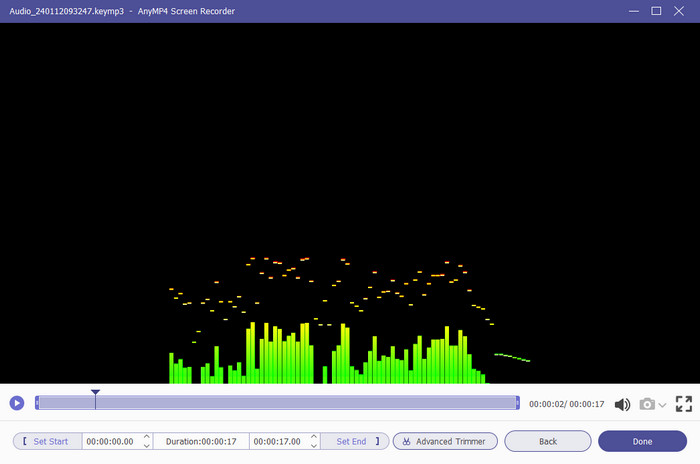
Parte 4. Consejos para que Audacity mejore la grabación de voz
Seguro, aprenderás más sobre Audacity para grabación y edición multipista. Pero para mejorar la grabación de voz, aquí hay algunos consejos que le ayudarán, incluido cómo grabar lo que escucha en Audacity:
1. Utilice siempre la opción Perfil de ruido para minimizar el ruido de fondo. Esta es una excelente solución si el entorno no es demasiado tranquilo. Puede encontrar Perfil de ruido en el menú desplegable Efecto, lo que le permite eliminar las frecuencias de la grabación.
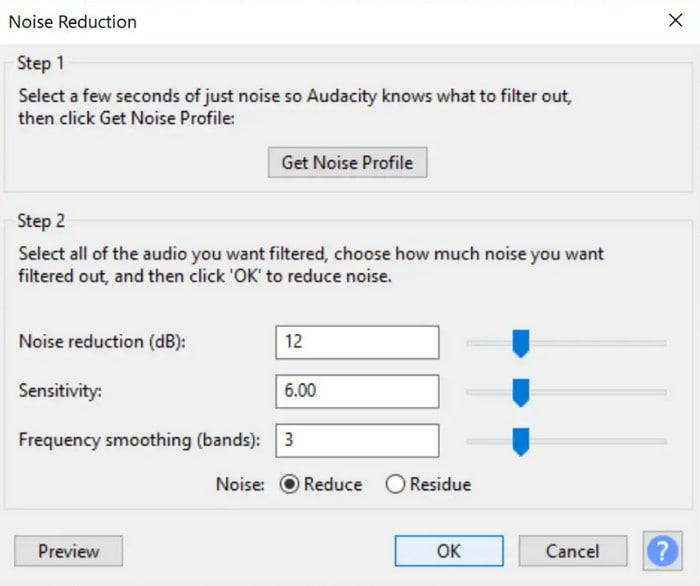
2. Si la voz o el audio grabado tiene demasiado ruido de fondo, esta solución puede ayudar. Puede separar la forma de onda de frecuencias no deseadas con varias reducciones de ruido de Audacity durante la grabación. Es posible que deba dedicar algo de tiempo a prueba y error.
3. Para una grabación de voz de Audacity efectiva, puede usar Normalizer para eliminar cualquier compensación de CC sin ajuste de amplitud. Equilibra los canales de izquierda y derecha e incluso las pistas estéreo. También te permite editar el eco de Audacity al grabar.
4. Utilice el compresor de audio en Audacity para aumentar el volumen de la voz si está demasiado bajo. Con esta opción, puede gestionar la calidad general con parámetros como el umbral, el ruido de fondo, el tiempo de ataque, la relación, el tiempo de liberación, etc.
5. Audacity tiene un ecualizador para controlar el contenido del sonido, incluidas las frecuencias bajas, medias y altas. Es una solución útil si tienes una voz masculina y femenina en la grabación.
Parte 5. Preguntas frecuentes sobre la grabación de audio Audacity
-
¿Audacity es adecuado para grabar audio?
Sí. Audacity puede grabar audio y micrófono de escritorio de forma gratuita. A partir de sus múltiples actualizaciones, el programa se ha vuelto más confiable a la hora de producir resultados excelentes con varias herramientas de grabación para mejorar la calidad.
-
¿Alguien todavía usa Audacity?
Sigue siendo relevante grabar sonido de escritorio con Audacity. Sin embargo, dado que cada vez hay más software emergente en el mercado, es inevitable que los usuarios salten de una aplicación a otra.
-
¿Cuáles son las desventajas de Audacity?
Uno de sus inconvenientes es la compleja interfaz. Algunos usuarios lo encuentran desactualizado debido a sus herramientas abarrotadas. Otra cosa es su soporte técnico limitado, donde si quieres aprender a grabar 2 micrófonos USB a la vez en Audacity, tendrás que preguntar sobre la experiencia de otros usuarios.
-
¿Audacity es bueno para principiantes?
Se recomienda para principiantes, especialmente aquellos que buscan grabar y mezclar audio profesional. Audacity se ha convertido en la herramienta más accesible para este tipo de edición de audio, además de ser multiplataforma, de código abierto y gratuita.
Terminando
Ahora puedes grabar audio de computadora con Audacity en Mac o Windows. Como la herramienta proporciona todas las necesidades para crear audio, aquí se le guiará con los pasos detallados y algunos consejos útiles para crear grabaciones de alta calidad. Además, has descubierto la mejor alternativa a Audacity para una grabación de audio más accesible y profesional. Haga clic en el botón Descarga gratuita de Blu-ray Master Screen Recorder para probarlo en su computadora.
Descarga gratis
Para ventanas
Descarga segura
Descarga gratis
para MacOS
Descarga segura
Más de Blu-ray Master
- Guía paso a paso para fusionar pistas de audio en Audacity correctamente
- Guías para utilizar Audacity para eliminar el ruido de fondo en el audio
- 3 métodos verificados para grabar audio en iPhone y iPad
- Cómo agregar audio a la grabación de pantalla en línea y sin conexión
- La mejor grabadora de audio y pantalla de Zoho para presentadores y participantes
- 3 métodos verificados para grabar audio en iPhone y iPad


