Audacity es una grabadora de audio gratuita y de código abierto para usuarios de Windows y Mac. Puede utilizar Audacity para grabar y editar pistas de audio en una sola parada. El editor de audio multipista incorporado es potente. Es por eso que Audacity es popular entre los programas de grabación de audio gratuitos. Sin embargo, todavía hay muchas quejas de que Audacity no graba. Audacity no puede reconocer su dispositivo de audio conectado o hay una línea plana cuando graba audio con Audacity. Para solucionar problemas de que Audacity no comience a grabar, puede hacer lo que se muestra en los siguientes párrafos.

Parte 1. Cómo arreglar Audacity que no graba en Windows
Cuando utilice Audacity por primera vez para grabar audio, es posible que reciba una notificación con un "Error al abrir el dispositivo de sonido". No hay ninguna opción disponible para su micrófono externo conectado. Para corregir que Audacity no grabe en Windows 10 y versiones anteriores, puede cambiar Presentador de audio a MME. MME es la configuración predeterminada de Audacity para Audacity Barra de herramientas del dispositivo. Todos los dispositivos de audio son compatibles con Audacity MME.
Si este método no funciona, puede hacer lo que se muestra en el siguiente tutorial de solución de problemas de Audacity que no graba en Windows 10.
Paso 1. Salir de Audacia. Luego abre Audacity nuevamente en tu computadora.
Paso 2. Haga clic derecho sobre el Vocero icono a través del reloj del sistema. Más tarde, seleccione sonidos seguido por Grabación.
Paso 3. Abierto Configuración de Windows. Elegir Sistema. Hacer clic Sonido en el panel izquierdo. Luego haga clic Panel de control de sonido.
Etapa 4. En el Sonido ventana emergente, dirígete a Grabación pestaña. Seleccione el dispositivo en el que desea grabar audio.
Paso 5. Especifique las funciones avanzadas. Hacer clic DE ACUERDO para guardar los cambios. Más adelante, podrás volver a grabar audio con Audacity en Windows.
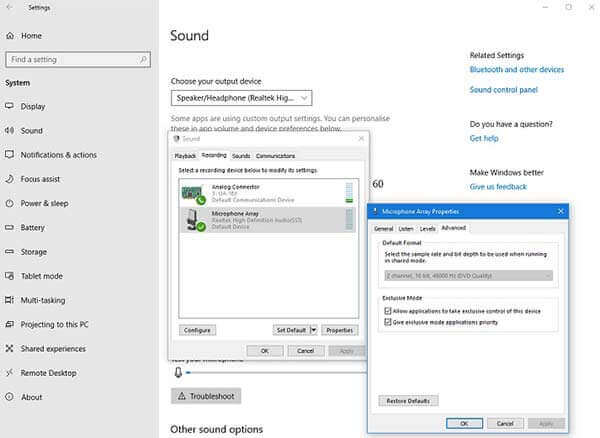
Para arreglar que Audacity no grabe en Windows 8, Windows 7 y versiones anteriores, puede elegir Hardware y sonido en el panel de sonido izquierdo.
Parte 2. Cómo arreglar Audacity que no graba en Mac
El problema de que Audacity no graba audio en Mac Mojave y Catalina se debe a la configuración de privacidad de Apple. Todos los dispositivos de grabación se ven afectados. Para grabar audio con Audacity en Mac, debe ajustar la configuración de privacidad manualmente.
Paso 1. Elegir Preferencias del Sistema desde el Manzana Menú desplegable.
Paso 2. Hacer clic Seguridad y Privacidad. Más tarde, elige Privacidad.
Paso 3. Seleccionar Micrófono en el panel izquierdo.
Etapa 4. Marque la casilla de verificación antes Audacia solicitud. Por tanto, Audacity puede grabar audio desde el micrófono en Mac.
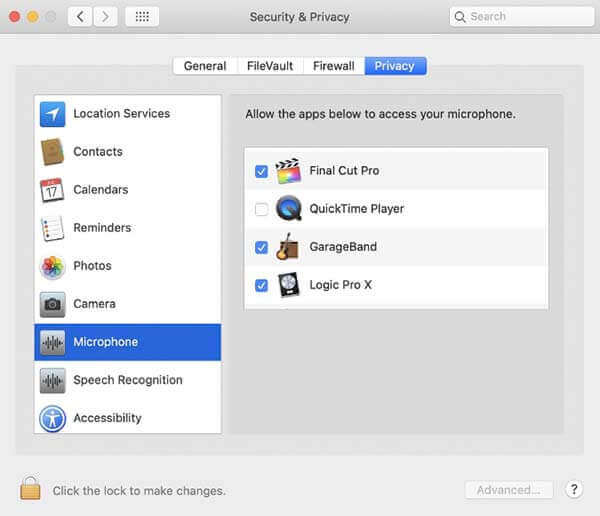
Además, puede abrir la ventana de Terminal Mac y pegar el comando open /Applications/Audacity.app/Contents/MacOS/Audacity. Más tarde, regresa a Audacity. Puede encontrar que el problema de que Audacity no funciona o no graba se resolvió exitosamente.
Parte 3. Alternativas de Audacity: grabar sonido desde una computadora y un micrófono
En comparación con las grabadoras de audio profesionales, Audacity tiene una interfaz complicada. Si está buscando una grabadora de audio potente y fácil de usar, puede echarle un vistazo a Grabador de audio en línea gratuito Blu-ray Master. Es una alternativa de Audacity que puede grabar audio HD en línea de forma gratuita. Puede grabar no sólo el sonido del sistema sino también el audio del micrófono al mismo tiempo. Posteriormente, podrá guardar grabaciones de audio en formato MP3.
Si desea obtener opciones de grabación más profesionales, puede actualizar a Grabador de pantalla maestra Blu-ray. Aquí puede programar una grabación de audio con fecha, hora y duración de grabación personalizadas. Por lo tanto, el programa iniciará y detendrá automáticamente la grabación de audio en su computadora Windows o Mac. Además, también puede utilizar el recortador de audio incorporado para obtener una vista previa y recortar el archivo de grabación de audio.

- Crea grabaciones de audio HD sin perder calidad.
- Utilice teclas de acceso rápido para iniciar, pausar, reanudar y detener la grabación de audio.
- Guarde la grabación de audio como MP3, WMA, AAC, M4A, etc.
- Obtenga aceleración de hardware para grabar sonido desde la computadora o el micrófono sin demoras.
- Interfaz limpia, bien diseñada e intuitiva.
Descarga gratis
Para ventanas
Descarga segura
Descarga gratis
para MacOS
Descarga segura
Paso 1. Descargue e instale gratis Blu-ray Master Screen Recorder. Para grabar audio debido a que Audacity no graba, elija la opción Grabadora de audio.

Paso 2. Configure la fuente de audio de entrada. Puede grabar sonido desde el navegador, programa, micrófono y más.
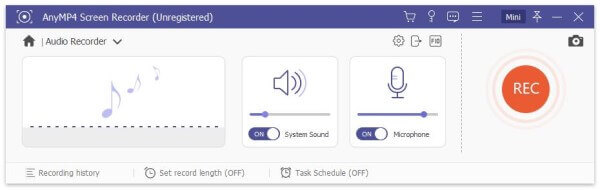
Paso 3. Hacer clic REC para comenzar a grabar audio. Cuando termine de grabar audio, haga clic en Jugar en el Avance ventana para preescucharlo. Por último, haz clic Ahorrar para exportar el archivo de grabación de audio.
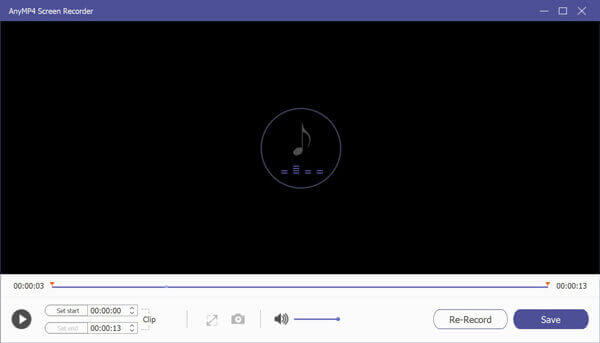
Parte 4. Preguntas frecuentes sobre Audacity que no graba
-
¿Cómo solucionar el retraso en la grabación de Audacity?
Cuando hay un retraso o eco en su archivo de grabación, puede desmarcar Reproducción de software. Solo elige Transporte seguido por Opciones de transporte en Audacia.
-
¿Existe un límite de tiempo de grabación en Audacity?
No existe un límite de tiempo máximo fijo para la grabación de audio de Audacity. Depende principalmente de la calidad del audio de salida y de la unidad de disco disponible.
-
¿Cómo eliminar el silencio de tu grabación de audio en Audacity?
Si la duración de su grabación de audio dura horas, puede eliminar el silencio con las funciones integradas. Elige toda la grabación con el mouse en Audacity. Elegir Truncar silencio desde el Efecto menú. Usar Duración mínima, Duración máxima y Umbral de silencio para detectar y eliminar silencios de la grabación de audio de Audacity. Puede utilizar Compresión de silencio para determinar el silencio eliminado. Por último, haz clic DE ACUERDO para guardar los cambios.
Conclusión
Puede utilizar los métodos anteriores para solucionar que Audacity no grabe en su computadora Windows o Mac con facilidad. Si no está satisfecho con el rendimiento de Audacity o los problemas de grabación de Audacity aún existen, puede utilizar una nueva grabadora de audio. Simplemente descargue gratis Blu-ray Master Screen Recorder para probarlo. Puede acceder a todas las funciones en su prueba gratuita. O también puedes grabar sonido rápidamente con la Grabadora de voz en línea gratuita como MP3.
Más de Blu-ray Master
- ¿Captura de imagen no muestra fotos o todas las fotos? ¿Como arreglarlo?
- Cómo grabar juegos en Xbox One durante una hora o incluso más
- Cómo hacer una captura de pantalla en FaceTime en iPhone, iPad y Mac
- ¿Por qué mi captura de pantalla no funciona en Mac? Estos son los mejores métodos que debe conocer

