Cómo capturar juegos en Windows 10/8/7 sin límite de tiempo
Últimamente, los amantes de los juegos juegan en casa. Hoy en día, ver a alguien jugar un videojuego se convierte en tendencia. Antes, tú eras la audiencia, y ahora puedes ser el actor grabando el juego y compartiéndolo en línea, especialmente cuando DOOM Eternal, Halo Infinite, Cyberounk 2077, etc., deambulan por la tierra.
Cómo capturar el juego en una computadora con Windows?
Por eso estás leyendo aquí.
Sigue leyendo y descubre dos formas sencillas de grabar juegos en una computadora con Windows 10/8/7.
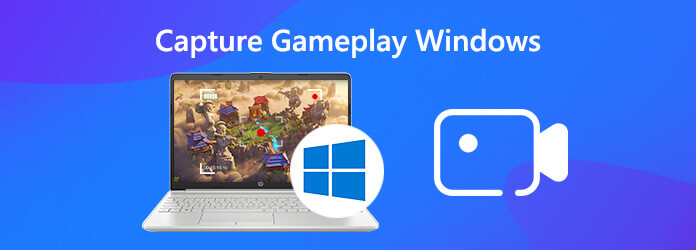
La primera forma recomendada aquí es utilizar software de terceros, Grabador de pantalla. Es el software de grabación de juegos más sencillo para capturar juegos HD sin problemas en una computadora con Windows 10/8/7. Además de la grabadora de video, tiene una grabadora de audio y cámara web separada para capturar cualquier sonido y videollamada en la computadora.
Ahora, sigamos la guía paso a paso para grabar juegos de computadora con el grabador de pantalla más sencillo.
Paso 1 Seleccionar grabadora de vídeo
Descargue gratis este programa de grabación de juegos haciendo clic en el enlace de descarga anterior. Ejecútelo después de seguir las instrucciones en pantalla. Inicie la ventana y seleccione Grabadora de vídeo.
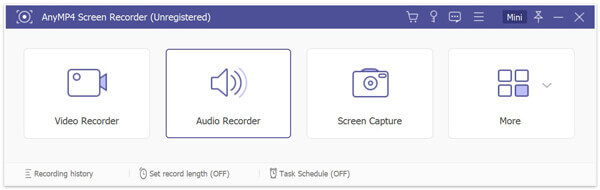
Paso 2 Realizar ajustes de grabación de juegos
En el Grabadora de vídeo ventana, debes seleccionar la región del juego.
Elegir Lleno para grabar toda la pantalla de la computadora, mientras elige Costumbre para seleccionar la región fija o la región o ventana seleccionada.

Si desea grabar la ventana del juego en segundo plano, seleccione la opción desplegable Grabadora avanzada para seleccionar Bloquear y grabar ventanay luego busca el juego que deseas capturar.
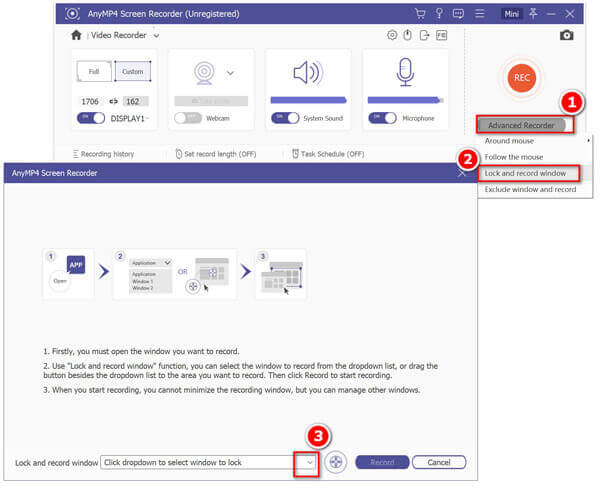
Después de eso, debe seleccionar la grabación de audio activando el Micrófono y el Sonido del sistema. Para habilitar cuál fuente de audio depende de lo que necesite.
Lo último que debe hacer es configurar la grabación de teclas de acceso rápido, mouse, configuración de salida, etc.
Haga clic en el ícono de configuración encima de la imagen del micrófono y luego irá a la Grabación pestaña de forma predeterminada. Realice los ajustes para el cursor del mouse, los clics del mouse, configure las teclas de acceso rápido, cree los formatos de salida, velocidad de fotogramas de hasta 60 fps, códec de video, calidad de video, etc., etc.
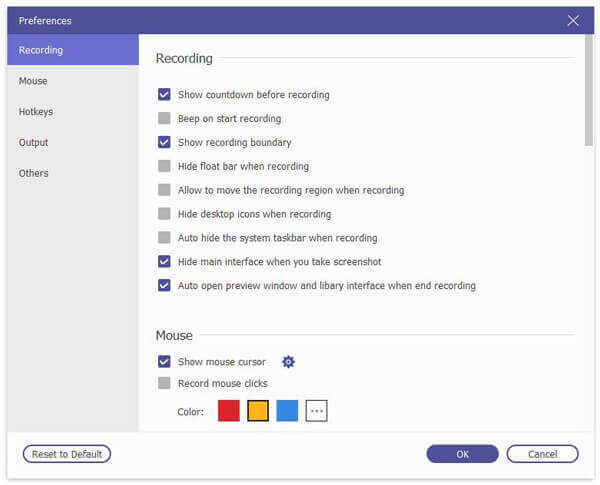
Nota: Si desea crear la grabación del juego imagen en imagen, debe activar la cámara web.
Paso 3 Grabar juego
Una vez que navegue por el punto del juego que desea grabar, haga clic en el REC en este software para comenzar a grabar el juego inmediatamente.
El editor incorporado también le permite dibujar una línea/forma, agregar su texto, agregar la leyenda, rociar el color, agregar la flecha, etc.

Una vez que complete la grabación del juego, simplemente haga clic en el botón Detener y podrá obtener una vista previa de la grabación del video. Aquí, también puedes utilizar la función de clip para reducir partes no deseadas de la grabación de vídeo.
Hacer clic Ahorrar para guardar la grabación de vídeo del juego en tu computadora.

De esta manera, puedes capturar todas las acciones del juego en tu computadora como archivos de video como WMV, MP4, MOV, AVI, TS, MOV, M4V, GIF, etc. Pero también debes tener en cuenta que la versión de prueba gratuita de Este software sólo guardará 3 minutos de grabación.
Otra forma de grabar juegos en una computadora con Windows es usar la grabadora incorporada, Xbox Game Bar.
Xbox Game Bar es la función Game DVR de la aplicación Xbox que puede capturar y transmitir tus juegos en una computadora con Windows 10.
Los pasos para grabar cualquier juego en una computadora con Windows 10 a través de Xbox Game Bar son fáciles de seguir mediante el tutorial a continuación.
Paso 1 Habilite la configuración de captura de la barra de juegos de Xbox
Ir a Ajustes en una computadora con Windows 10, haga clic en Juego de azar icono. Luego haga clic en barra de juego pestaña en el lado izquierdo y encienda Grabe clips de juegos, capturas de pantalla y transmita usando la barra de juegos.
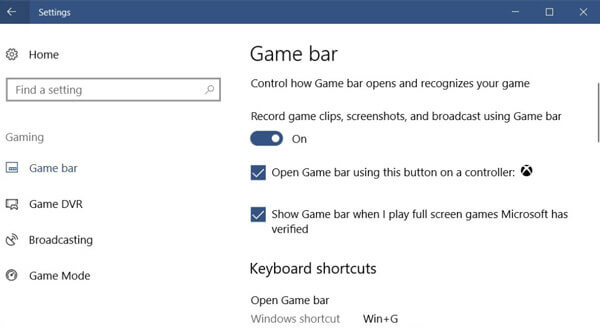
Paso 2 Realizar ajustes de grabación del juego
Bajo Atajos de teclado, puedes configurar las teclas de acceso rápido de captura del juego para tomar capturas de pantalla, grabar, abrir la barra de juegos, iniciar/detener la grabación, etc.
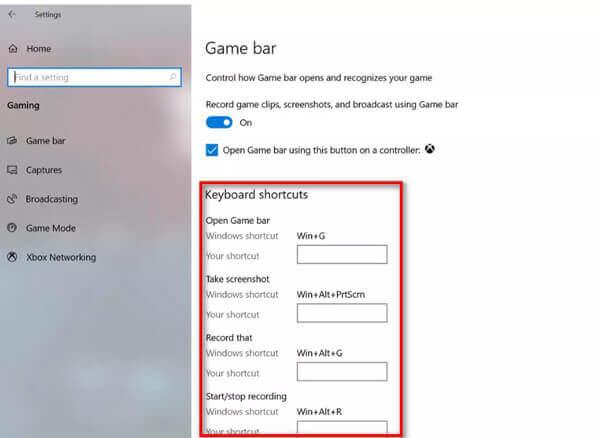
Para grabar el juego en segundo plano, debes cambiar al modo Captura pestaña en el lado izquierdo, luego active Grabar en segundo plano mientras juego.
Sin embargo, el tiempo de grabación durará de 10 segundos a 15 minutos.
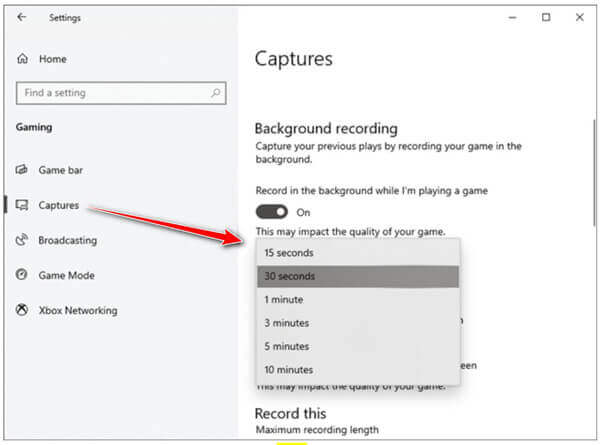
Paso 3 Graba el juego a través de la barra de juegos
Abre la barra de juegos con Windows + G y luego haga clic en el botón rojo de grabación. Aparecerá un temporizador en la esquina superior derecha de la ventana del juego mientras se graba.

Haga clic en el botón Detener para completar la grabación y podrá encontrar la grabación del juego almacenada en su Vídeos\Capturas de la cuenta de usuario carpeta.
Nota: Esta forma solo está disponible para usuarios de Windows 10 y la duración de la grabación del juego es de hasta 4 horas y 30 minutos para la grabación en segundo plano.
Esta publicación comparte dos formas sencillas de capturar el juego en PC. Puede usar la grabadora gratuita Game Bar para grabar videos de juegos en usuarios de Windows 10 y obtener la grabadora de pantalla sencilla para comprender el juego en Windows 10/8/7.
¿Cuál es la mejor manera para ti?
Deja tus comentarios a continuación.
Más lectura
6 convertidores GRATUITOS de DVD a MOV en computadoras con Windows o Mac
Para reproducir y compartir DVD en más plataformas y reproductores, convertir DVD a MOV es un buen método. Aquí hay 6 convertidores GRATUITOS de DVD a MOV para convertir DVD a MOV en una computadora Mac/Windows.
Cómo copiar Blu-ray: lleve la copia digital de Blu-ray a su PC
Guarde una copia de Blu-ray en videos digitales utilizando las mejores herramientas de programas disponibles en las computadoras hoy en día. Conozca las herramientas y aprenda el proceso eficiente en esta publicación.
Cómo copiar y extraer Blu-ray de Into the Woods de forma gratuita
La película Into the Woods está extraída del musical de Broadway Into the Woods. Si quieres copiar la letra o la película completa, puedes encontrar la mejor respuesta para copiar Into the Woods.
Cómo liberar Rip Iron Man 3/2/1 de Blu-ray a Digital 4K/HD
Si sois fanáticos de Robert Downey Jr., debéis tener toda la serie de Iron Man Blu-ray. Esta publicación comparte la forma más fácil de copiar Iron Man 1/2/3 en Blu-ray a formato digital para una reproducción fluida.