Tres formas principales de convertir grabaciones de GoToMeeting a MP4
Ir a la reunión es el software para reuniones en línea, videoconferencias y conferencias web. Le permite capturar fácilmente todos los seminarios web utilizando su plataforma. GoToMeeting ofrece una forma sencilla y eficaz de colaborar con clientes, clientes o colegas. Además, le permite grabar la sesión de GoToMeeting para su uso posterior.
Sin embargo, la grabación de GoToMeeting se guardará en formato .G2M de forma predeterminada. No puedes abrirlo directamente con el reproductor multimedia de uso frecuente. Entonces, es muy necesario convertir G2M a MP4.
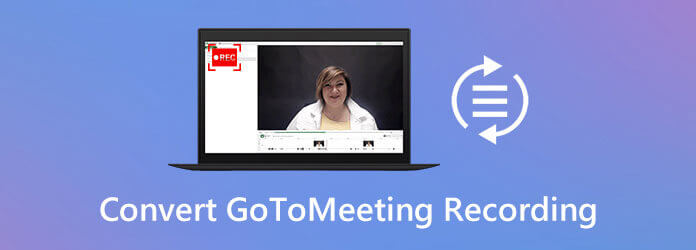
Si está buscando una manera fácil de convertir la grabación de GoToMeeting, Estás en el lugar correcto. Aquí, en esta publicación, compartiremos 3 soluciones para ayudarlo a grabar una sesión de GoToMeeting y convertir G2M a MP4 para una mejor reproducción.
Es posible que observe que su reproductor multimedia no puede abrir el archivo G2M de grabación de GoToMeeting, ni en una PC con Windows ni en una Mac. Lo bueno es que el Administrador de grabaciones de GoToMeeting es capaz de convertir G2M a MP4 por usted. Puede seguir la siguiente guía para convertir su grabación de GoToMeeting con facilidad.
Paso 1 Después de la grabación, es posible que se abra automáticamente el Administrador de grabaciones de GoToMeeting. Debes abrirlo manualmente si no.
Paso 2 Selecciona el Convertir grabación opción. Bajo la Grabaciones que necesitas convertir, debe encontrar la grabación de GoToMeeting que desea convertir a MP4.
Paso 3 Ahora puede elegir un formato de salida adecuado en el menú desplegable de Elige un formato de archivo para la grabación de GoToMeeting convertida. Se le ofrecen 2 opciones, MP4 y WMV. Durante este paso, puede convertir G2M a MP4 según sus necesidades.
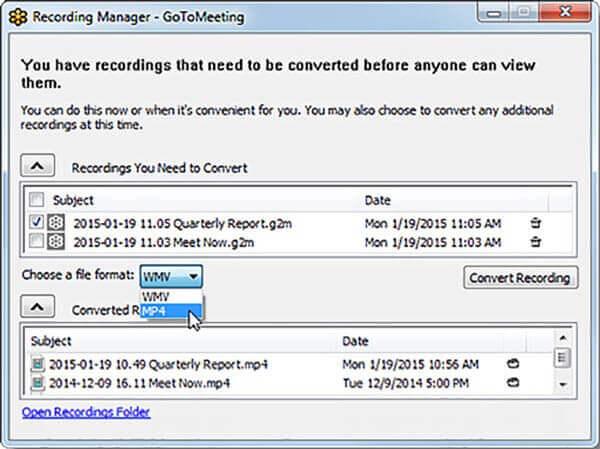
Etapa 4 Después de estas operaciones, simplemente puede hacer clic en el Convertir grabación para comenzar a convertir el archivo de grabación de GoToMeeting. Con sólo unos pocos clics, puedes convertir fácilmente G2M a MP4.
Además de GoToMeeting Recording Manager, también puede confiar en algún software de conversión de vídeo profesional como el potente Convertidor de vídeo definitivo para convertir el archivo G2M a MP4. Este conversor de grabación a MP4 de GoToMeeting es altamente compatible con cualquier formato de audio y video popular como MP4, MOV, FLV, WMV, MKV, FLV, MP3, AAC, FLAC y más. Es capaz de convertir archivos de grabación de GoToMeeting sin pérdida de calidad.
Paso 1 Descargue, instale y ejecute gratis este convertidor de G2M a MP4 en su computadora. Asegúrese de descargar la versión correcta según su sistema.
Paso 2 Cuando llegue a la interfaz principal, puede hacer clic en el Agregar archivo para importar el archivo de grabación de GoToMeeting a este convertidor.
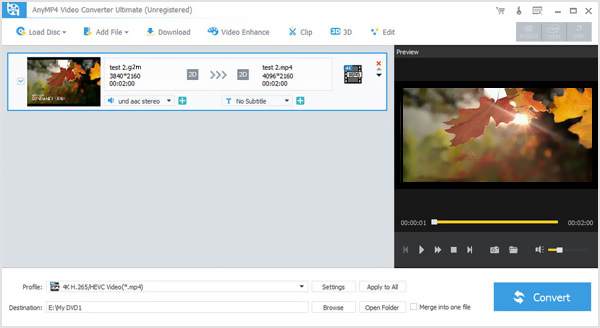
Paso 3 Hacer clic Perfil y luego elige el MP4 formato de la lista desplegable. Este conversor de G2M a MP4 incluye algunas funciones de edición como recortar, recortar, rotar, ajustar efectos, 3D y más. Antes de la conversión final de G2M a MP4, puede editar la grabación de GoToMeeting.
Etapa 4 Haga clic en el Convertir para iniciar la conversión de video de G2M a MP4. No habrá ninguna pérdida de calidad de imagen o sonido durante la conversión. Puedes descargarlo gratis y probarlo.
Este software es un todo en uno. convertidor de vídeo a MP4 para cambiar otros formatos a MP4 y otros formatos convencionales en el mercado.
Si no desea utilizar GoToMeeting Recording Manager y el convertidor de terceros, puede optar por grabar GoToMeeting directamente en formato MP4. Para ello, puedes confiar en el software de grabación profesional, Grabador de pantalla. Esta grabadora de GoToMeeting tiene la capacidad de grabar directamente su GoToMeeting en formato MP4.
Paso 1 Descargue, instale y ejecute gratis esta grabadora de GoToMeeting en su computadora. Elegir el Grabadora de vídeo función para grabar su sesión de GoToMeeting.

Paso 2 Antes de grabar GoToMeeting, puede ajustar la región de grabación y elegir la fuente de audio según sus necesidades.
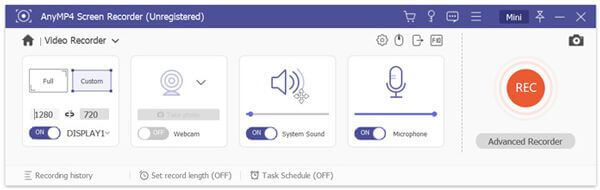
Paso 3 Cuando desee grabar GoToMeeting, puede hacer clic en el REC para iniciar el proceso de grabación.
Etapa 4 Hacer clic Detener para detener la grabación. Se le guiará a la ventana de vista previa donde podrá verificar su archivo de grabación y editarlo. Luego haga clic en Ahorrar para guardar la grabación de GoToMeeting como un archivo MP4.
Para más grabadores de pantalla MP4, puedes visitar aqui.
Pregunta 1. Cómo grabar una sesión de GoToMeeting con su grabadora incorporada?
Cuando utiliza GoToMeeting, puede elegir la opción Ver en el Panel de control del organizador. Luego use la opción Grabación para capturar la sesión de GoToMeeting. Antes de la grabación de GoToMeeting, puede ajustar las opciones de grabación de video y audio en Configuración. Luego haga clic en Iniciar grabación para iniciar el proceso de grabación de GoToMeeting.
Pregunta 2. ¿Dónde se almacena la grabación de GoToMeeting??
El archivo de grabación de GoToMeeting se guardará en C:/Users/
Pregunta 3. Cómo ver a todos en GoToMeeting?
Cuando desee verificar a todos los participantes de su reunión, puede ir al panel Personas. Puede hacer clic en el ícono de flecha al lado del nombre del participante para verificar más detalles.
Buscando una manera sencilla de convertir G2M a MP4? Después de leer esta publicación, puede obtener una guía detallada para convertir su archivo G2M con el Administrador de grabaciones de GoToMeeting y el potente Video Converter Ultimate. Además, puede aprender un método sencillo para grabar GoToMeeting directamente en MP4. Si todavía tienes alguna duda, puedes dejarnos un mensaje en el comentario.
Más lectura
Repetición de League of Legends: cómo capturar y descargar la repetición de LOL con facilidad
League of Legends proporciona la función de repetición LOL predeterminada para capturar los videos del juego. Obtenga más detalles sobre cómo ver, grabar y descargar archivos con facilidad en el artículo.
Los 10 mejores convertidores de vídeo a GIF
Cuando necesite convertir archivos de video en GIF, puede obtener más detalles sobre los 10 mejores convertidores de video a GIF en el artículo.
Los 3 mejores convertidores de Blu-ray a MP4 para PC 2024 [100% Safe]
Conozca más sobre estos confiables convertidores de Blu-ray a MP4. Esta publicación explica los pros y los contras y los pasos sobre cómo extraer y convertir a MP4 de forma segura.
Cómo grabar juegos de Steam en tu computadora Windows y Mac
Aquí hay 3 formas rápidas de grabar en Steam en tu computadora. Tu juego no se ralentizará ni se retrasará debido a la grabación de Steam. Además, también puedes agregar tu comentario y tu cara al video del juego.
Grabar video