Las 3 mejores formas de convertir PowerPoint a vídeo
Querer exportar PowerPoint a vídeo pero no sabes como?
PowerPoint es el software de presentación más popular que incluye muchos temas, diseños y herramientas para ayudarte a crear presentaciones profesionales con facilidad. De hecho, PowerPoint le permite exportar presentaciones a videos para reproducirlas en reproductores comunes como Windows Media Player, QuickTime Player y VLC. Sabes cómo convertir un PowerPoint en un vídeo?
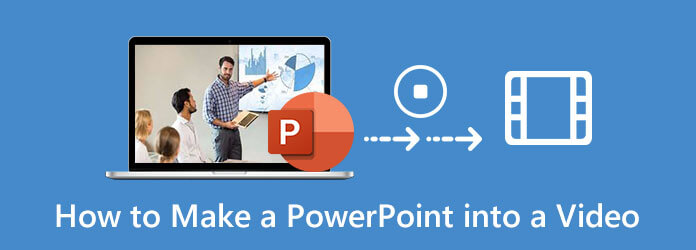
Teniendo en cuenta su necesidad, nos gusta compartir 3 formas sencillas de ayudarle convertir PowerPoint a vídeo. Ya sea que esté utilizando PowerPoint 2013, 2016, 2019, PowerPoint 2010 o PowerPoint 2007, puede encontrar una guía detallada para guardar PowerPoint como video.
Si está utilizando un PowerPoint de la versión 2013, 2016 o 2019 y desea exportar PowerPoint a video, puede seguir la siguiente guía para hacerlo.
Ejecute su PowerPoint y abra el archivo PPT que desea exportar como video.
Haga clic en el Archivo pestaña en la barra de menú superior y luego seleccione la Exportar opción de la lista desplegable.
Cuando ingrese a la ventana Exportar, haga clic en Exportar a la izquierda y luego elija el Crear un vídeo opción.
Ahora se le ofrecen 2 opciones, Calidad de presentación y No utilice narraciones ni tiempos grabados. Puede elegir cualquiera según sus necesidades.
Después de ajustar todas las configuraciones, puede hacer clic Crear vídeo para exportar su presentación de PowerPoint como un video. Durante este paso, puede elegir el tipo de archivo de salida como vídeo MPEG-4 o vídeo de Windows Media. Luego haga clic Ahorrar para confirmar su operación.
También puedes usar la función de grabación en PowerPoint para grabar un video. (La grabación de pantalla de PowerPoint no funciona ?)
Si está utilizando PowerPoint 2010 para crear sus presentaciones, también puede convertir su presentación en un archivo de video. Cuando desee exportar PowerPoint a video en PowerPoint 2010, puede seguir los pasos a continuación.
Cuando necesite convertir un PowerPoint en un video, puede hacer clic en la opción Archivo. Haga clic en Guardar y enviar a la izquierda y luego seleccione el Crear un vídeo opción.
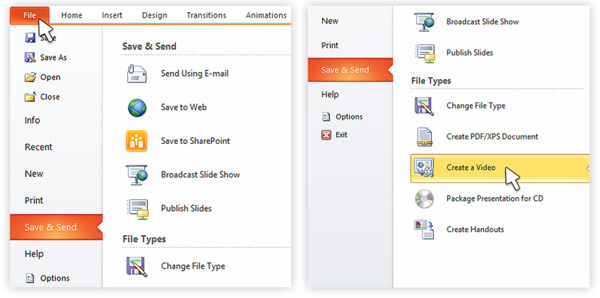
Cuando ingresa a la ventana Crear un video, puede seleccionar las opciones de tamaño y calidad del video de salida. Puede personalizar las narraciones y los tiempos en consecuencia.
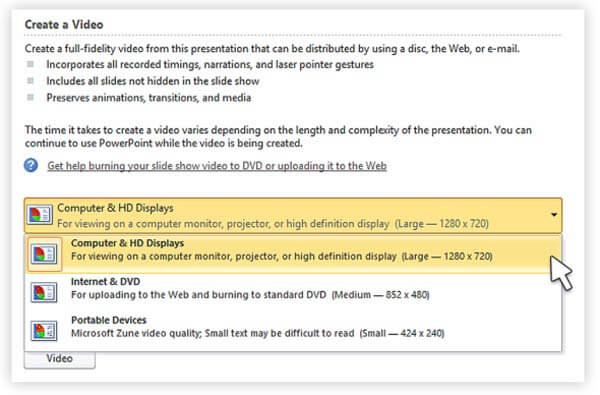
Después de eso, puede hacer clic en Crear video para confirmar su operación de exportar su archivo de PowerPoint a video. Una cosa que debes saber es que PowerPoint 2010 admite la exportación de un vídeo MP4 con una resolución máxima de 1280 x 720.
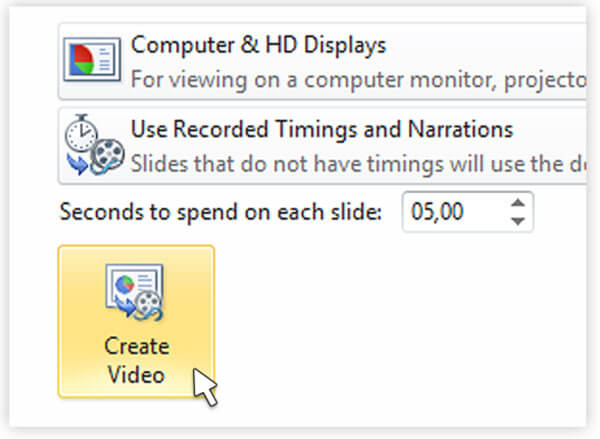
Si todavía utiliza la versión anterior de PowerPoint 2007, no podrá guardar directamente el archivo de PowerPoint como un vídeo. Teniendo esto en cuenta, puedes optar por grabar tu presentación de PowerPoint y luego exportar la grabación como un vídeo. Aquí recomendamos encarecidamente el potente software de grabación PPT, Grabador de pantalla para capturar y convertir PowerPoint a vídeo.
Cuando desee capturar su presentación de PowerPoint como un video, puede hacer doble clic en el botón de descarga de arriba para instalar y ejecutar gratis este software de grabación de PowerPoint en su computadora. Le permite grabar PowerPoint tanto en PC con Windows 10/8/7 como en Mac.
Cuando ingrese a la ventana de inicio, elija el Grabadora de vídeo función para capturar su presentación en PowerPoint. También incluye funciones de grabación de audio y captura de pantalla.

Puede personalizar el área de grabación de pantalla y la fuente de grabación de audio según sus necesidades. Puede grabar la presentación de PowerPoint en pantalla completa o en la región seleccionada.

Durante este paso, también puede optar por capturar el sonido desde la tarjeta de audio o el micrófono del sistema. Puede encender la cámara web para grabar su rostro.
Después de todas estas operaciones, puede hacer clic en el REC para iniciar la grabación de PowerPoint. Obtienes todos los controles del proceso de grabación.
Cuando termine la grabación, podrá obtener una vista previa del video de PowerPoint capturado y editarlo. Luego haga clic en Ahorrar para exportar PowerPoint a vídeo. El PowerPoint grabado se guardará como un vídeo MP4 de forma predeterminada. Puede exportar PowerPoint en otro formato de vídeo popular como MOV, AVI, FLV y más.
Pregunta 1. ¿Cómo tomar una captura de pantalla con PowerPoint?
PowerPoint está equipado con funciones de grabación y captura de pantalla. Cuando desee capturar la pantalla con PowerPoint, puede hacer clic en la pestaña Insertar y luego elegir la función Captura de pantalla. Tienes permiso para capturar parte seleccionada o pantalla completa como quieras.
Pregunta 2. ¿Cómo capturar la pantalla con PowerPoint?
Cuando quieras capturar un vídeo con PowerPoint, puede hacer clic en la pestaña Insertar y luego elegir la opción Grabación de pantalla. Después de eso, puede hacer clic en Seleccionar área para elegir el área de grabación de pantalla y comenzar la grabación.
Pregunta 3. ¿A dónde van las grabaciones de PowerPoint?
Los archivos de grabación de PowerPoint se guardarán en una carpeta predeterminada. Si desea exportar su grabación a otra carpeta, puede hacer clic en Archivo y luego elegir la opción Guardar como para seleccionar una carpeta de archivo de salida adecuada.
Pregunta 4. ¿Cómo capturar la pantalla en tu Mac?
Para capturar la pantalla en tu Mac, puedes confiar en el software de grabación nativo, QuickTime Player. Es el reproductor multimedia oficial que también incluye algunas funciones básicas de grabación de audio y vídeo. Puede iniciar QuickTime Player en Mac, hacer clic en Archivo en la barra de menú y usar la función Nueva grabación de pantalla para capturar la pantalla de su Mac.
Ya sea que su presentación de PowerPoint solo contenga texto o sea una presentación multimedia con narración sonora, transiciones y video, puede elegir convertir PowerPoint a vídeo. Después de leer esta publicación, podrás obtener 3 métodos simples y efectivos para exportar PowerPoint a video. Si todavía tienes alguna pregunta sobre cómo guardar PowerPoint como vídeo, puedes dejarnos un mensaje o contactar directamente con nosotros.
Más lectura
Cómo exportar o convertir QuickTime MOV a MP4
¿QuickTime guarda como MP4? ¿Cómo exporto un archivo QuickTime como MP4? ¿Existe alguna forma sencilla de convertir QuickTime MOV a MP4 sin pérdida de calidad? Esta publicación le explica cómo exportar directamente videos QuickTime a MP4. Además, puedes aprender a grabar y convertir QuickTime a MP4.
Cómo grabar juegos de Steam en tu computadora Windows y Mac
Aquí hay 3 formas rápidas de grabar en Steam en tu computadora. Tu juego no se ralentizará ni se retrasará debido a la grabación de Steam. Además, también puedes agregar tu comentario y tu cara al video del juego.
Los 15 mejores convertidores de MP4 a GIF para ti
¿Cuáles son los mejores métodos para convertir MP4 a GIF? Puede obtener más detalles sobre 5 aplicaciones de conversión de MP4 a GIF y 10 programas en línea.
Windows Movie Maker a MP4: 2 métodos eficientes que debes conocer
¿Cómo convertir Windows Movie Maker a MP4? Ya sea que necesite convertir archivos WLMP, MSWMM o incluso WMV a MP4, puede encontrar 2 métodos eficientes en el artículo.
Grabar video