Este artículo compartirá la introducción de una de las aplicaciones de grabación de pantalla más populares, Grabador de pantalla DU. Hoy en día, grabar algo en su escritorio o pantalla no es una tarea difícil. Las funciones integradas le permiten hacerlo en Windows 10, Mac OS X/11, Android 10 y iPhone de forma sencilla. Sin embargo, son demasiado simples para realizar grabaciones de pantalla como profesionales. Por eso necesitas una herramienta más poderosa. Lea esta publicación para saber si vale la pena usar DU Screen Recorder.
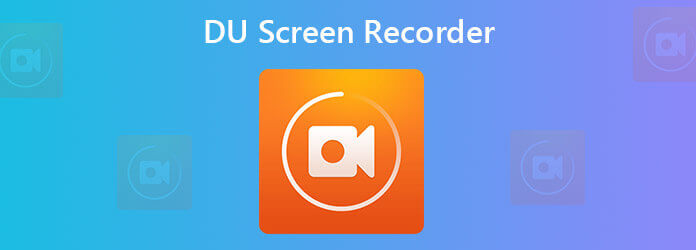
Parte 1. Breve reseña de DU Screen Recorder
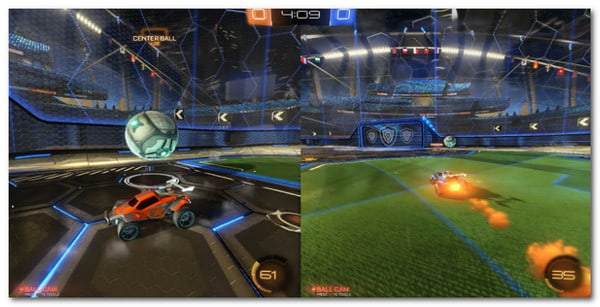
DU Screen Recorder, también llamado DU Recorder, es una herramienta útil para capturar todo lo que aparece en tu pantalla. El desarrollador lanzó una aplicación tanto para iOS como para Android. Además, recientemente ofrece software de escritorio para computadoras. Veamos las características de DU Screen Recorder:
- Grabe pantalla, juego y video con audio.
- Transmita en vivo su pantalla a YouTube, Twitch y Facebook.
- Produzca videos de grabación de alta calidad.
- Ofrezca un editor de video simple para pulir las grabaciones de pantalla.
- Ofrezca un editor de video simple para pulir las grabaciones de pantalla.
- Convierta grabaciones de pantalla en imágenes animadas GIF.
- Disponible para Windows XP/Vista/7/8/8.1/10, Mac OS X/11, iPhone y Android.
Breve reseña de DU Screen Recorder
Ventajas
- Du Recorder puede grabar la pantalla hasta 60 FPS.
- Una vez que instales la aplicación, el asistente virtual aparecerá en cualquier pantalla.
- La función de transmisión en vivo es fácil de usar.
- La descarga y el uso de las funciones básicas son gratuitos.
Contras
- Tienes que ver anuncios molestos para intercambiar funciones de forma gratuita.
- Agregará una marca de agua a sus grabaciones de pantalla.
- Para deshacerse de los anuncios, las marcas de agua u obtener funciones completas, debe pagar por ello.
Parte 2. Cómo utilizar el grabador de pantalla DU
Cómo utilizar DU Screen Recorder en iPhone y Android
Cómo utilizar DU Screen Recorder en iPhone y Android
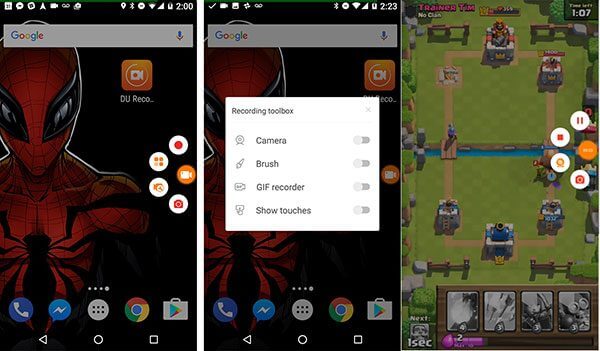
Paso 1.Instale DU Screen Recorder desde App Store o PlayStore. Se puede descargar gratis.
Paso 2.Luego encontrarás un botón de asistente virtual en la pantalla de tu Android. Para iPhone, se integrará en el Centro de control. Puede configurar la calidad del video y otras opciones en la aplicación.
Paso 3.Ingresa a la pantalla que deseas grabar, como un videojuego. Toque el asistente virtual en Android y toque el Registro botón. En iPhone, vaya a Centro de control, toque en el grabación de pantalla icono, elija Grabadora DU.
Etapa 4.Después de grabar, toque el asistente virtual y presione el botón Detener icono en Android. Para iPhone, vaya a Centro de control, toque en el grabación de pantalla icono y presione Para de grabar.
Cómo utilizar DU Recorder para PC
Paso 1.Instale DU Recorder en su computadora. Puede descargar el archivo de instalación desde el sitio web oficial.
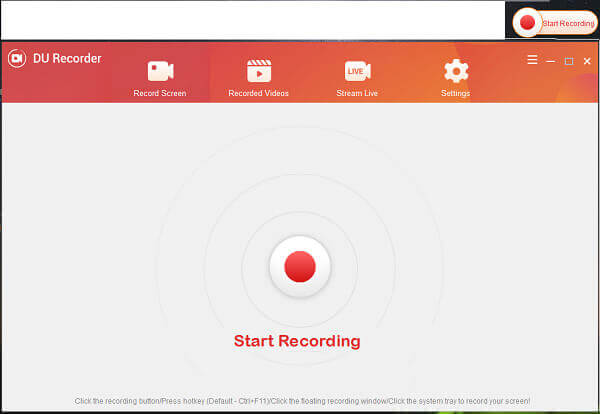
Paso 2.Una vez que esté listo para grabar su pantalla, abra la interfaz de usuario, elija Grabar pantalla y haga clic en el Empezar a grabar botón en la esquina superior derecha.
Paso 3.Cuando desee detener la grabación, haga clic en el Para de grabar y guárdelo en una ubicación adecuada.
Nota: En el pasado, era necesario un emulador para usar DU Recorder en la PC. Ahora puede descargar el archivo exe e instalarlo directamente.
Parte 3. La mejor alternativa a DU Screen Recorder en PC
No se puede negar que DU Recorder es una herramienta poderosa, pero no es perfecta. La marca de agua, por ejemplo, es difícil de eliminar. Además, la reproducción de las grabaciones lleva un tiempo. Si no te gusta, Grabador de pantalla maestra Blu-ray es una buena alternativa.
Características principales de la mejor alternativa a DU Recorder para PC
- Grabe la pantalla en una sola toma sin marca de agua.
- Graba todo en tu pantalla y dispositivo externo.
- Optimice y mejore la calidad de grabación automáticamente.
Descarga gratis
Para ventanas
Descarga segura
Descarga gratis
para MacOS
Descarga segura
En pocas palabras, es la forma más fácil de grabar tu juego, tutoriales en vídeo y más en tu escritorio.
Cómo grabar la pantalla en la PC sin marca de agua
Paso 1.Instalar grabador de pantalla
Inicie la mejor alternativa a DU Recorder para PC una vez que la instale. Existe una versión dedicada para Mac. Entonces elige Grabadora de vídeo para acceder a la interfaz principal. Si desea personalizar opciones, como formato de salida, calidad de video, teclas de acceso rápido y más, haga clic en Engranaje icono para abrir el Preferencias diálogo.

Paso 2. Grabar pantalla sin marca de agua
Puede ver cuatro opciones en la interfaz principal:
- Mostrar, grabar la pantalla y le permite seleccionar el área de grabación.
- Cámara web, agrega tu cara a la grabación de pantalla.
- Sonido del sistema, grabe audio desde su sistema.
- Micrófono, captura tu voz a través del micrófono.
Puede decidir activar o desactivar cada opción según sus necesidades. Haga clic en el REC para comenzar a grabar la pantalla sin marca de agua.

Paso 3.Editar y guardar grabación
Cuando haya terminado de grabar la pantalla, haga clic en el Detener botón. Luego obtenga una vista previa y edite la grabación de video. Si estás satisfecho con él, haz clic Ahorrar para guardarlo en su disco duro.

Parte 4. Preguntas frecuentes sobre DU Screen Recorder
-
¿Es seguro DU Screen Recorder?
Sí, es seguro utilizar DU Screen Recorder. Si le preocupa la seguridad de la aplicación, pruebe una alternativa directamente.
-
¿Cuánto tiempo puede grabar DU Recorder?
DU Recorder no tiene límite en la duración de la grabación, tanto en la versión gratuita como en la de pago. Suele depender del espacio que quede en tu dispositivo móvil o disco duro.
-
¿Puede Snapchat detectar DU Recorder?
No, Snapchat no puede detectar aplicaciones de grabación de pantalla de terceros, como DU Recorder. Solo puede detectar si otros capturan sus instantáneas con accesos directos o con el software de captura de pantalla integrado en el sistema operativo.
Terminando
Este artículo ha hablado sobre una de las aplicaciones de grabación de pantalla más populares, Grabador de pantalla DU . Te permite grabar la pantalla en iPhone, Android, Windows y Mac. Aunque la función de transmisión en vivo no es estable, funciona para YouTube, Twitch y Facebook. Por supuesto, no es la única forma de grabar tu pantalla. Blu-ray Master Screen Recorder, por ejemplo, te permite hacerlo fácilmente. A diferencia de DU Recorder, la alternativa no agregará marcas de agua a sus grabaciones. ¿Más preguntas? Por favor escríbalos a continuación.
Más lectura
- Cómo ver y guardar una repetición en Fortnite con sencillos pasos
- Tutorial para guardar los aspectos más destacados de Overwatch y cambiar la ubicación predeterminada
- 2024 Las 6 formas principales de tomar capturas de pantalla de Snapchat sin que ellos lo sepan
- Las 3 mejores alternativas de Dxtory para grabar juegos

