Cómo reducir el retraso de Bandicam al grabar
Cuando grabas videos o juegos en un formato sin comprimir, siempre hay retrasos en el video en Bandicam. Bueno, muchas razones pueden causar retrasos en Bandicam, como CPU, GPU, RAM, HDD, etc. Aquí hay muchas formas de evitar problemas de retraso y mantener un mejor rendimiento de grabación de Bandicam. En este artículo, enumeraremos 5 soluciones comunes para solucionar el retraso de Bandicam al grabar video en su computadora con Windows 10.
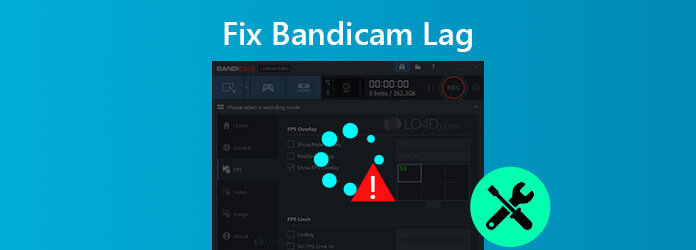
Muchas razones pueden provocar que Bandicam se retrase. Para evitar que esto vuelva a suceder, puedes seguir las sencillas operaciones que se indican a continuación para garantizar una grabación fluida en Bandicam.
Para reducir el retraso de Bandicam, puede reducir la resolución del video, el tamaño del video, los FPS, la calidad del video o probar el codificador H.264 acelerado por hardware.
Paso 1Seleccionar Video pestaña en Bandicam y haga clic Ajustes en el fondo. Aparecerá la ventana de configuración de formato.
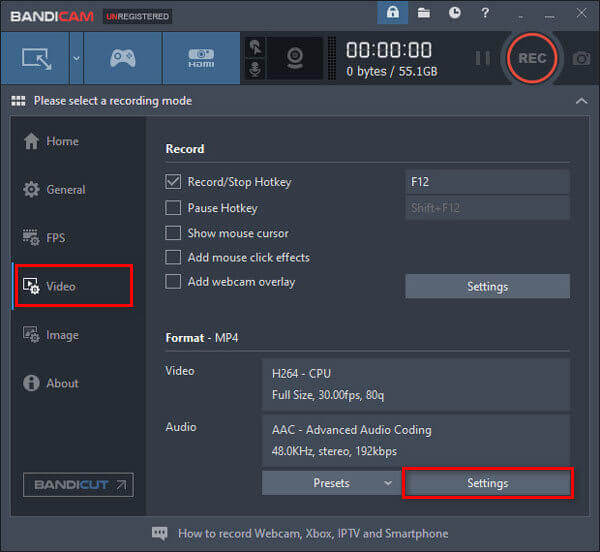
Paso 2Puedes cambiar el Tamaño de Tamaño completo a Medio tamaño, disminuir FPS de 30 a 15, cambiar el Calidad de 80 a 50. Intentar H264 (procesador) como códec de vídeo. Hacer clic DE ACUERDO para confirmar.
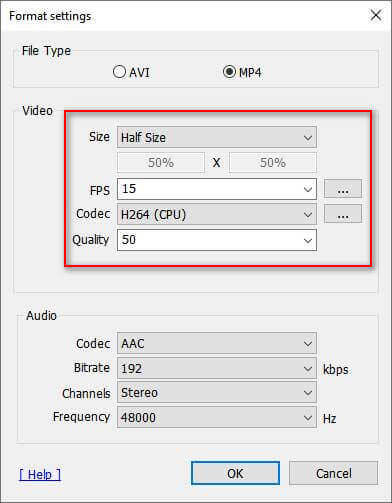
Paso 3Haga clic en el Ajustes botón en la sección Grabar. En la ventana emergente, seleccione Desactivar (recomendado) – para desactivar el dispositivo de sonido secundario.
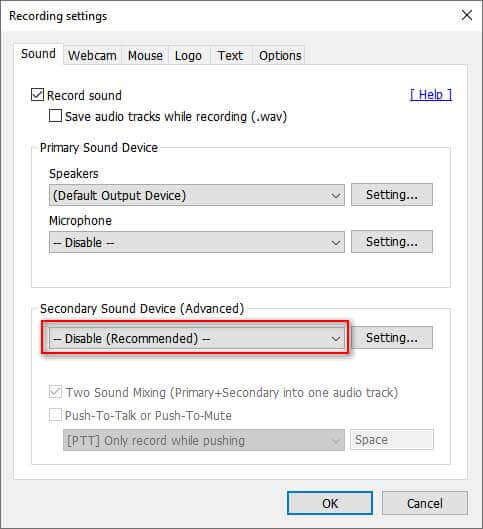
Para solucionar el problema de retraso de Bandicam, puede cambiar al modo de grabación desde Modo de grabación de juegos a Modo de grabación de pantalla, o del modo de grabación de pantalla al modo de grabación de juegos.

No te pierdas: Cómo arreglar la pantalla negra de OBS
Cada vez que Bandicam anuncia actualizaciones, optimiza el rendimiento y corrige errores. Cuando encuentre un problema de retraso de Bandicam, puede desinstalar la versión actual de Banicam o actualizarla a la última versión. A continuación se detallan los pasos.
Simplemente haga clic en Acerca de pestaña en Bandicam y haga clic Comprobación de actualización. Si hay una nueva versión disponible, haga clic en Busque actualizaciones ahora botón en la ventana emergente. Luego reinicia Bandicam y graba nuevamente.
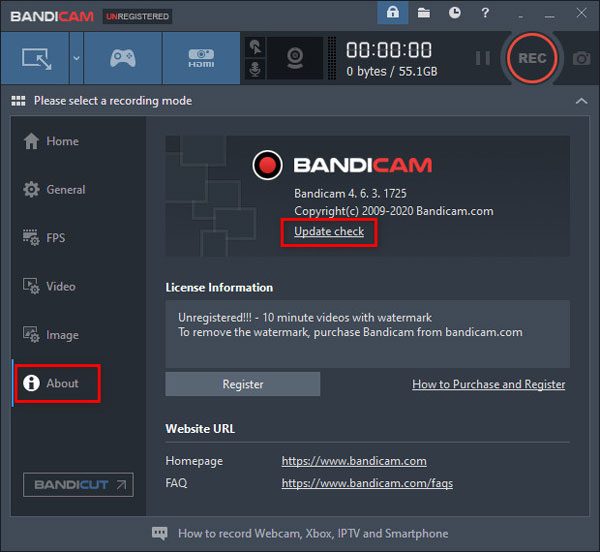
Si el problema de retraso persiste en Bandicam, puedes actualizar tu hardware como tarjeta gráfica, CPU y RAM para mejorar el rendimiento de tu computadora.
Si está utilizando una computadora con Windows 10, puede cambiar la configuración gráfica para reducir el retraso en Bandicam.
Paso 1Toque el menú Inicio de Windows, ingrese y busque Configuración gráfica en el cuadro de búsqueda.
Paso 2En la ventana emergente, seleccione Aplicación clásica, haga clic Navegar y seleccione C:\Program Files (x86)\Bandicam\bdcam.exe (la carpeta de instalación predeterminada para Bandicam).
Paso 3Hacer clic Opciones botón y seleccione Ahorro de energía o Alto rendimiento opción. Hacer clic Ahorrar botón para guardar los cambios.
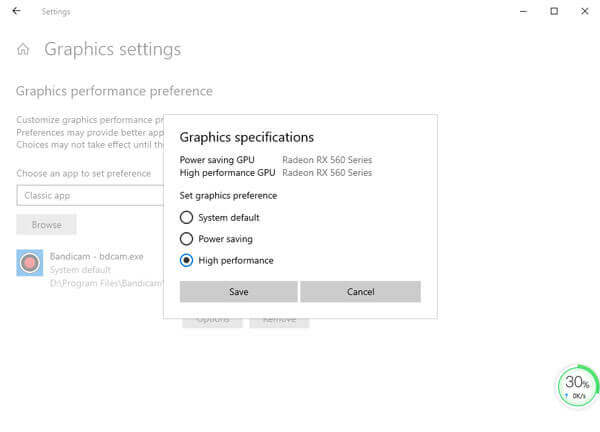
Si Bandicam aún se retrasa, se libera o falla, puede comenzar a capturar videos con la alternativa Bandicam en su computadora. Maestro Blu-ray Grabador de pantalla es el mejor software alternativo de Bandicam para capturar videos, juegos, tutoriales en video, videos de cámara web, conferencias y más.
Paso 1Suponiendo que haya instalado Screen Recorder, ejecútelo en su computadora con Windows 10 o Mac. Seleccionar Grabadora de vídeo Modo para capturar vídeo.

Paso 2Hacer clic Costumbre para configurar la ventana de grabación usted mismo. Si quieres capturar el juego con tu propia voz, debes activar ambas Sonido del sistema y Micrófono opciones. Si solo desea capturar una película en línea para verla sin conexión, puede activar Sonido del sistema opción solamente.

Paso 3Comience a reproducir el video o comience el juego que desea capturar. Cuando todo esté hecho, haga clic REC botón para comenzar a grabar. Haga clic en el botón Detener cuando desee pausar la grabación.

Etapa 4Una vez finalizada la grabación, puede obtener una vista previa del clip y cortar las partes no deseadas. Luego haga clic Ahorrar para guardar la grabación en la computadora.
1. ¿Bandicam es realmente gratuito?
Bandicam ofrece la versión gratuita para capturar videos desde computadoras de escritorio, juegos o fuentes externas. Si desea eliminar la marca de agua de su video, será mejor que compre la versión paga de Bandicam.
2. ¿Puedo usar Bandicam para Mac?
En realidad, Bandicam no ofrece la versión para Mac, que sólo es exclusiva de Windows. Pero puedes usar Blu-ray Master Screen Recorder para Mac como alternativa a Bandicam para capturar juegos, videos en línea y audio en Mac.
3. ¿Bandicam es mejor que OBS?
Bandicam y OBS son grabadores de pantalla gratuitos y fáciles de usar. En cuanto a la grabación de juegos, OBS no ofrece un servicio de grabación de juegos como Bandicam. Bueno, OBS ofrece más configuraciones que Bandicam para preestablecer tu grabación.
Este artículo comparte las soluciones más completas para solucionar el retraso de Bandicam durante la grabación. Espero que estos métodos funcionen bien para su problema. Finalmente, te recomendamos Blu-ray Master Screen Recorder, un software confiable para capturar videos, juegos, audio y seminarios web en línea en alta calidad.
Más lectura
Qué puede hacer para solucionar problemas de VLC que no graba vídeo o audio
Si encuentra que VLC no graba video o audio, no se preocupe. Aquí hay 5 formas viables de resolver problemas de grabación VLC. Simplemente haga lo que muestra este artículo.
Soluciones para solucionar problemas de captura de pantalla de Movavi
¿Movavi Screen Capture se atasca en algunos problemas? Esta publicación proporciona soluciones detalladas para solucionar problemas de audio al grabar mientras se usa Movavi Screen Capture.
Por qué se sobrecarga la codificación OBS y cómo se resuelve el problema con éxito
¿Qué puedes hacer para arreglar la codificación OBS sobrecargada? En este artículo, puede obtener 5 formas comprobadas de solucionar problemas de codificación alta en OBS con facilidad. Sólo lee y comprueba.
Cómo arreglar la grabación o reproducción de pantalla QuickTime que no funciona en Mac
Si no tienes idea de cómo solucionar que QuickTime no funcione en Mac, has venido al lugar correcto. Este artículo le mostrará formas sencillas de solucionar errores de QuickTime mientras graba o reproduce la pantalla.
Grabar video