Qué hacer para arreglar la pantalla negra de captura de juegos de OBS durante la grabación
OBS es una plataforma de grabación y transmisión de pantalla gratuita y de código abierto en multiplataforma. Puede utilizar OBS para grabar vídeo y audio en pantalla de forma gratuita en su computadora Windows, Mac y Linux. Sin embargo, es molesto cuando OBS se convierte en una pantalla negra durante la grabación. El problema de la pantalla negra de OBS es bastante común. Puedes ver muchas quejas sobre la captura de pantalla negra de OBS en Reddit, foro de OBS y más. ¿Qué hacer cuando OBS deja de funcionar y la pantalla se vuelve negra durante la captura de ventana? Puede obtener soluciones satisfactorias aquí.
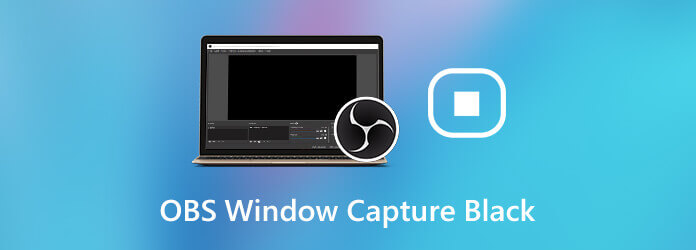
OBS es un popular programa gratuito de grabación de juegos para usuarios de escritorio. Puedes utilizar la captura de juegos OBS para grabar el juego. Sin embargo, OBS no es la mejor opción. El diseño abrumador, la alta curva de aprendizaje y el alto uso de la CPU no son buenos para la grabación de juegos. A veces, cuando cierras el problema, OBS sigue funcionando. Debes forzar la salida para detener la grabación en OBS.
Si quieres grabar el juego para mostrar tus habilidades, puedes usar Grabador de pantalla maestra Blu-ray para deshacerse de los problemas de captura de juegos con pantalla negra de OBS. Es un grabador de pantalla ligero y potente. Puede grabar vídeo, audio y cámara web con la calidad original libremente. No hay necesidad de preocuparse si el video de su juego se retrasa durante la grabación. Al estar equipado con la avanzada tecnología de aceleración de hardware, puedes grabar juegos y videos sin demoras. Además, puede ajustar la calidad del video, la resolución, la velocidad de fotogramas y más antes de grabar.
Paso 1 Descarga gratuita del Grabador de pantalla maestro Blu-ray. Elegir Grabadora de vídeopara grabar juegos y vídeos, como Open Broadcast Software.

Paso 2 Configure para grabar video con pantalla completa, navegador, ventana o región personalizada. Al igual que el software de captura de juegos OBS, puedes grabar no solo el audio del juego, sino también tu voz y tu rostro, solo enciende Cámara web, Micrófono y Sonido del sistema basado en su necesidad.

Paso 3 Hacer clic REC para comenzar a grabar después de la captura del juego en pantalla negra de OBS. Puede pausar, reanudar y detener la grabación mediante teclas de acceso rápido o controles en pantalla.

Etapa 4 En el Avance ventana, obtenga una vista previa y recorte la grabación del video del juego. Por último, haz clic Ahorrar para exportar su video grabado como MP4 u otros formatos.

Si solo desea grabar video en pantalla con audio únicamente, Grabador de pantalla en línea gratuito Blu-ray Master También es una buena opción. Puede grabar la pantalla en su computadora sin límite de tiempo de forma gratuita.
Simplemente haga lo que muestran los siguientes párrafos. Puede solucionar el problema de captura de pantalla negra de OBS con facilidad.
Paso 1. Apague su computadora por completo.
Paso 2 Retire la toma de corriente o la batería. Este método puede eliminar todas las configuraciones temporales de su computadora.
Paso 3. Mantenga presionado el botón de Encendido durante varios segundos para agotar la batería.
Paso 4 Vuelva a colocar la fuente de alimentación.
Paso 5. Encienda su computadora para ver si el problema de grabación de pantalla negra de OBS se resuelve o no.
Paso 1 Verifique el tipo de sistema de su computadora. Puedes hacer clic derecho en Esta computadora y luego seleccione Propiedades.
Paso 2 Busque el paquete de descarga de OBS en su computadora.
Paso 3. Elija la versión correcta de OBS Studio de 32 o 64 bits para instalar.
Paso 1: abra la ubicación del archivo del software OBS. Solo elige Abrir localización de archivo desde el menú contextual.
Paso 2: Haga clic derecho en el ejecutable de OBS. Luego seleccione Propiedades.
Paso 3 en el Propiedades de OBS Studio ventana, navegue hasta la sección Compatibilidad.
Paso 4 Habilitar Ejecuta este programa en modo compatibilidad para. Seleccione la versión actual del sistema operativo de su computadora.
Paso 5 Haga clic DE ACUERDO y Aplicar para guardar los cambios. Ahora, reinicie OBS para ver si la pantalla negra de captura de OBS todavía existe o no.
Paso 1 Apague OBS. Haga clic derecho en la pantalla de la computadora. Luego seleccione Panel de controlNVIDIA.
Paso 2 Elige Administrar la configuración 3D bajo Configuración 3D categoría.
Paso 3 Haga clic Configuración del programa seguido por Seleccione un programa para personalizar. Más tarde, haga clic en el Agregar opción para encontrar la ruta OBS .exe.
Paso 4 Seleccionar Procesador DVIDIA de alto rendimiento de la lista desplegable.
Paso 5 Guarde los cambios y salga de la ventana. Después de eso, puede reiniciar OBS para corregir la captura de pantalla negra de OBS.
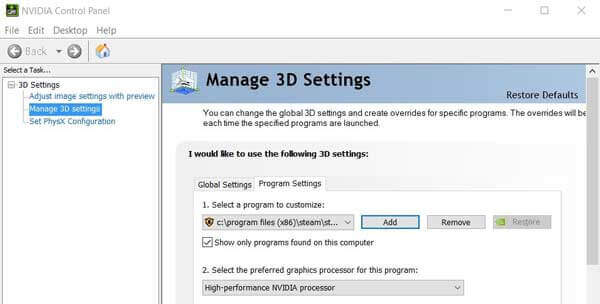
El problema de OBS de captura de juegos con pantalla negra puede deberse a muchas razones. Por ejemplo, la interferencia de gráficos dedicados, los privilegios de administrador, los conflictos de aplicaciones, la compatibilidad y más problemas pueden causar una pantalla negra de OBS durante la grabación o transmisión. Puedes arreglar la pantalla negra de OBS y los problemas que no funcionan probando las soluciones anteriores una por una.
¿Qué hacer cuando la captura de pantalla OBS no funciona?Compruebe si ejecuta OBS en la GPU NVIDIA. En su lugar, el modo de captura de pantalla se ejecuta en Intel.
¿Cómo restablecer OBS?Si desea restablecer todas las configuraciones de OBS al estado predeterminado, puede ir a OBS Ajustes. Elegir General y luego Eliminar caché. Más tarde, haga clic Reanudar para restablecer la configuración de OBS. Si desea restablecer completamente OBS, también puede eliminar la colección de escenas de OBS.
Al utilizar los métodos de solución de problemas anteriores, puede solucionar con éxito el problema de captura de pantalla negra de OBS. Si el problema persiste, puede utilizar Blu-ray Master Screen Recorder como alternativa. En comparación con OBS, es un grabador de pantalla liviano y apto para principiantes para usuarios de Windows y Mac. Puede obtener un mejor rendimiento de grabación de pantalla sin el molesto problema de la pantalla negra.
Más lectura
Cómo grabar Clash Royale en Windows, Mac o iPhone
¿No sabes cómo grabar juegos de Clash Royale en tu Windows, Mac o iPhone? Esta guía completa te mostrará las formas de grabar Clash Royale con alta calidad.
Cómo grabar juegos de PUBG con sonido (audio interno y chats de voz)
Aquí encontrarás formas gratuitas y profesionales de grabar juegos de PUBG con sonido. Puedes grabar PUBG mobile en PC/Mac/iPhone/Android con audio interno y externo con facilidad.
Cómo grabar Pokémon GO en Android y iPhone
¿Cómo grabo Pokémon GO? Esta publicación te mostrará dos formas sencillas de grabar Pokémon GO en tu Android y iPhone con alta calidad.
Cómo grabar juegos en Xbox One durante una hora o incluso más
Aquí hay 5 formas de grabar juegos en Xbox One desde los últimos 30 segundos, 1 minuto, 5 minutos, 10 minutos, 1 hora o incluso más. Por lo tanto, puedes grabar juegos de Xbox One de manera flexible.
Grabar video