Cómo hacer una voz en off en iMovie: pasos completos en iPhone y Mac
Una voz en off es una pieza de audio grabada o una voz narrativa agregada a un video o película. Por otro lado, iMovie es una de las aplicaciones dedicadas de Apple y una potente herramienta de edición. Puede usarlo en todos los dispositivos Apple, incluidos Mac y iPhone. Por lo tanto, si eres usuario de Apple y quieres crear una presentación, un comentario o un vídeo doblado, inicialmente puedes buscar iMovie. Así que, es más, si quieres saber cómo hacer una voz en off en iMovie en iPhone y Mac, te sorprenderá cómo esta aplicación ofrece un procedimiento intuitivo. Por lo tanto, aquí están los tutoriales que necesita en ambas plataformas y que puede seguir fácilmente.
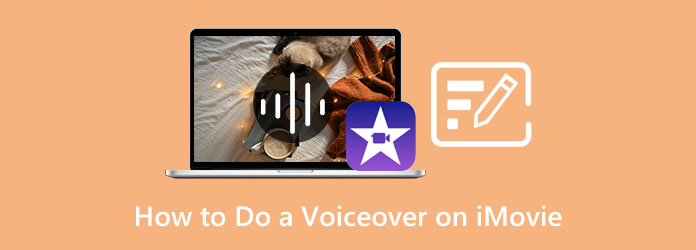
Comencemos el tutorial usando un iPhone. Pero primero debes estar seguro de que tu iPhone ya lo tiene. Y sí, lo pensaste bien. Algunos modelos de iPhone no lo tienen preinstalado. Tomemos como ejemplo el iPhone 8 Plus, que primero debe someterse a una adquisición de iMovie antes de usarlo. Por lo tanto, si tu iOS lo tiene, puedes ver a continuación el tutorial para agregar voz en off de iMovie en iPhone.
Ejecute la aplicación iMovie en su dispositivo móvil y comience creando un nuevo proyecto de película.
Luego, toque el Más y elija el video al que desea agregar una voz en off. Una vez que subas el video, obtén una vista previa en la línea de tiempo y toca la parte donde comenzarás la voz en off.
Después de eso, toque el pequeño Más icono encima de la línea de tiempo y toque el Narración opción del cuadro de diálogo emergente. Ahora puedes tocar el Registro botón y empezar a hablar.
Cuando termines la grabación, toca el Detener pestaña. Escuche la salida de vista previa y presione el botón Aceptar y luego el Hecho botón.
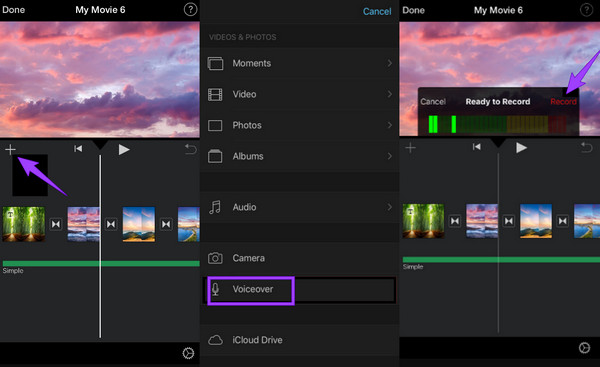
En el futuro, aprendamos cómo grabar una voz en off en iMovie usando una Mac. A diferencia del iPhone, no necesitarás descargar iMovie en Mac, ya que es una de las herramientas preinstaladas. Además, también puedes notar algunas diferencias entre el proceso de uso en los dos dispositivos diferentes. Y ahora, para mostrarle cómo funciona en Mac, consulte los pasos a continuación.
Usando tu Mac, inicia la aplicación iMovie. Si no puede encontrarlo, puede usar la aplicación Finder y buscar el iMovie entre los Aplicaciones. Una vez iniciado, importe el video que necesita una voz en off cuando haga clic en Importar medios botón
A continuación, arrastre el vídeo a la línea de tiempo y determine en qué parte desea iniciar la voz en off. Luego, aquí se explica cómo agregar una voz en off en iMovie, haga clic en el micrófono icono que se coloca en la parte inferior izquierda de la sección de vista previa. Para comenzar la grabación, presione el Registro botón rojo e iniciar la voz en off después de la cuenta regresiva
Cuando finalice la grabación de voz en off, haga clic en el botón Listo. Luego, juega y verifica tu salida. También puedes usar iMovie para poner imágenes en vídeos.
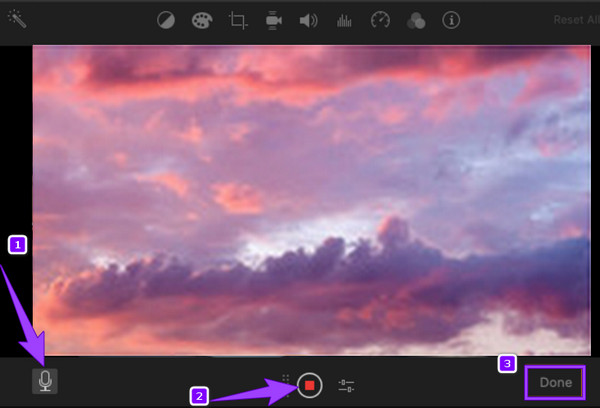
Quizás quieras realizar esta tarea de una manera diferente pero increíble en tu Mac. En este sentido, seguramente necesitarás lo mejor. Grabador de pantalla para Mac. Su nombre indica que esta herramienta graba pantallas de Mac de muchos tipos, como vídeos, audio, ventanas y cámara web. Por lo tanto, no tiene que preocuparse aunque la voz en off de iMovie no funcione. Además, también viene con una captura de pantalla donde puedes tomar capturas de pantalla incluso mientras grabas. Además, con esta herramienta de grabación de pantalla, puedes grabar tu video en pantalla en Mac con una voz en off al mismo tiempo, o simplemente capturar una voz en off que necesitas para tu video con su grabadora de audio. Mientras tanto, esta herramienta le permite capturar la pantalla de su Mac en su totalidad o de forma personalizada, pero con la misma excelente calidad de salida para la visualización y el audio de la cámara. Lo que es más impresionante es que tiene una amplia gama de preferencias de salida, como teclas de acceso rápido, grabaciones, mouse y otras.
No sólo eso, puedes elegir personalmente tu formato de salida preferido tanto para vídeo como para audio. Y luego, seleccione la calidad desde baja, alta hasta sin pérdidas, según lo que desee para su salida. Cuando se trata de seguridad, puedes estar seguro de que tu Mac será un conocimiento inofensivo, ya que viene con tecnologías avanzadas que son útiles incluso para un dispositivo informático. Por lo tanto, consulte los pasos a continuación para aprender cómo hacer una voz en off en la alternativa de este iMovie.
Principales características:
Instalar el grabador de pantalla
Descargue e instale correctamente el software Screen Recorder en su Mac. Para facilitar el proceso de instalación rápidamente, por favor presione el Descargar botón de arriba.
Seleccionar grabadora de vídeo
Una vez instalada la grabadora, comience a ejecutarla. Luego, haga clic en el Grabadora de vídeo opción en la interfaz principal para iniciar una herramienta para grabar su pantalla de video y voz.
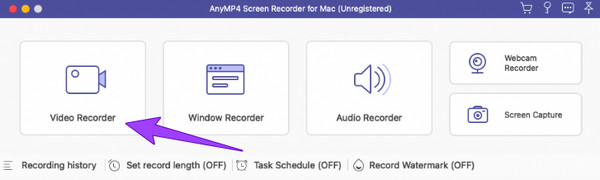
Iniciar la grabación
Después de eso, haga clic en el Lleno o Costumbre visualización del botón cuando grabando tu video. Además, no olvide encender el micrófono Opción para grabar una voz en off. Comience el proceso de grabación presionando el botón REC botón. Además, puede comenzar la grabación de voz en off.
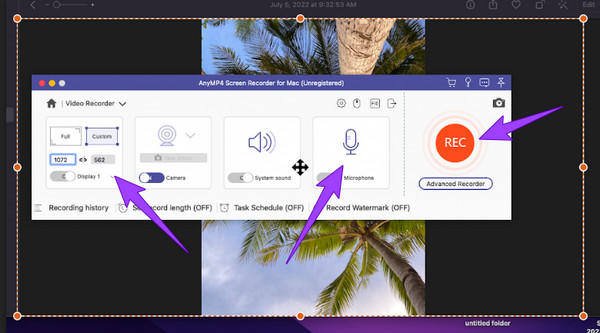
Guarde la grabación de pantalla
Finalmente, haga clic en el Detener icono para terminar de grabar la pantalla con su sonido. Y haga clic en Ahorrar para exportar el vídeo con voz en off a tu computadora.
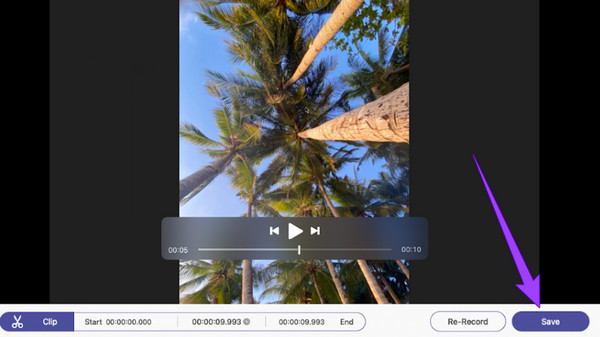
¿Cómo se hace una voz en off en iMovie sin vídeo?
Para grabar solo audio, inicie iMovie y desplácese hacia abajo para ver la selección de audio grabado. Inicie la grabación de audio y guárdela después de hacer clic en el botón Detener.
¿Puedo silenciar el vídeo antes de hacer una voz en off en iMovie?
Sí. Para hacerlo, importe el video en la aplicación y arrástrelo a la línea de tiempo. Luego, haz clic en el vídeo y en el icono del altavoz. Establezca el volumen del video en cero y luego guárdelo.
¿Puedo hacer una voz en off en videos de Windows para Mac?
Sí. Sin embargo, no puedes usar iMovie en Windows ya que es solo para dispositivos Mac e iOS. Por lo tanto, puedes utilizar el Grabador de pantalla herramienta para facilitarlo en última instancia.
Así que eso es cómo hacer una voz en off en iMovie tanto para Mac como para iPhone. Esperamos que hayas atrapado el oro de los peces mientras desatábamos los pasos aquí. Por lo tanto, si desea algo más importante que iMovie, descargue y utilice Grabador de pantalla para Mac.
Más lectura
Cómo hacer una voz en off en una presentación de PowerPoint [resuelto]
¿Quieres saber cómo grabar una voz en off en PowerPoint? Esta publicación tiene la respuesta que estás buscando. Por lo tanto, ¡ven y haz clic ahora para obtener nuevos aprendizajes!
Cómo hacer una voz en off en TikTok con pasos completos
¿Cómo se hace una voz en off en TikTok? Si aún no conoce la forma predeterminada, haga clic en esta publicación para conocerla. Además, conocerá el otro mejor método para hacerlo.
3 Cómo hacer una voz en off en Presentaciones de Google de forma fácil y rápida
Aprenda a grabar una voz en off en las diapositivas de Google de las formas más notables. No deberías perderte esto si necesitas hacer una presentación que te cambie la vida.
Pasos sencillos para agregar texto a video en iMovie en Mac e iOS
Entra en esta publicación si quieres saber cómo agregar texto a un video en iMovie. Siga los sencillos y rápidos pasos que tenemos aquí para usted usando Mac y iPhone.