3 formas sencillas de grabar la pantalla en Mac
¿Quieres grabar videos en Mac? Es posible que desees grabar un momento especial de una película, capturar una nota de vídeo rápida o simplemente filmarte a través de la cámara web. Sabes cómo grabar la pantalla en Mac?
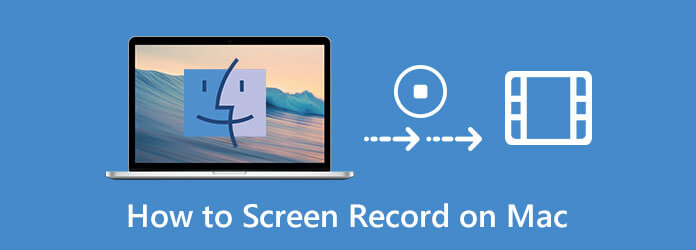
De hecho, grabar un vídeo en Mac es realmente sencillo. Hay un grabador de pantalla integrado en macOS que puede ayudarte a grabar la pantalla en Mac. Aquí, en esta publicación, nos gusta compartir 3 formas sencillas de ayudarte. grabar videos en mac.
La forma más sencilla de grabar la pantalla en tu Mac es con la aplicación QuickTime Player incorporada. QuickTime no es sólo un reproductor multimedia. También incluye la función básica de grabación de pantalla para capturar videos rápidos de su pantalla. La siguiente guía le mostrará cómo grabar la pantalla en Mac con QuickTime.
Ir a Descubridor y elige Aplicaciones, luego seleccione y abra Reproductor de Quicktime de la lista de aplicaciones.
Hacer clic Archivo en la barra de menú superior y luego seleccione Nueva grabación de pantalla de la lista desplegable.
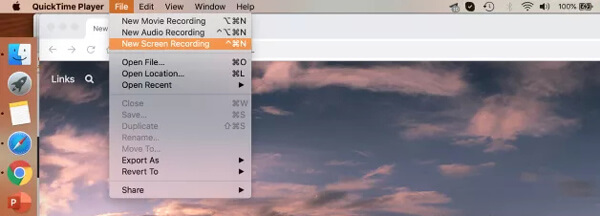
Aparecerá una ventana de Grabación de pantalla en la pantalla. Puede hacer clic en la flecha al lado del botón Grabar y luego ajustar las opciones de grabación de pantalla según sus necesidades en el menú desplegable.
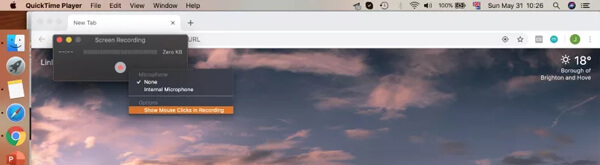
Se le permite capturar la pantalla completa de Mac o parte de la pantalla. Cuando quieras grabar un vídeo en Mac, simplemente haz clic en el Empezar a grabar botón.
El video capturado se abrirá automáticamente una vez que haya detenido el proceso de grabación. Después de eso, puedes hacer clic en el Editar en la barra de menú para editar el archivo de grabación.
Después de editar, puede hacer clic Archivo en la barra de menú superior y luego elija Ahorrar opción para guardar el video grabado en su Mac.
Más detalles sobre Grabación de pantalla QuickTime están aquí.
Si está utilizando las últimas versiones de macOS como macOS Sonoma o posterior, puede grabar videos de la pantalla en MacBook Air, MacBook Pro e iMac con la función Captura de pantalla.
Prensa Comando + Mayús + 5 en tu teclado para abrir Captura de pantalla en Mac.
Puede ver que aparece una barra de control en la parte inferior de la pantalla. Te permite tomar una captura de pantalla o grabar un video en Mac. Durante este paso, puede configurar el área de grabación de pantalla según sus necesidades.
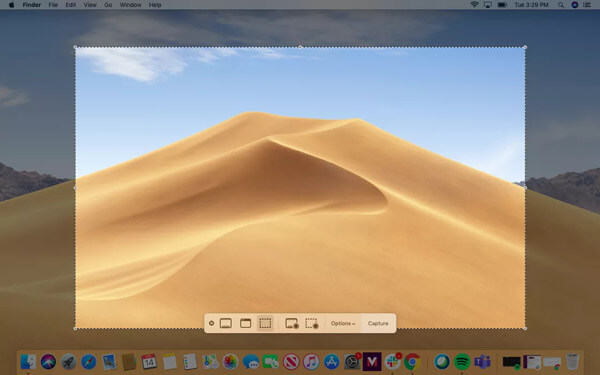
Haga clic en Opciones para establecer sus preferencias. Puede configurar opciones específicas como desee.
Hacer clic Registro para iniciar la grabación de pantalla en tu Mac. Cuando desee finalizar la grabación, simplemente haga clic en el icono Detener y marque donde va la captura de pantalla.
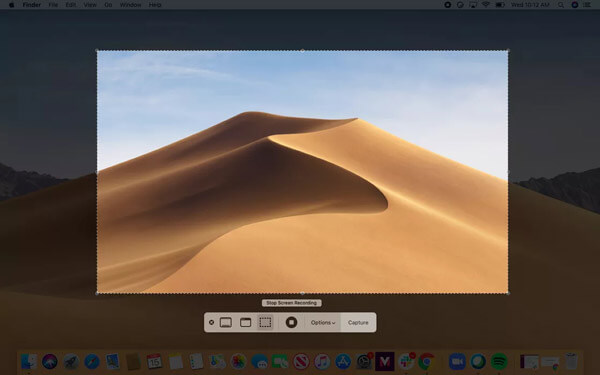
Para grabar la pantalla en Mac, también puedes confiar en una grabadora de vídeo profesional. Aquí recomendamos encarecidamente el potente software de grabación de pantalla de Mac, Grabador de pantalla para que puedas capturar pantalla y audio con alta calidad. Tiene la capacidad de grabar videos de alta resolución incluso hasta 4K. Además, le permite capturar sonido desde la tarjeta de audio del sistema.
Cuando quieras grabar la pantalla en Mac, puedes hacer doble clic en el botón de descarga de arriba para instalarlo gratis en tu Mac.
Inicie esta grabadora de video para Mac y elija el Grabadora de vídeo característica. También le permite capturar solo audio y tomar capturas de pantalla.
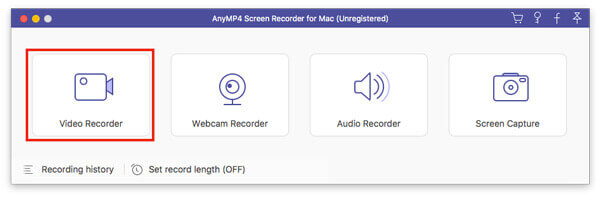
Cuando ingresa a la interfaz principal de Video Recorder, puede personalizar el área de grabación de pantalla y la fuente de grabación de audio según sus necesidades. Le permite capturar sonido desde la tarjeta de audio y el micrófono del sistema. Si desea grabar su propia cara, aquí puede activar la Cámara web característica.
Después de todas estas operaciones, simplemente puede hacer clic en el REC para iniciar la grabación de pantalla en Mac. Se le otorga el control total de la grabación de pantalla. Puede pausar, reiniciar o detener libremente el proceso de grabación.
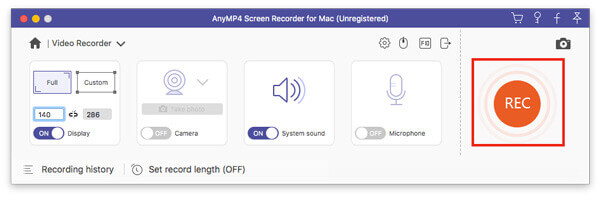
Se le guiará a una ventana de vista previa para verificar el archivo de grabación de pantalla y editarlo tan pronto como detenga la grabación. Después de editar, simplemente haga clic en el Ahorrar para guardarlo en su computadora.
El vídeo grabado se guardará automáticamente en MP4 formato. Si prefiere otro formato de salida, puede hacer clic en el Configuración de registro icono para entrar Preferencias ventana para cambiarlo.
Pregunta 1. ¿Cómo grabar la pantalla de Mac de forma gratuita en línea?
Además de las grabadoras de vídeo para Mac mencionadas anteriormente, también puedes confiar en herramientas gratuitas en línea que te ayudarán a capturar la pantalla de tu Mac. Cuando quieras grabar videos en Mac, puedes darle al popular Grabador de pantalla en línea gratuito un intento. Tiene la capacidad de grabar un video HD en Mac. Además, puede capturar pistas de audio del sonido y el micrófono del sistema.
Pregunta 2. ¿Cómo me grabo en la pantalla de mi Mac?
Si desea filmarse en Mac, puede encender la cámara web y luego usar una grabadora de pantalla arriba para capturar la pantalla de su Mac.
Pregunta 3. ¿Cómo grabar la pantalla en iPhone?
Existe una función de grabación de pantalla nativa diseñada en iOS. Cuando quieras grabar un vídeo en el iPhone, puedes confiar en él. Puede ir a Configuración y luego agregar esta función de Grabación de pantalla al Centro de control. Para grabar la pantalla en el iPhone, simplemente puede abrir el Centro de control y usarlo para iniciar la grabación con facilidad.
Pregunta 4. ¿Cómo grabar una reunión de Zoom en una Mac?
Si es el anfitrión de una reunión de Zoom, puede hacer clic directamente en el botón Grabar para guardar todo el contenido de la reunión en su computadora. Como participante, debe obtener el privilegio de grabación para la grabación de Zoom. O puedes usar el grabador de pantalla arriba para capturar una reunión de Zoom sin límites.
Preguntarse cómo grabar la pantalla de Mac? ¿Buscas una buena grabadora de pantalla para Mac? Puede obtener 3 grabadoras de video útiles que lo ayudarán a capturar la pantalla en su Mac con audio. Si aún tienes alguna pregunta sobre la grabación de pantalla de Mac, puedes dejarnos un mensaje.
Más lectura
¿Por qué mi captura de pantalla no funciona en Mac? Estos son los mejores métodos que debe conocer
¿Qué debes hacer si no lograste tomar una captura de pantalla en tu Mac? Obtenga más información sobre las 6 mejores soluciones para corregir la captura de pantalla que no funciona en Mac en el artículo.
¿Dónde está la captura de imágenes en Mac?
¿Dónde está la captura de imágenes en Mac? ¿No encuentras la aplicación Image Capture en tu MacBook? Esta guía le indicará cómo encontrar la aplicación Image Capture en su Mac.
Cuando desee realizar una captura de pantalla en su MacBook, puede obtener más información sobre las 8 prácticas herramientas de recorte para Mac para realizar capturas de pantalla según sus requisitos con facilidad.
Cómo grabar audio en iPhone sin perder calidad
¿Buscas el método para grabar audio en tu iPhone? Estás en el lugar correcto ya que te compartimos tres formas de completar el trabajo sin perder información.