QuickTime Player es una aplicación multimedia preinstalada en Mac desarrollada por Apple. Puede utilizar QuickTime para reproducir archivos multimedia y grabar vídeos en pantalla. En realidad, puedes grabar no sólo la pantalla de Mac, sino también la pantalla de iPhone, iPad y iPod touch. Es gratis y fácil grabar en Mac con QuickTime. Sin embargo, al igual que otros grabadores de pantalla, la grabación QuickTime no siempre es perfecta. Es posible que todavía encuentres muchos QuickTime no funciona en Mac errores.
Este artículo recopila algunas preguntas frecuentes sobre QuickTime Player que no funciona o no graba. Puede leer y verificar para corregir errores de QuickTime. Si no puede encontrar ninguna solución viable, también puede grabar la pantalla con otro software de grabación de pantalla. Existen grabadores de pantalla profesionales y gratuitos para usuarios de Mac.
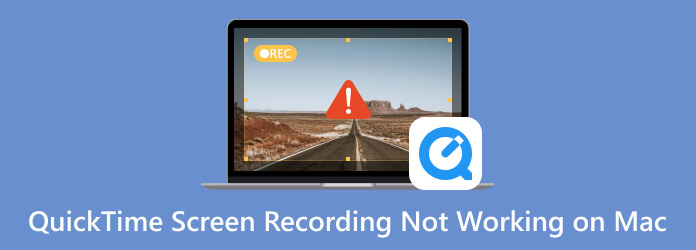
Parte 1. Utilice una alternativa QuickTime para grabar pantalla en Mac
Si desea grabar videos tutoriales en Mac, QuickTime no es su grabador de pantalla ideal. Para mostrar puntos clave y otros detalles al público, se necesitan algunas herramientas de dibujo en tiempo real, como texto, línea, lápiz, flecha, efecto de mouse y más. Para las personas que quieran realizar cursos en línea, Grabador de pantalla es tu elección inteligente. Puede grabar y editar videos en pantalla en tiempo real.
Además, puedes grabar juegos, llamadas en línea, conferencias y otras transmisiones en vivo sin demoras. La grabadora de pantalla tiene la última aceleración de hardware. Por lo tanto, su Mac no se bloqueará ni se sobrecargará durante la grabación. Bueno, puedes evitar que QuickTime no funcione en Mac y obtener una mejor opción aquí.

- Graba vídeo, audio y cámara web de la pantalla de Mac sin perder calidad.
- Ajuste las opciones de calidad de grabación, incluida la velocidad de fotogramas, la resolución y más.
- Habilite los efectos del mouse para agregar anotaciones y comentarios a su archivo de grabación.
- Configure tareas programadas, recorte grabaciones de video/audio, teclas de acceso rápido personalizadas y especifique preferencias de grabación.
- Obtenga múltiples formatos de salida de video y opciones para compartir.
Descarga gratis
Para ventanas
Descarga segura
Descarga gratis
para MacOS
Descarga segura
A continuación se muestra una comparación detallada entre Screen Recorder y QuickTime Screen Recording. Obtendrá más detalles sobre sus diferencias en la siguiente tabla.
| Grabador de pantalla | Grabación de pantalla QuickTime | |
| Recorte de vídeo | √ | × |
| Formatos de grabación | MP4/MKV/MOV/AVI y más | MOVIMIENTO |
| Captura de audio interna | √ | × |
| Calidad de grabación | Hasta 4K | Hasta 1080p |
| Recorte de vídeo | √ | × |
| Recorte de vídeo | √ | × |
Si está buscando una alternativa gratuita a QuickTime, puede grabar la pantalla con Grabador de pantalla en línea gratuito Blu-ray Master. Es un grabador de pantalla gratuito 100%. Puede grabar videos de pantalla en Mac en formato WMV hasta 24 fps de forma gratuita.
Parte 2. QuickTime no funciona en Mac Problemas y soluciones
1. QuickTime Player se cerró inesperadamente
Cuando usas QuickTime para grabar la pantalla en Mac, deja de funcionar repentinamente. Para resolver el error de cierre inesperado de QuickTime Player, puede verificar si hay suficiente espacio de almacenamiento en su computadora Mac. Más tarde, abre Utilidad de Discos. Elija su disco duro y haga clic Reparar seguido por Reparar permisos de disco.
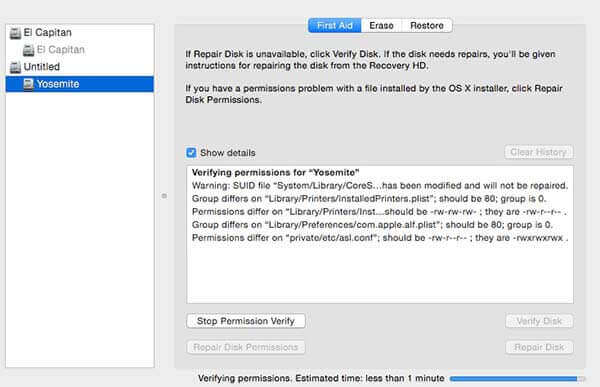
2. QuickTime no logra detener la grabación
Cuando intentas detener la grabación de pantalla en QuickTime, QuickTime simplemente aparece con el mensaje "No se puede grabar". Intente grabar nuevamente”. En realidad, esto Grabación de pantalla QuickTime El error no funciona en Mac siempre ocurre cuando grabas video de la pantalla de Mac con audio externo. En consecuencia, puede cambiar la fuente de audio de entrada como micrófono interno. O puedes usar un nuevo micrófono externo para probarlo.
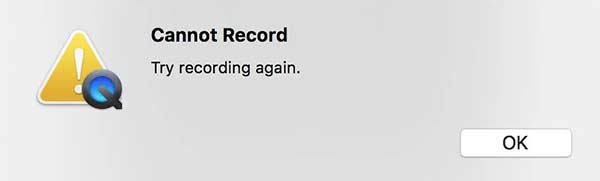
3. QuickTime no puede reconocer el iPhone/iPad conectado
Aunque conecte su iPhone o iPad a la computadora Mac, no puede aparecer en QuickTime y no puedo grabar audio en tu iPhone. ¿Qué puedes hacer cuando duplicas el iPhone en Mac, pero QuickTime no funciona? Para que su dispositivo iOS sea reconocible, asegúrese de utilizar un cable Lightning de Apple para conectar su iPhone a su Mac. Salga de Micro Snitch y otras aplicaciones similares en Mac. Si aún existe el error de QuickTime que no funciona, puede actualizar Mac para resolver el problema.

4. QuickTime se atasca al finalizar la grabación
Después de finalizar la grabación de la pantalla, QuickTime se quedó atascado en la barra de progreso "Finalizando la grabación" durante mucho tiempo. Si no quieres perder el vídeo grabado, puedes abrir Terminal primero. Escribe top-u y luego presiona Ingresar. Busque el ID del proceso de QuickTime y luego anótelo. Regrese a Terminal. Escribe sudo kill [PID] y presiona Ingresar. Luego, abra QuickTime en Mac. Puede encontrar su video de grabación QuickTime en $HOME/Library/Containers/com.apple.QuickTimePlayerX/Data/Library/Autosave Information/Unsaved QuickTime Player Document.qtpxcomposition/Screen\ Recording.mov.
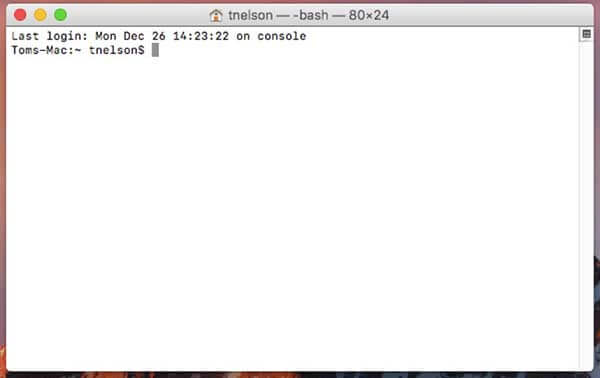
5. QuickTime se congela mientras graba
Cuando la grabación de pantalla QuickTime se congela repentinamente, debes actualizar tu sistema operativo Mac. Comprueba si hay alguna actualización disponible. Su computadora Mac no puede funcionar correctamente debido a la poca RAM.
6. La operación no se pudo completar en QuickTime
Puede ver "No se pudo completar la operación" cuando inicia una nueva grabación con QuickTime. Este problema de QuickTime que no graba en Mac siempre ocurre en iOS 10.3 y macOS 10.12. Por lo tanto, puede reiniciar, restablecer o actualizar iOS/Mac.
Parte 3. Preguntas frecuentes sobre QuickTime que no funciona en Mac
-
¿Cómo solucionar que QuickTime no funcione en Chrome?
Si no puede ver videos en línea después de instalar la extensión QuickTime, puede escribir chrome://flags/#enable-npapi en la dirección del navegador. Desplácese hacia abajo y haga clic Habilitar NPAPI. Más tarde, puedes hacer clic Relanzar ahora para iniciar Chrome. Puede escribir Chrome://Plug-ins en la barra de direcciones y presionar Intro para verificar.
-
¿Cómo solucionar que QuickTime Player no pueda abrir MP4?
Para resolver el error de reproducción de QuickTime MP4, puede instalar el códec QuickTime MP4. O puede instalar QuickTime 7 Pro para manejar archivos MP4. Si no funciona, puede convertir MP4 a formato MOV para obtener reproducción de video QuickTime.
-
¿Cómo solucionar el error 2041 de QuickTime?
Cuando vea "Error 2041: se encontró una descripción de muestra no válida en la película". En su computadora Windows o Mac, necesita utilizar un software antivirus para eliminar virus y programas dañinos. Luego, elimine los códecs en conflicto y descargue los códecs adecuados para QuickTime. También puedes actualizar QuickTime o convertir videos al formato QuickTime.
Terminando
eso es todo para arreglar La grabación de pantalla QuickTime no funciona en Mac en diferentes aspectos. Puedes saber por qué y cómo solucionar los errores de QuickTime mientras grabas con QuickTime. Si los métodos anteriores son inútiles y desea grabar videos en pantalla rápidamente, puede usar Screen Recorder o Free Online Screen Recorder como alternativas.
Más de Blu-ray Master
- Cómo grabar una película QuickTime en DVD en Mac y Windows
- El mejor método para convertir DVD a archivos MOV en Windows y Mac
- Reparar la captura de pantalla que no funciona en Mac: los 6 mejores consejos que debes conocer
- [Resuelto] Cómo recortar una captura de pantalla en MacBook gratis
- Guía completa para tomar capturas de pantalla de iPhone en iOS 17 y antes
- Exportación QuickTime MP4: convierta QuickTime MOV a MP4

