Las 3 mejores formas de grabar una presentación de PowerPoint con audio
¿Quiere capturar la pantalla de su computadora para demostrar un proceso como parte de su presentación de PowerPoint? Sabes cómo grabar una presentación de PowerPoint?
Para diferentes necesidades, necesita grabar una presentación en PowerPoint. En algunos casos, también querrás grabar PowerPoint como video. De hecho, PowerPoint está equipado con una función de grabación de pantalla para capturar la pantalla.
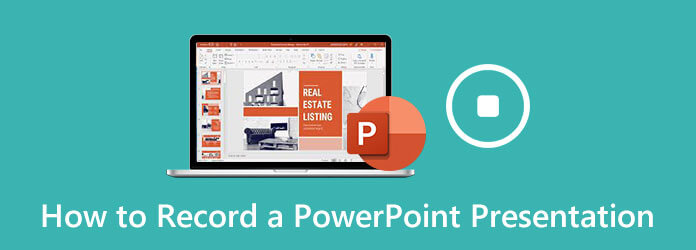
Aquí en esta publicación, le diremos 3 maneras fáciles de grabar una presentación de PowerPoint. Ya sea que desee grabar un videoclip para PowerPoint o simplemente capturar una presentación de PowerPoint como video, puede encontrar la manera correcta de hacerlo.
PowerPoint está diseñado con la función básica de grabación de pantalla. Ya sea que desee capturar la pantalla de la computadora y el audio relacionado para su presentación de PowerPoint, o simplemente grabar PowerPoint como video, puede confiar en esta grabación de pantalla.
Abra PowerPoint, haga clic en Insertar y luego elija la opción Grabación de pantalla característica.
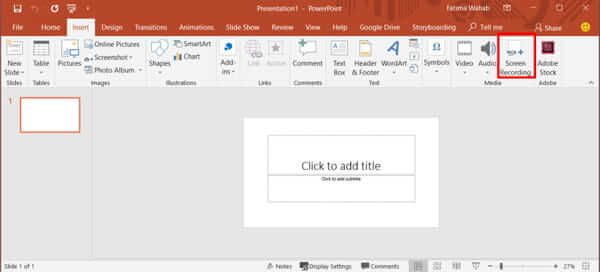
Ahora puedes hacer clic Seleccionar área para ajustar el área de grabación de la pantalla. Esta función de grabación de pantalla le permite grabar una presentación de PowerPoint con audio.
Cuando desee iniciar la grabación de la presentación de PowerPoint, simplemente puede hacer clic en el Registro botón. Cuando haya terminado de grabar, puede hacer clic Archivo y luego elegir Ahorrar para guardar el archivo de grabación en su computadora.
La grabación de pantalla de PowerPoint no funciona? Aquí hay soluciones.
También puede grabar una presentación desde PowerPoint a través de la pestaña Presentación de diapositivas. La siguiente guía le mostrará en detalle cómo grabar una presentación de PowerPoint con él.
Para grabar una presentación de PowerPoint, puede abrir PowerPoint y luego elegir el Diapositivas pestaña. En la lista desplegable, seleccione el Grabar presentación de diapositivas opción. Luego, puede optar por iniciar la grabación desde el principio o desde la diapositiva actual según sus necesidades.
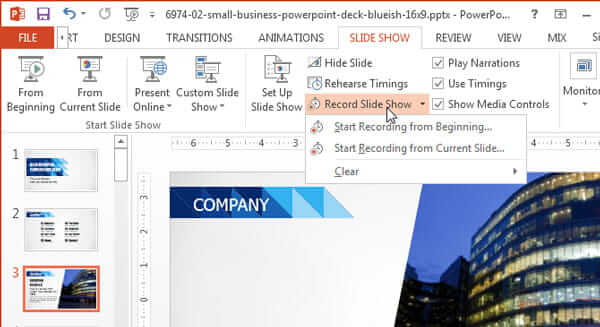
Habrá un cuadro de diálogo que le pedirá que inicie la grabación de la presentación en PowerPoint. Durante este paso, puede marcar Tiempos de diapositivas y animaciones o Narraciones y puntero láser..
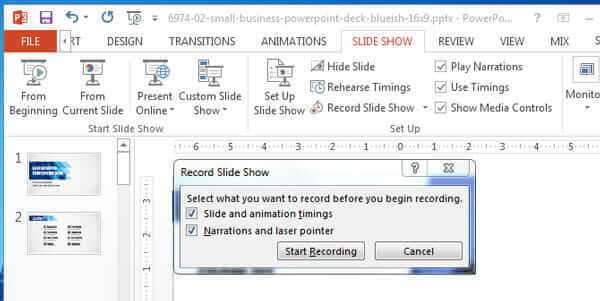
Después de todas estas operaciones, puede comenzar a grabar una presentación en PowerPoint. Se le permite capturar narraciones de voz. Durante el proceso de grabación de la presentación de PowerPoint, puede hacer clic derecho en el menú y usar un lápiz, resaltador, puntero láser y borrador.
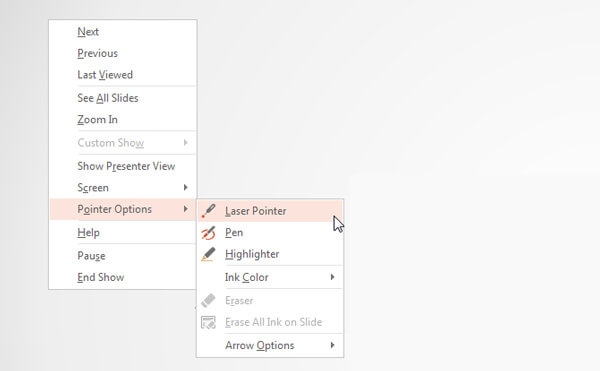
Cuando desee detener la grabación, puede hacer clic con el botón derecho en la presentación de diapositivas y seleccionar la Finalizar espectáculo opción. Después de eso, puedes hacer clic Diapositivas y luego el Desde el principio para ver su presentación grabada.
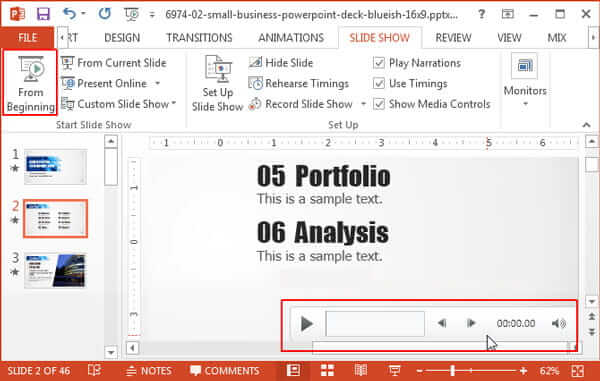
Deberías saber eso; PowerPoint no está diseñado para la grabación de pantalla. Entonces, si no estás satisfecho con su función de grabación, puedes recurrir a la solución profesional. Aquí recomendamos encarecidamente el potente software de grabación de pantalla, Grabador de pantalla para capturar una presentación para o en PowerPoint.
Cuando desee grabar PowerPoint como video, primero debe descargar gratis este Grabador de pantalla en la computadora. Le permite grabar una presentación de PowerPoint en una PC con Windows o en una Mac.
Cuando llegue a la ventana de inicio, elija la función Grabadora de video para capturar la presentación en PowerPoint. También te permite capturar audio y tomar capturas de pantalla.

Ahora puedes ajustar el área de grabación de la pantalla y la fuente de grabación de audio. Puede grabar una presentación en PowerPoint con pantalla completa o región seleccionada. Aquí también puede optar por capturar el sonido desde la tarjeta de audio o el micrófono del sistema. Si desea capturar su propio rostro, puede encender la cámara web.

Después de todas estas configuraciones, puede hacer clic en el botón REC para iniciar la grabación de PowerPoint. Se ofrecen algunas funciones de edición básicas. Cuando termines la grabación, podrás obtener una vista previa del video grabado y editarlo. Luego haga clic en el botón Guardar para guardar la presentación grabada en su computadora. Puedes exportarlo en cualquier formato de video popular como MP4, MOV, AVI, FLV y más.
Pregunta 1. ¿A dónde va la grabación de PowerPoint?
Cuando captura la pantalla con la función de grabación de pantalla en PowerPoint, el archivo de grabación se guardará en la misma carpeta predeterminada. También puede hacer clic en Archivo y luego elegir la opción Guardar como para seleccionar una carpeta de archivos de destino adecuada para su grabación de PowerPoint.
Pregunta 2. ¿Cómo tomar una captura de pantalla con PowerPoint?
Para tomar una captura de pantalla con PowerPoint, puede abrir PowerPoint, hacer clic en la pestaña Insertar y luego elegir la función Captura de pantalla. Aparecerá un nuevo menú desplegable en la pantalla. Puedes elegir capturar parte seleccionada o pantalla completa haciendo clic en la opción específica.
Pregunta 3. ¿Cómo capturar la pantalla de tu Mac?
Si está utilizando una Mac y desea capturar la pantalla de su Mac, puede confiar en su software de grabación oficial, QuickTime Player. Tiempo rapido es el reproductor multimedia oficial para usuarios de Mac. También incluye la función básica de grabación de pantalla para que puedas capturar cualquier actividad que ocurra en Mac. Simplemente inicie QuickTime Player en Mac y luego haga clic en Archivo en la barra de menú. Ahora puede elegir la función Nueva grabación de pantalla para iniciar el proceso de grabación en Mac.
Pregunta 4. ¿Cómo se graba audio en PowerPoint?
Es bastante fácil capturar sonido con PowerPoint. Cuando necesite capturar sonido con PowerPoint, puede ir a la pestaña Insertar y elegir la opción Audio. Luego haga clic en Grabar audio para capturar fácilmente cualquier pista de audio reproducida en su computadora.
Pregunta 5. ¿Cómo agregar audio a una presentación de PowerPoint?
Cuando desee agregar una pista de audio como música, narración o fragmento de sonido a su presentación de PowerPoint, también puede ir a la pestaña Insertar. Elija Audio y luego Audio en Mi PC. Ahora puede seleccionar y agregar un archivo de audio en el cuadro de diálogo Insertar audio.
Cómo grabar una presentación de PowerPoint? Después de leer esta página, podrá obtener 3 formas sencillas de capturar una presentación en PowerPoint. Ya sea que desee capturar la pantalla para su presentación de PowerPoint o grabar PowerPoint como video, puede encontrar el método adecuado. Si aún tienes alguna pregunta sobre la grabación de PowerPoint, puedes dejarnos un mensaje en el comentario.
Más lectura
Captura de pantalla con desplazamiento: cómo capturar un área de desplazamiento con Snagit
¿No sabes cómo usar Snagit para capturar una captura de pantalla con desplazamiento? En esta publicación, le compartiremos las formas de capturar la pantalla de desplazamiento en Windows o Mac con alta calidad.
Cómo grabar Pokémon GO en Android y iPhone
¿Cómo grabo Pokémon GO? Esta publicación te mostrará dos formas sencillas de grabar Pokémon GO en tu Android y iPhone con alta calidad.
4 mejores métodos para tomar una captura de pantalla en Lenovo ThinkPad, Yoga y más
Cuando desee tomar una instantánea para dispositivos Lenovo, puede obtener más información sobre los 4 mejores métodos para tomar una captura de pantalla en su Lenovo ThinkPad y en otros dispositivos en el artículo.
Captura de pantalla VLC: grabe escritorio y video con audio
VLC no es sólo el reproductor multimedia sino que también funciona como grabador de pantalla. Esta página muestra la guía detallada para usar VLC para grabar pantalla y video con audio en la computadora.