Cómo grabar audio en iPhone sin perder calidad
Hay muchas razones por las que necesitas grabar audio en iPhone. Cuando encuentre su audio favorito en el iPhone pero no pueda descargarlo, por ejemplo, una grabadora de audio le resultará útil. Además, es posible que necesites guardar algunas llamadas importantes, reuniones y más. En algunos casos, incluso puedes convertir tu iPhone en una grabadora de conferencias para conservar lecciones, entrevistas, conferencias, etc. En esta guía, puedes aprender tres formas eficientes de hacer el trabajo y grabar audio, música o voz en tu iPhone fácilmente. Comencemos el viaje si estás listo.

Es difícil grabar audio en el iPhone, en parte porque Apple aplica estrictas normas de privacidad. Por lo tanto, la mayoría de las aplicaciones de grabación de audio de terceros no están disponibles. Grabador de pantalla maestra Blu-ray es una excepción.
Características clave de la mejor grabadora de audio para iPhone
No hace falta decir que es la mejor opción para grabar audio en iPhone si tienes una computadora.
Paso 1Conecte la grabadora de audio con el iPhone
Siempre que instales la mejor grabadora de audio en tu computadora, ejecútala y elige Grabador de audio para ingresar a la interfaz principal. Si puedes transmitir la pantalla de tu iPhone a la computadora, hazlo ahora. Si no, está bien seguir adelante.

Paso 2Grabar audio en iPhone
Hay dos opciones en la interfaz principal, Sonido del sistema y Micrófono. El primero puede capturar cualquier audio de su computadora y el segundo grabará audio a través del micrófono incorporado o externo. Ahora puede decidir activar o desactivar cada uno según su condición. Haga clic en el REC y el audio se grabará en el iPhone.
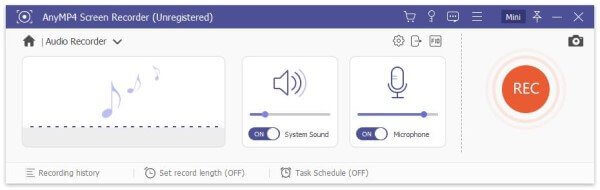
Paso 3Vista previa y guardar grabación de audio
Cuando quieras detener la grabación de música o voz en el iPhone, presiona el botón Detener botón. Luego se le presentará la ventana de vista previa. Escuche la grabación con el reproductor multimedia incorporado. Si sólo desea conservar un clip de la grabación, córtelo con el Acortar herramienta. A continuación, haga clic en Ahorrar y siga las instrucciones en pantalla para enviar la grabación de audio del iPhone a su computadora.
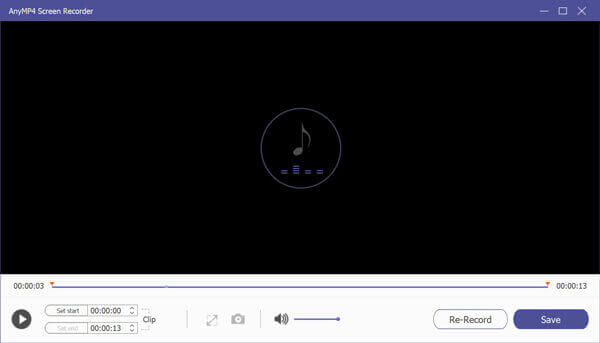
De hecho, Apple ha introducido muchas herramientas útiles en el iPhone, por lo que puedes utilizarlas para realizar una variedad de tareas. La aplicación Voice Memos, por ejemplo, es la grabadora de voz preinstalada en el iPhone. Puede ayudarle a grabar notas, reuniones, canciones y otro audio a través del micrófono incorporado. Tenga en cuenta que Voice Memos es solo una sencilla aplicación de grabación de audio. No puede eliminar el ruido. Por lo tanto, será mejor que lo utilices en un ambiente tranquilo.
Paso 1Busque y abra la aplicación Notas de voz en su iPhone. Puede que esté en la carpeta Extras. Si no puede encontrarlo, vaya a App Store y consígalo gratis.
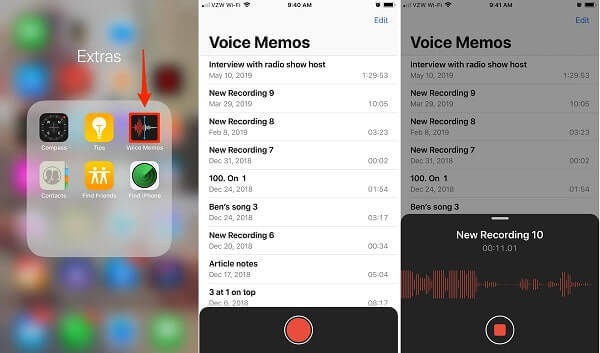
Paso 2Toque el botón del círculo rojo grande en la parte inferior. Una vez que lo toques, comenzará inmediatamente una nueva grabación de voz en el iPhone. Puedes ver la duración de la grabación en tiempo real.
Paso 3Para detener la grabación de audio en iPhone, toque el Detener botón. Luego podrá encontrar el archivo en la aplicación Notas de voz. La aplicación también te permite escuchar, cambiar el nombre, editar y compartir la grabación de audio. Puede encontrar estas opciones tocando el ícono de tres puntos al lado.
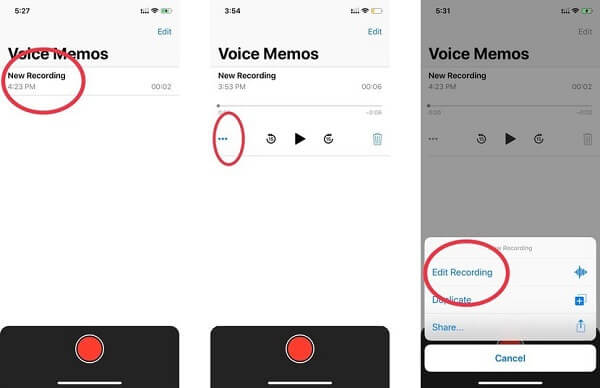
Nota: La aplicación Notas de voz no puede grabar llamadas de audio ni chats en su iPhone. Además, cualquier llamada telefónica interrumpirá la grabación. Aunque las notas de voz no tienen límite de duración de grabación, le sugerimos que grabe menos de una hora debido al espacio de almacenamiento limitado. Después de obtener el archivo de grabación de audio que desee, puede reproducirlo con reproductor de música iPhone.
Otra forma de grabar música y canciones en tu iPhone es la nueva función de Grabación de pantalla. Es capaz de grabar la pantalla del iPhone con audio interno. Esta función está disponible para todos los iPhone y iPad con iOS 11 o posterior. Recuerde que de esta manera se producirá un archivo de video aunque solo desee grabar audio en el iPhone. Por tanto, el resultado es más grande que un archivo de audio. Es posible que también necesites un conversor de vídeo a audio adicional.
Paso 1Abra la aplicación Configuración desde su pantalla de inicio, toque su cuenta, vaya a Centro de controly toque el Personalizar controles opción.
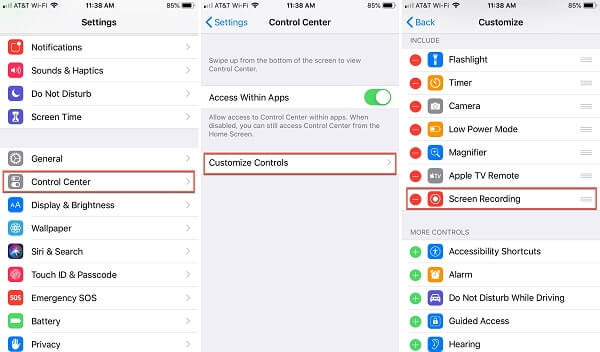
Paso 2Encuentra el Grabación de pantalla opción bajo Más controles sección y toque el ícono verde para agregarlo a su Centro de control.
Consejo: en iOS 14 o posterior, toque Más controles en lugar de Personalizar controles.
Paso 3Cuando quieras grabar la pantalla del iPhone con audio, deslízate hacia arriba desde el borde inferior de cualquier pantalla para ingresar al Centro de control. Para iPhone X o posterior, deslízate hacia abajo desde la esquina superior derecha.
Etapa 4Presione profundamente el Grabación de pantalla icono para abrir la función. Asegúrate de tocar el Micrófono icono para encenderlo. Toque en el Empezar a grabar Opción para iniciar la grabación de la pantalla del iPhone con audio después de la cuenta regresiva.
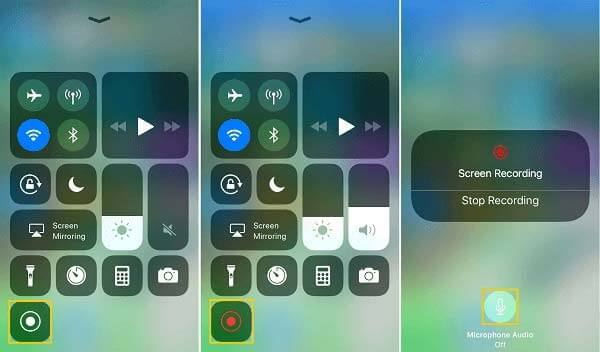
Paso 5Espere a que finalice la grabación de audio, vaya a su Centro de control, toque el Grabación de pantalla opción y presione Detener. Cuando se le solicite, toque Detener nuevamente para confirmarlo. Alternativamente, toque la barra de estado roja en la parte superior de la pantalla y toque Detener.
Paso 6Después de grabar la pantalla, vaya a la aplicación Fotos y encontrará el archivo de video en su álbum. Aquí puede recortar marcos no deseados. Sin embargo, no existe ninguna función que le ayude a convertir el vídeo en un archivo de audio.
Leer más: Las 3 mejores formas de grabar la pantalla en iPhone 15/14/13/12
¿Cómo grabo audio en secreto en mi iPhone?
Tanto las funciones nativas como las grabadoras de audio de terceros grabarán audio en su iPhone sin notificar a otros, incluidas las funciones de notas de voz y grabación de pantalla. Sin embargo, si utiliza alguna función de grabación integrada en algún servicio, como Google Hangout, el destinatario recibirá el mensaje de notificación.
¿Cuánto tiempo puedo grabar audio en un iPhone?
No existe ninguna restricción práctica sobre la duración de la grabación de audio en el iPhone. Depende del espacio de memoria restante. Si tu grabación es muy larga, es posible que te quedes sin espacio en tu dispositivo. En términos generales, las grabaciones de audio pesan esencialmente 480 KB por minuto. Será mejor que revises tu almacenamiento antes.
¿Puede el iPhone grabar audio bloqueado?
No importa si el audio, la canción o la música están bloqueados o encriptados, el iPhone puede grabarlos si se pueden reproducir en línea o localmente. Si le preocupan los problemas de derechos de autor, debe obtener el permiso antes de grabarlo.
¿Puedo grabar mi iPhone en una Mac?
Sí tu puedes. Puedes usar QuickTime para grabar tu iPhone en Mac. Sin embargo, Es posible que QuickTime no funcione en una Mac si su conexión no es estable y solo puede capturar el video sin sonido.
Esta guía le ha explicado cómo grabar audio en iPhone con o sin computadora. En primer lugar, la aplicación Voice Memos puede convertir su iPhone en un dispositivo de grabación de voz. Es conveniente capturar conferencias, clases y más. Además, la función de grabación de pantalla incorporada puede grabar la pantalla junto con el audio interno del iPhone. Si no funcionan, Blu-ray Master Screen Recorder es la mejor alternativa. ¿Más preguntas? Por favor deje un mensaje a continuación.
Más lectura
Captura de pantalla VLC: grabe escritorio y video con audio
VLC no es sólo el reproductor multimedia sino que también funciona como grabador de pantalla. Esta página muestra la guía detallada para usar VLC para grabar pantalla y video con audio en la computadora.
Cómo grabar la pantalla con audio usando QuickTime Player
¿QuickTime puede grabar pantalla o audio? En realidad, QuickTime también funciona como un grabador de pantalla que puede ayudarte a realizar una grabación de pantalla o de audio en tu Mac.
El mejor software de grabación de audio para capturar cualquier sonido en la computadora
¿Qué software es mejor para grabar audio? ¿Cómo puedo grabar música gratis? ¿Windows 10 tiene software de grabación de audio? Esta publicación hace una lista de los 5 mejores programas de grabación de audio para que elijas.
Audacity graba audio de computadora en Mac y PC con Windows 10
¿Cómo grabar audio de computadora? ¿Cómo hacer la grabación de audio de Audacity? Esta publicación le brinda una guía detallada para grabar el audio de su computadora con Audacity.