Grabar reunión de clic
ClickMeeting ofrece diferentes planes para seminarios web y reuniones en línea. Puede elegir entre la prueba gratuita de ClickMeeting, ClickMeeting en vivo, ClickMeeting automatizado y ClickMeeting empresarial según sus necesidades. Es cierto que existe la función de grabación de seminarios web en ClickMeeting. Sin embargo, la función de grabación de ClickMeeting está limitada debido al plan de suscripción de ClickMeeting específico que elija. El almacenamiento de grabación de ClickMeeting disponible oscila entre 30 minutos y 10 horas. En otras palabras, no puede grabar en ClickMeeting más de 10 horas. Si desea omitir la duración máxima de grabación, también puede obtener una alternativa aquí. Hay dos formas sencillas de grabar seminarios web y reuniones de ClickMeeting.
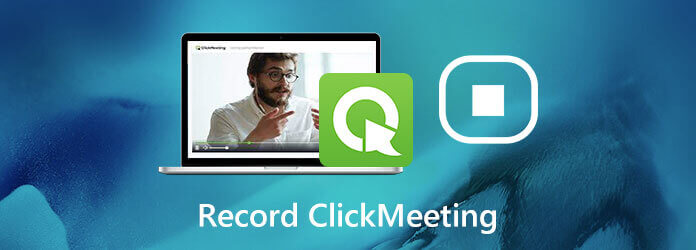
Se recomienda utilizar Grabador de pantalla maestra Blu-ray para grabar un seminario web en vivo en ClickMeeting. El programa minimiza los usos de CPU, GPU y RAW. Aunque reproduzca y grabe un seminario web de ClickMeeting en una computadora de gama baja, aún puede grabar en ClickMeeting sin demora. No hay límite de tiempo máximo de grabación. Puede utilizar las opciones de grabación en pantalla o las teclas de acceso rápido para controlar todo el proceso de grabación de ClickMeeting. Además, incluso puede configurar un temporizador para iniciar y detener automáticamente la grabación de un seminario web de ClickMeeting.
El formato de vídeo de salida predeterminado de ClickMeeting es MP4. Aquí puede guardar el vídeo grabado de ClickMeeting en MP4, WMV y otros formatos. ClickMeeting permite a los usuarios publicar el vídeo del seminario web grabado en YouTube automáticamente. Bueno, también puede obtener soporte confiable. Puede publicar el vídeo grabado de ClickMeeting en YouTube, Facebook, Twitter y otras plataformas dentro del software de grabación de pantalla. En una palabra, puede mejorar la compatibilidad con la grabación de pantalla de ClickMeeting aquí.
Inicie Blu-ray Master Screen Recorder. Elegir Grabadora de vídeo para la grabación de ClickMeeting.

Seleccione la interfaz del seminario web ClickMeeting como área de captura de pantalla. Encender Sonido del sistema para grabar vídeo de ClickMeeting con audio.

Haga clic en el engranaje Ajustes icono en la parte superior. En el Producción sección, cambie el formato de salida de video, la velocidad de fotogramas, el códec y otras opciones. Además, puede habilitar los efectos del mouse y establecer otras configuraciones en el Avance ventana. Hacer clic DE ACUERDO para guardar los cambios.

Reproduzca el vídeo de su seminario web de ClickMeeting. Hacer clic REC para comenzar a grabar ClickMeeting.

Cuando detenga la grabación de la pantalla de ClickMeeting, obtenga una vista previa y recorte este video grabado. Hacer clic Ahorrar para descargar su vídeo de grabación de ClickMeeting.

En el Historial de grabación ventana, haga clic en Compartir para cargar el video de grabación de ClickMeeting en YouTube y más.

O puede utilizar la función de grabación de ClickMeeting para grabar seminarios web dentro de ClickMeeting también. La función de grabación de seminarios web de ClickMeeting está incluida en su paquete. Actualmente, existen dos formas de grabar en ClickMeeting.
Ve a la Panel de cuenta página. Elegir Configuraciones de la cuenta en la esquina superior derecha.
Navega hasta el Configuración avanzada pestaña.
marcar antes Inicio automático de grabación.
Hacer clic Ahorrar para guardar la configuración de grabación de ClickMeeting. Sus eventos de ClickMeeting se grabarán automáticamente.
Además, también puede obtener una grabación de vídeo después del seminario web. (Encuentra otro plataforma de seminarios web aquí)
Ve a la Panel de cuenta.
Hacer clic Almacenamiento en la esquina superior derecha.
Seleccionar Grabaciones de su lista desplegable.
Seleccione la acción relacionada de su lista.
Después de eso, haga clic Comportamiento seguido por Publicar.
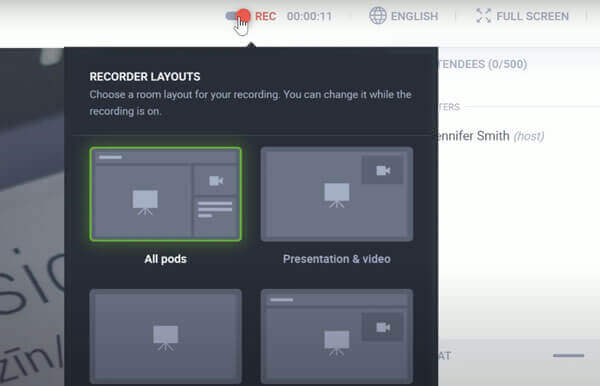
¿Puedes recortar el vídeo grabado de ClickMeeting?
Sí. Hay un recortador de video incorporado en el paquete ClickMeeting. Puede recortar videos después de grabarlos dentro de ClickMeeting.
¿Por qué el vídeo de grabación de ClickMeeting no graba todo lo que aparece en la pantalla?
Porque su evento de ClickMeeting se registra en la vista de su asistente. Se supone que los asistentes a ClickMeeting no deben ver algunos elementos de la sala de seminarios web. Por lo tanto, no puede grabar las herramientas del moderador ni otras en el video de grabación de su seminario web de ClickMeeting.
¿Por qué no se muestra el vídeo de grabación de ClickMeeting grabado?
Todos sus videos de grabación de ClickMeeting se pueden encontrar en la sección Grabaciones. Pero tarda aproximadamente 1 hora en aparecer. Debe tener paciencia para utilizar la función de grabación predeterminada de ClickMeeting.
Puede utilizar la grabadora incorporada de ClickMeeting o Grabador de pantalla maestra Blu-ray para grabar seminarios web en ClickMeeting. Este último no tiene límite de tiempo. Puede grabar cualquier cosa que aparezca en su computadora sin pérdidas. Si no está seguro, puede utilizar Blu-ray Master Free Online Screen Recorder para probarlo primero. Es 100% seguro y de uso gratuito.
Más lectura
[Resuelto] Cómo solucionar problemas de audio de captura de pantalla de Movavi
¿Movavi Screen Capture se atasca en algunos problemas? Esta publicación proporciona soluciones detalladas para solucionar problemas de audio al grabar mientras se usa Movavi Screen Capture.
Captura de pantalla VLC: grabe escritorio y video con audio
VLC no es sólo el reproductor multimedia sino que también funciona como grabador de pantalla. Esta página muestra la guía detallada para usar VLC para grabar pantalla y video con audio en la computadora.
Dos formas sencillas de grabar reuniones y llamadas de Lync
¿Cómo se graba una conversación de reunión? ¿Cómo activo la grabación en Lync 2013? ¿Dónde se almacena la grabación de Lync? Esta publicación comparte dos formas sencillas de ayudarle a grabar reuniones y llamadas en línea de Lync con alta calidad.
Tutorial para arreglar la codificación OBS sobrecargada durante la grabación o transmisión
¿Qué puedes hacer para arreglar la codificación OBS sobrecargada? En este artículo, puede obtener 5 formas comprobadas de solucionar problemas de codificación alta en OBS con facilidad. Sólo lee y comprueba.